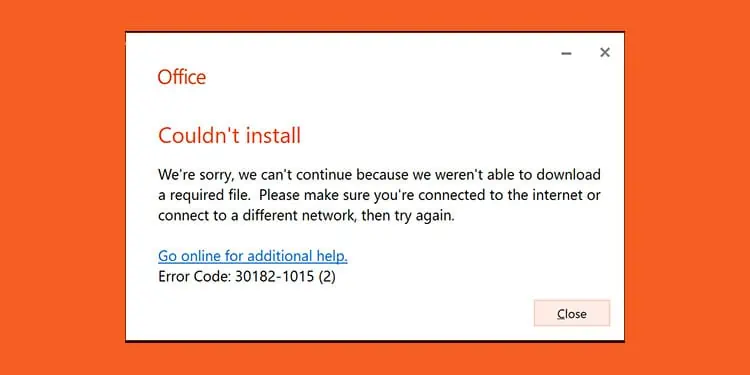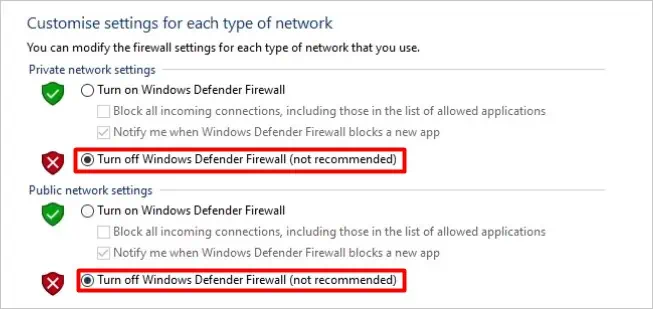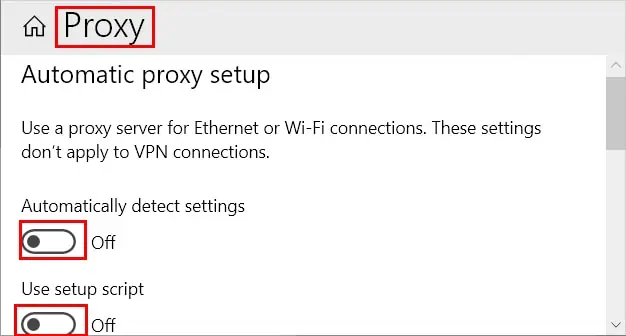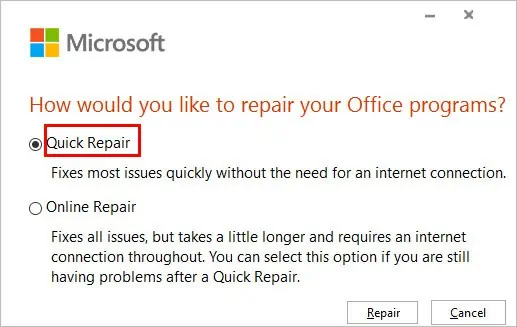While using the Office 365 apps is pretty straightforward, its installation process can be quite bothersome.
Sometimes, the installation gets stuck at a certain percentage, which takes forever to complete. A fix worth trying is to quit the installer and run the installer again after a restart.
However, you can get into more complicated issues where you get error codes and may require advanced troubleshooting.
In this article, we have compiled a list of several applicable fixes you can apply to resolve the Office 365 installation issues.
Why Is Office 365 Not Installing?
There are various reasons why your Office installation can go wrong. However, these are the most common ones.
- Installation blocked by antivirus/firewall
- Poor network connection
- Running low on storage space
How to Fix Office 365 Not Installing?
Before moving on to the fixes, please check the minimum requirements like disk storage and OS specifications for installing the application without any errors.
On the other hand, go through the fixes below to resolve your installation issues,
Disable Antivirus or Firewall
Sometimes an antivirus or firewall might get in the way of your Office 365 installation. Therefore, you have to disable firewall or antivirus to make the installation smooth and uninterrupted.
If you are using a Windows 10/11 system, here’s how you can disable them.
- Press the Windows + R and type control to open the Control Panel.
- Then, navigate to System and Security > Windows Defender Firewall.
- Next, select Turn Windows Defender Firewall on or off from the sidebar.
- Now, select the Turn off Windows Defender Firewall option under the Private network settings and Public network settings section,

- Restart the installation process and see if it goes as expected.
In case you have installed a third-party antivirus on your system, it can take control over the Windows Firewall. In this case, open your antivirus application, reach its firewall settings and turn it off.
Check Your Network Connection
Office 365 requires a stable internet connection to complete its installation. So, if the installation is taking too long, it could be because you have slow internet. Likewise, you could also be facing network connection issues.
Therefore, use a wired connection and reset your network settings to resolve any network issues. After that, try installing the application again.
On the other hand, turn off your VPN during the installation. Also, disable proxy on your system.
To disable it,
- Open the Settings app.
- Select Network & Internet > Proxy.
- Toggle off all the settings under the Proxy section.

- Check if your installation goes as expected now.
Repair Office
You can repair the partially installed application from the control panel to resolve installation errors and complete your installation. Here’s how you can do it.
- Open the control panel.
- Then, click on Uninstall a program.
- Select the Microsft 365 application from the list and click on Change from the top bar.
- Upon the How would you like to repair your Office programs prompt, select Quick Repair.

- Next, click Repair and wait for it to complete.
- Check if your problem has been solved. And if it hasn’t, try the Online Repair option.
Reinstall the Application
You can reinstall the application to clear the previously failed installation and resolve your issues. Here’s how you can do it.
- Open the control panel and click Uninstall a program.
- Then, select the Office application and click Uninstall from the top bar.
- Follow the on-screen instructions and complete the uninstall process. Also, navigate to
C:\Program Filesand delete all the items inside the Microsoft Office folder. - Now, if you already have the installer, select it. Otherwise, log in to Office 365 with the associated Microsoft account and click Install Office, and select Office 365 apps.
- Right-click on the installer and select Run as administrator.
- Follow the on-screen instructions and install the application.
- See if you face any issues during the installation.
If you have trouble uninstalling the application, you can use the “Microsoft Support and Recovery Assistant” tool.
Likewise, if the above install failed to work, you can use the offline installer. Select the Other options below the Install Office and check the Download an offline installer checkbox. Then, run the offline installer and see if it works.
How Long Does It Take to Complete Office 365 App Installation?
Generally, the Office 365 installation takes around 20-60 minutes. However, it depends upon your internet speed and the system on which you are installing.
And, if it doesn’t complete or gets stuck after a certain percentage for a long time, consider applying the above fixes.