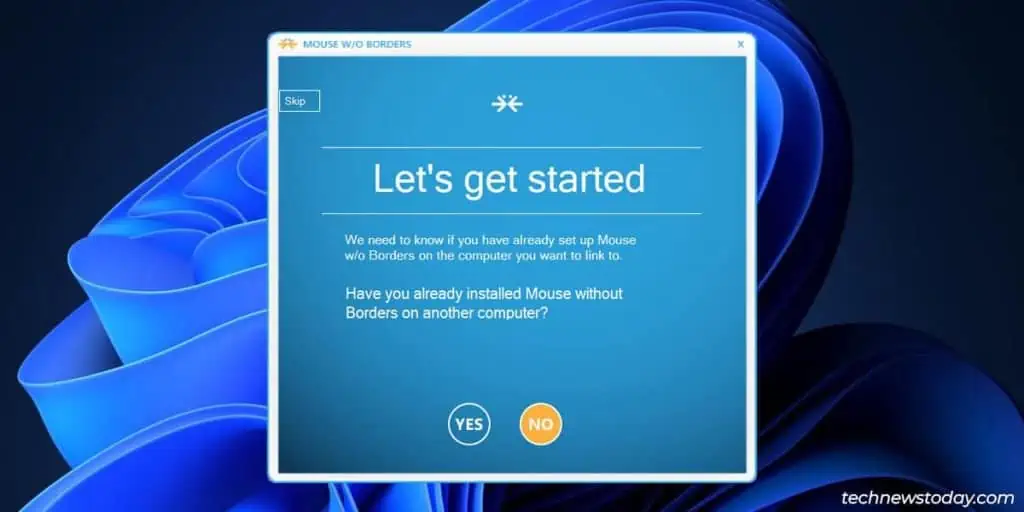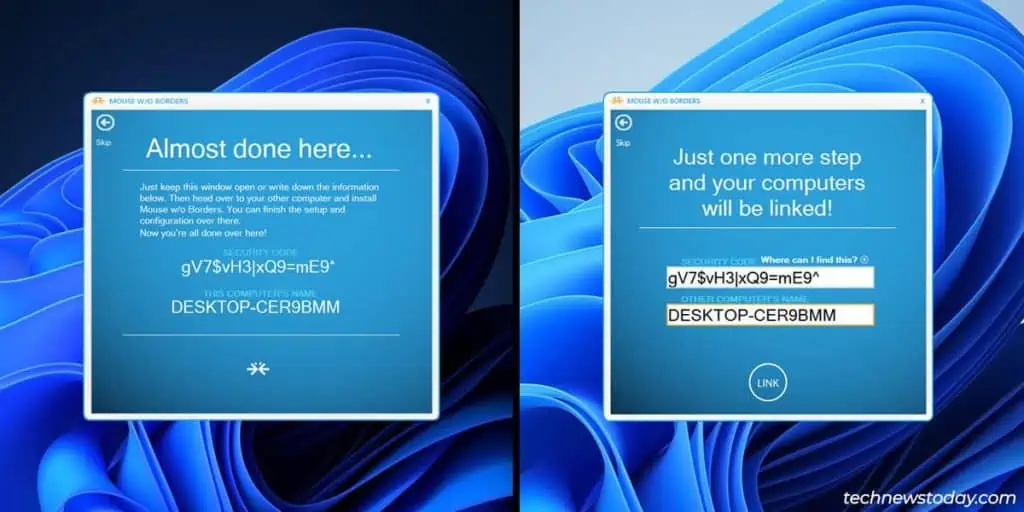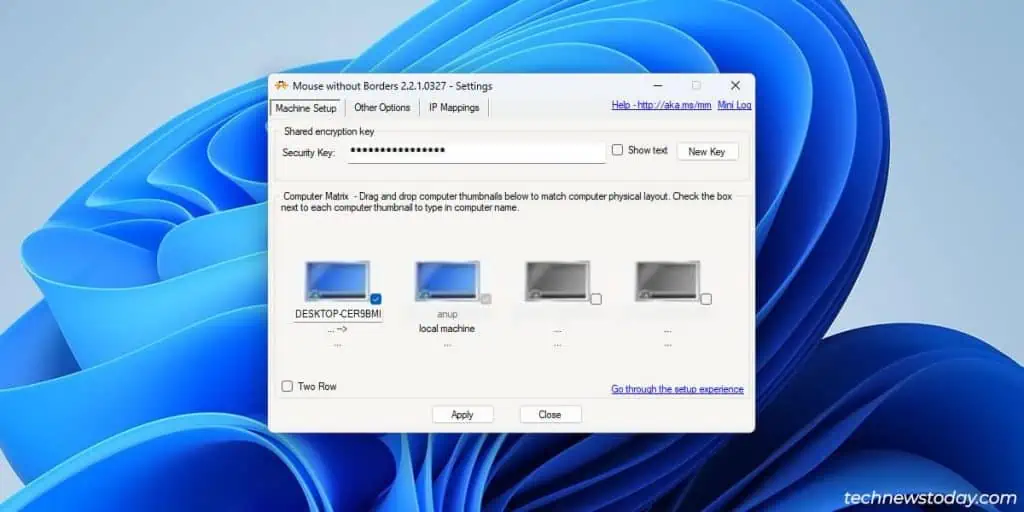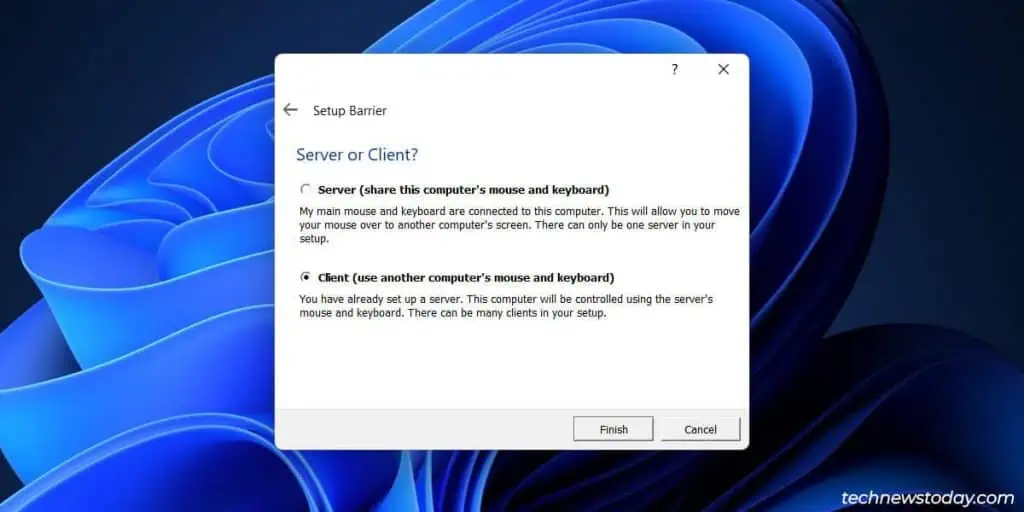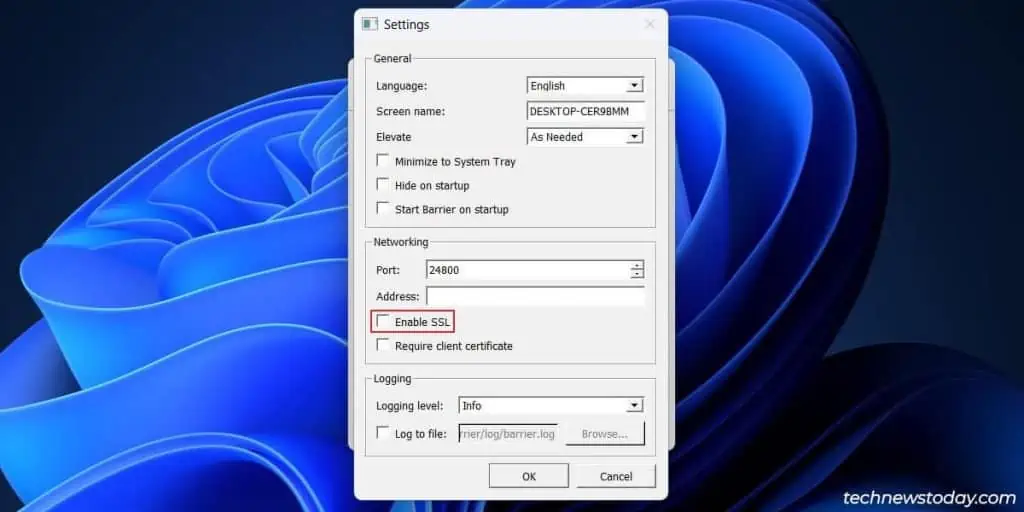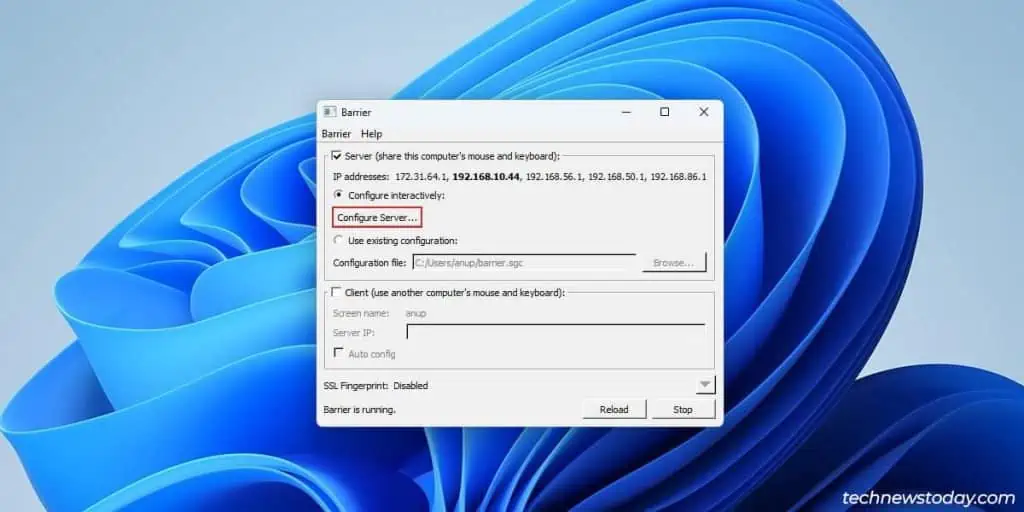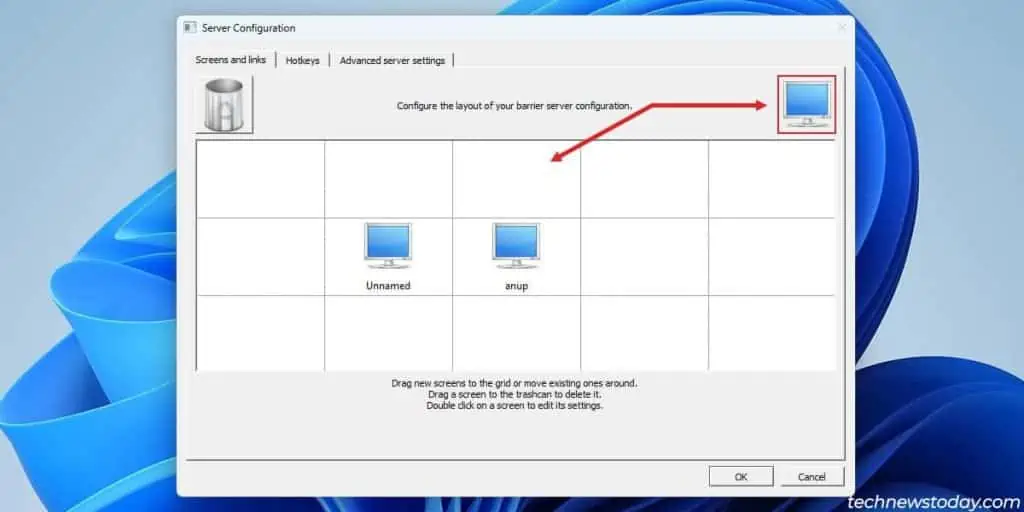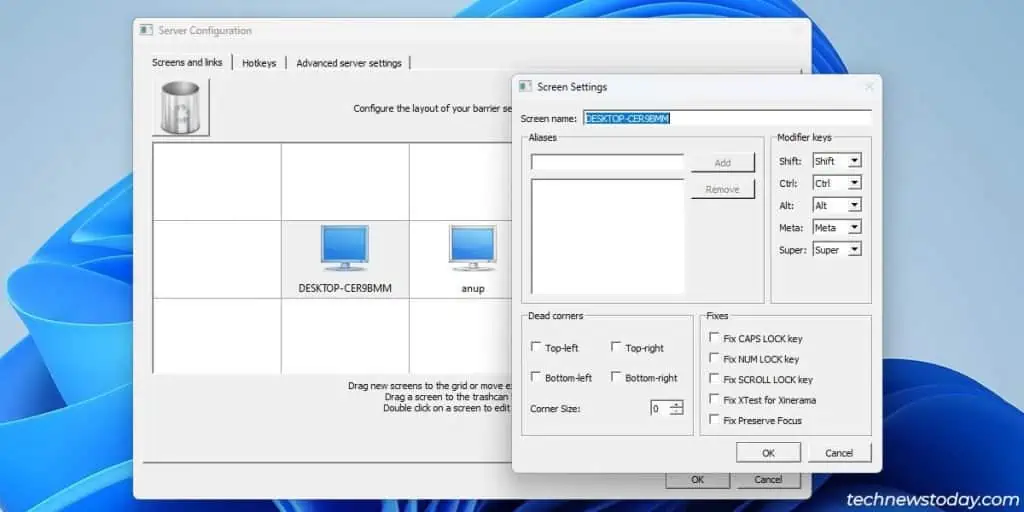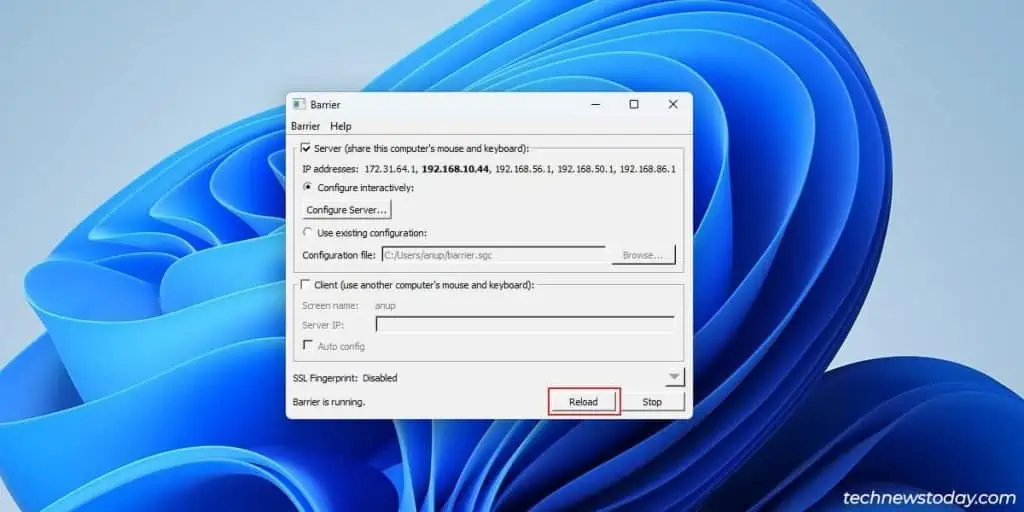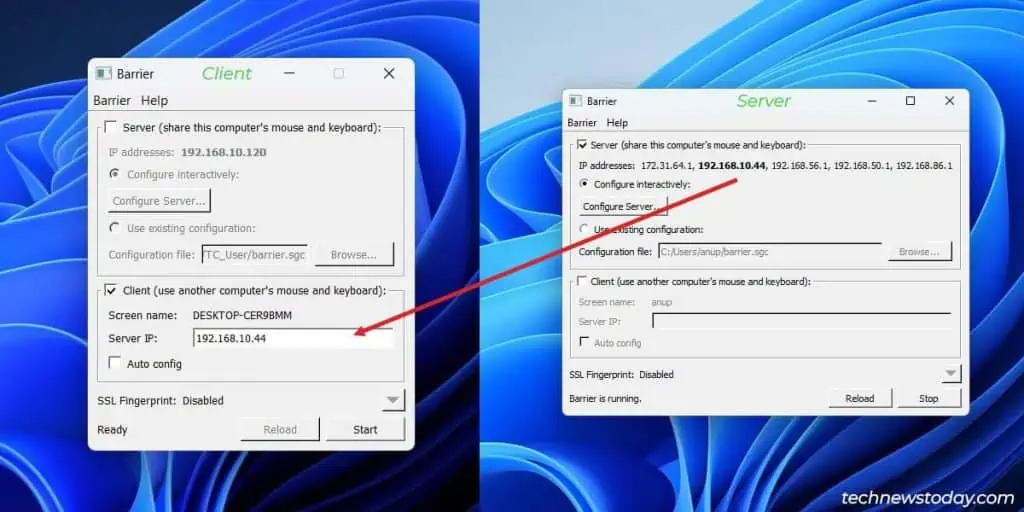KVM switches were the traditional options for users who wanted to control multiple computers with a single set of peripherals. While they still work great, you have a lot more to choose from now.
You can check out multi-host keyboards/mice or USB switches if you’re looking to purchase new hardware.
Or, you could use virtual KVM switches like Mouse without Borders. The software route is budget-friendly as you don’t need to pay for extra hardware or programs (in most cases).
Which Method Is Best For You
I’ll keep it simple. For people who want to purchase hardware components,
- If you’re planning to upgrade your mouse/keyboard, look for ones that support multiple hosts (like Logitech’s MX line).
- If you’re happy with your current peripherals, the next best option is a USB KM Switch. These will let you switch the connected USB devices between computers at the press of a button.
- Standard KVM switches do the same thing. But they’re more expensive as they additionally support video ports. If you don’t need the video support, prioritize KM (Keyboard-Mouse) over a KVM (Keyboard-Video-Mouse) switch.
If you prefer software solutions,
- Go for Mouse without Borders or Input Director on Windows devices.
- Use Barrier or ShareMouse if you need cross-platform support.
- Premium options like Synergy are also available with enterprise support.
Use Multi-Host Devices

Multi-host devices support multiple connection methods like wired USB, USB wireless receiver, Bluetooth, etc. The device installation should be automatic for all methods.
This will suffice for controlling multiple PCs at once. You can also install manufacturer software like Logitech Options+ if you want further advanced functionality.
In all cases, once you’ve connected the device to the computers, you can press the onboard button to switch between the hosts. For instance, my Logitech MX Master 3 lets me switch between three hosts at a time.
Use a USB KM or KVM Switch
With KM or KVM switches, the most important thing is compatibility. So, try to get the product from a source that’ll let you return or replace the device if it’s not compatible with your peripherals.
For reference, I have a Sabrent USB 3.0 Sharing Switch that lets me use the same keyboard for 2 computers.
Besides that, get a USB KM if you only want to switch USB devices like the keyboard and mouse. If you only have one monitor and need to switch the display source as well, get a KVM instead.
Using either of these switches is very easy:
- You connect your keyboard, mouse, and other peripherals to the output ports.

- You connect the input ports to your computers with a male-to-male USB cable.

- When you want to switch control of the peripherals to other computers, simply press the button on the box.

Try Software Solutions
I have an old Dell laptop with some damaged keys. Thanks to Mouse without Borders, all I need to do is move my mouse past the edge of my monitor.
This lets me use my PC’s keyboard and mouse to send inputs to the laptop.
Assuming you’re in a similar situation or have two different displays, the software is sure to provide a smooth experience.
Keep in mind that the computers must be in the same network for these methods to work. So, things like VPNs may pose a problem.
Mouse Without Borders
Mouse without Borders is a Microsoft Garage project. It’s free, very easy to install/use, and can manage up to four Windows PCs at once.
To try it,
- Download and install Mouse without Borders on both of your systems.
- You’ll be asked if you’ve already installed the programs. Select No on one system and Yes on the rest.

- You should see the security code and computer name. Enter these on the systems you want to link.

- Drag and drop the system icons if required to match their physical layout. Finally, press Apply.

Now, you should be able to seamlessly switch between the computers by moving your mouse across the screens. You can also switch with hotkeys like Ctrl + Alt + F1.
Barrier
Barrier is an open-source virtual KVM with cross-platform support. It uses a client-server model to share a server’s peripherals with multiple clients.
Go for it if you need to mix up Windows, Mac, and Linux.
- Download and install Barrier from its GitHub releases page.
- Select the computer with the keyboard and mouse connected as the server. Select the remaining computers as the client.

- If a Mac is involved, accept the prompt to install Bonjour.
- Press F4, uncheck the Enable SSL option, and press OK. Repeat this on all other computers.

- On the server system, click on Configure server.

- Drag the PC icon from the top right and configure the physical layout.

- Double-click the new unnamed PC. Use the screen name of the client PC and press OK.

- Finally, reload Barrier on the server.

- On the client PC, enter the server IP and press Start/Reload.

The server’s keyboard and mouse should be accessible on the client systems now.
More Alternatives
If these two programs aren’t a good fit for you, Input Director and ShareMouse are excellent alternatives that are free for personal use.
There are also premium apps like Multiplicity and Synergy if you need powerful programs with tons of features and professional support.
And although this is a bit niche, I’d also like to mention Remote Desktop. I often use this tech to remotely access and use PCs from my desk. I’m sure this will be useful for others as well.