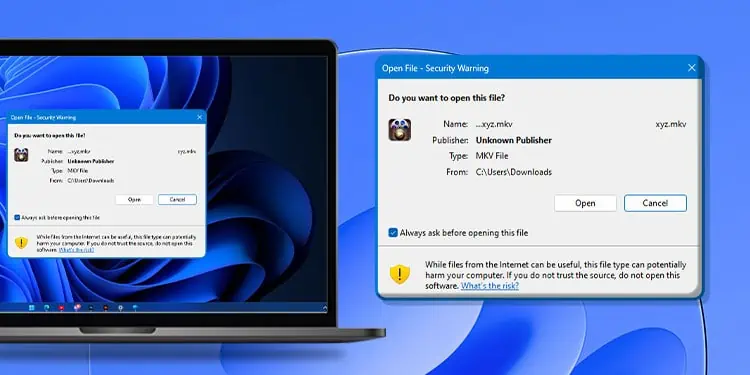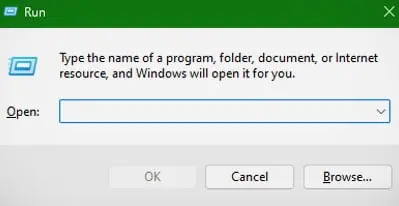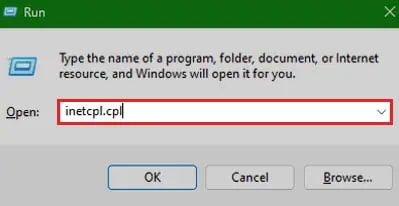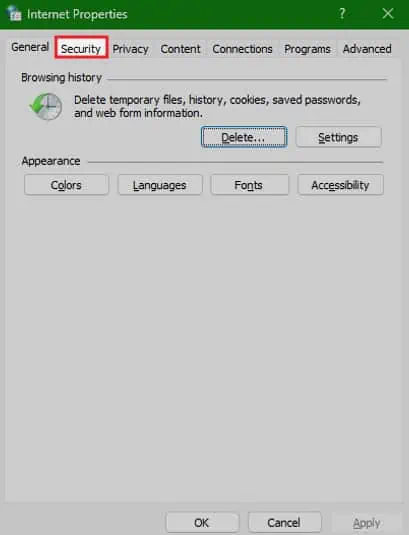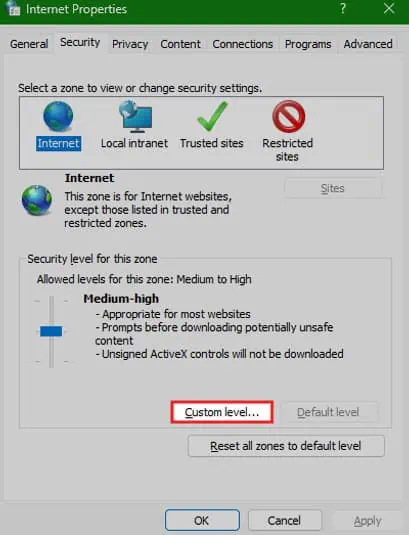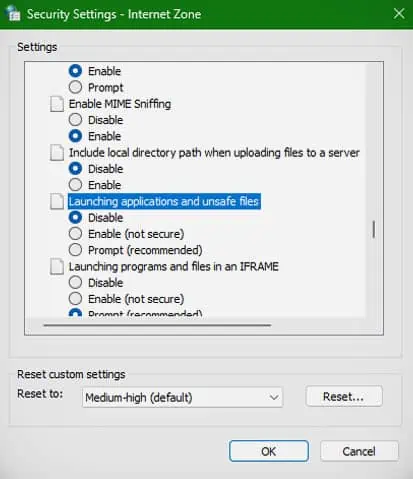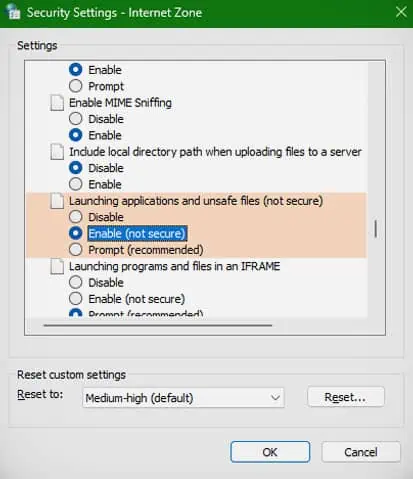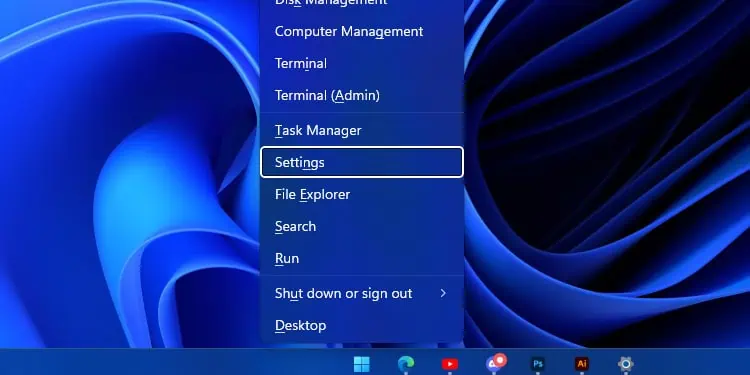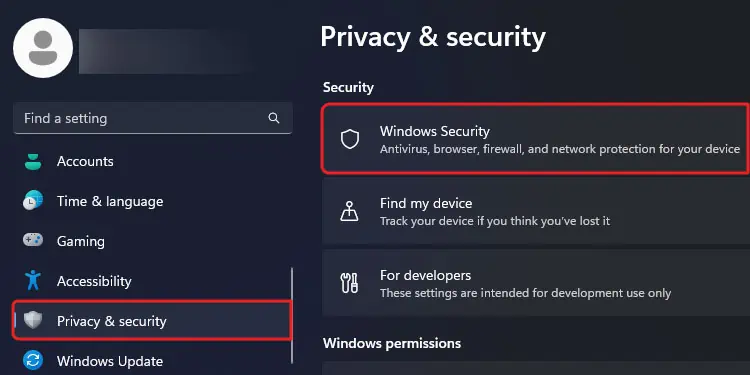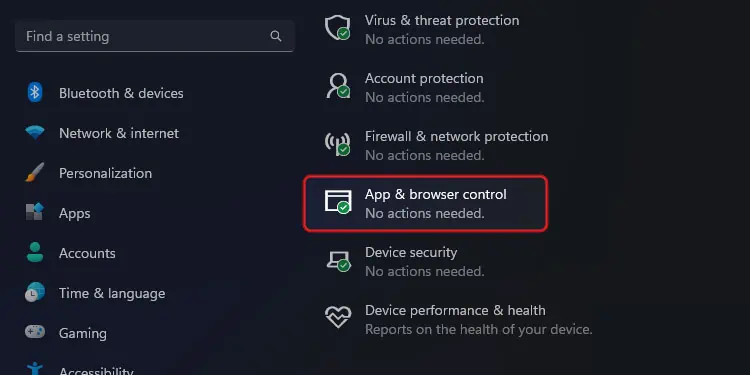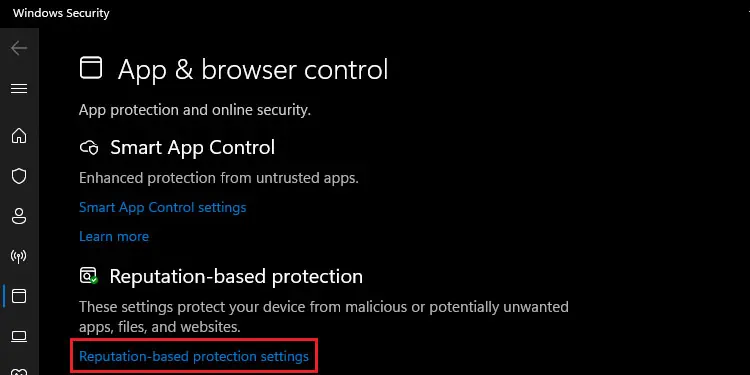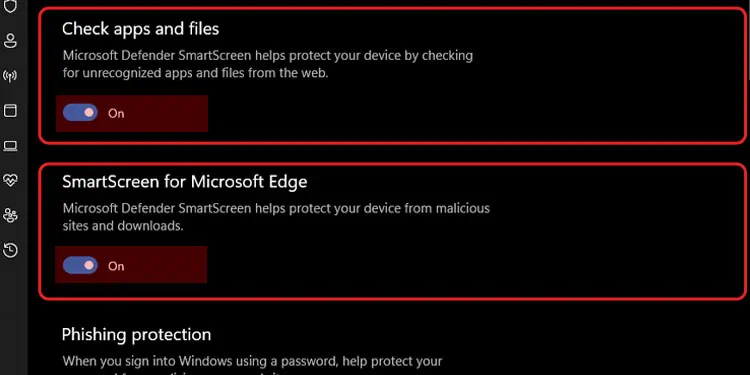‘Open file – Security Warning’ warning prompt is shown when users try to open an untrusted file downloaded from the internet. But how would Windows know if the opening file is a security threat?
It keeps a list of malicious and risky files in a database, and checks if the properties of the opening file falls within the list. Windows also maintains databases of widely used safe files, and if the opening file doesn’t align with the list, it is flagged as a threat.
At times you would be prompted with the warning message, even if you’re aware that there’s no security risk within a file. You can also disable the prompt from appearing. However, we would only recommend disabling this prompt temporarily and only if you’re dealing with a fully trusted file.
How to Turn Off “Open File Security Warning” Prompt?
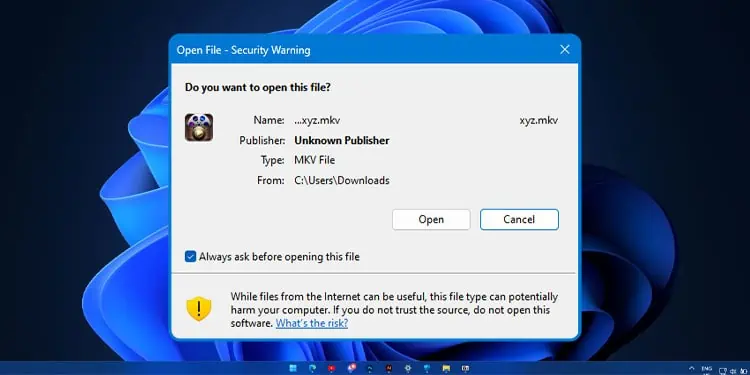
While confirming the prompt, you can untick the Always ask before opening this file check box. It should at least avoid the prompt from appearing when opening that specific file in the future.
But completely skipping that step would require changes in security settings.
Run App/Files without Prompts
If that doesn’t work for you, you can try to disable the warning prompt and open any applications/files (flagged as unsafe) flawlessly. But keep in mind, applying this fix is an added security risk for your computer.
- Press Windows + R to open Run.

- Type
inetcpl.cplto open Internet Properties.
- Go to the Security tab.

- Click on the Custom Level Button.

- Scroll to Launching applications and unsafe files. You can just type if you didn’t find it.

- Select Enabled (not secured)

- Click on the OK button.
Your app/file should now open without any issue. After you’re done opening a specific app/file, don’t forget to change the setting to its default state. To do so, follow the same steps but choose the Prompt (recommended) radio option on the 6th step.
Turn Off Windows Defender Smartscreen
Windows Defender SmartScreen has its own protection policy and procedure independent of the above-mentioned internet security settings. It checks the downloaded file against a list of trusted files to confirm if it’s safe. And if the downloaded isn’t in the list of trusted files, it would prompt the very security warning.
To avoid the prompt, you can disable the SmartScreen protection temporarily from Windows Defender settings.
- Press Windows Key + I for Settings app.

- Go to Privacy & security > Windows Security

- Click on App & browser control

- Then, click Reputation-based protection

- Toggle Off buttons under Check apps and files and also Smart Screen for Microsoft Edge.

You can turn on the feature after accomplishing your task.