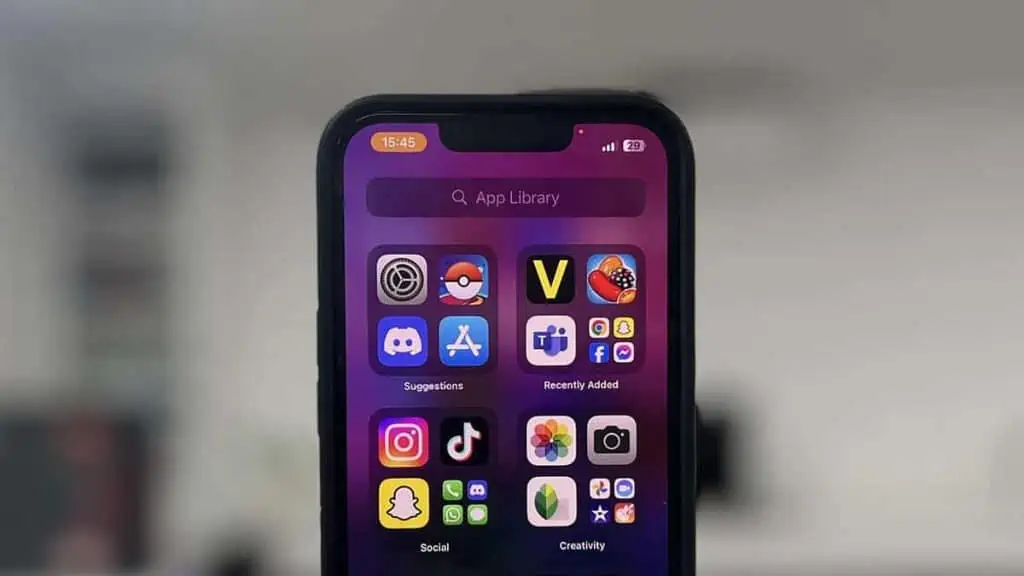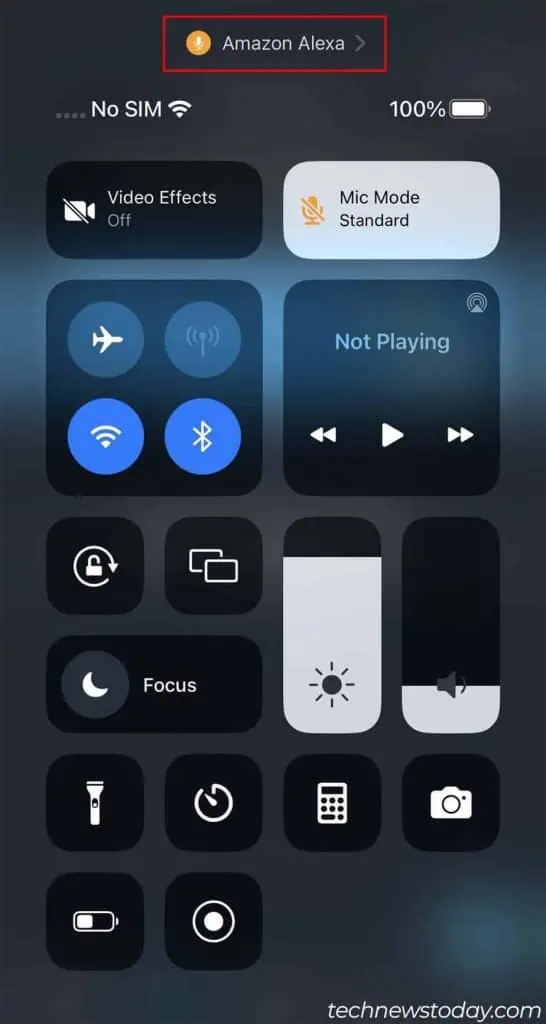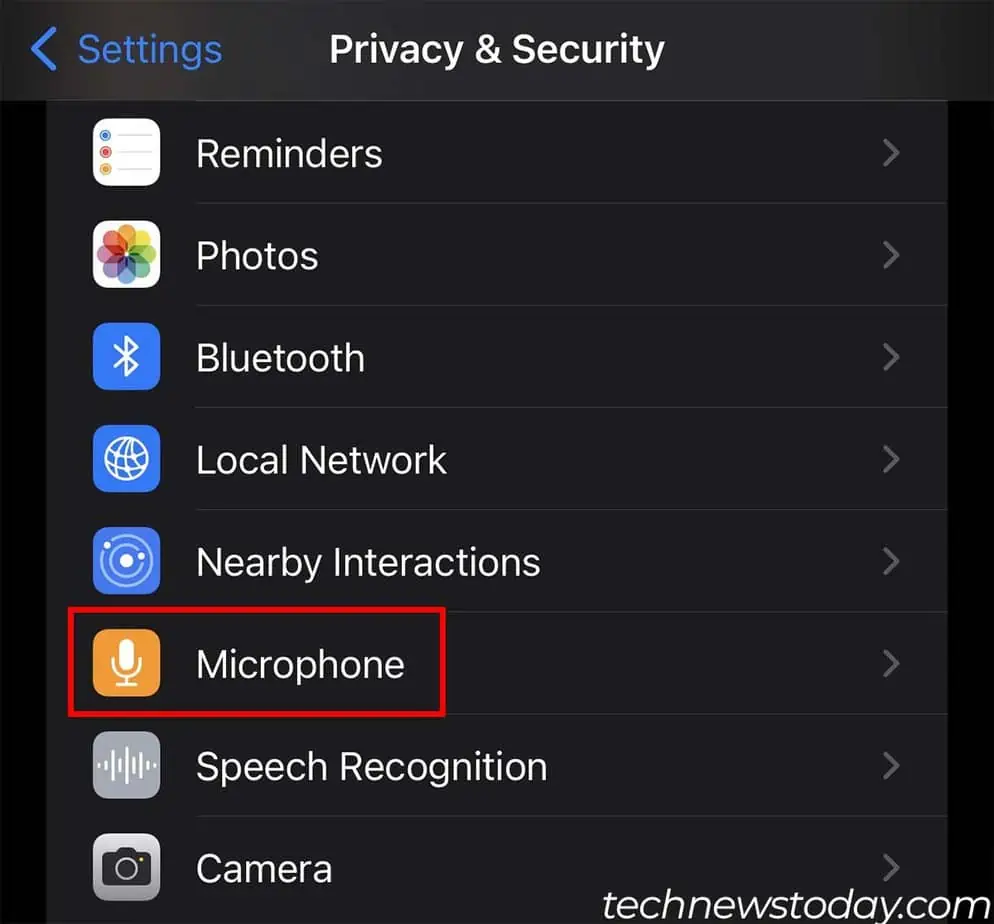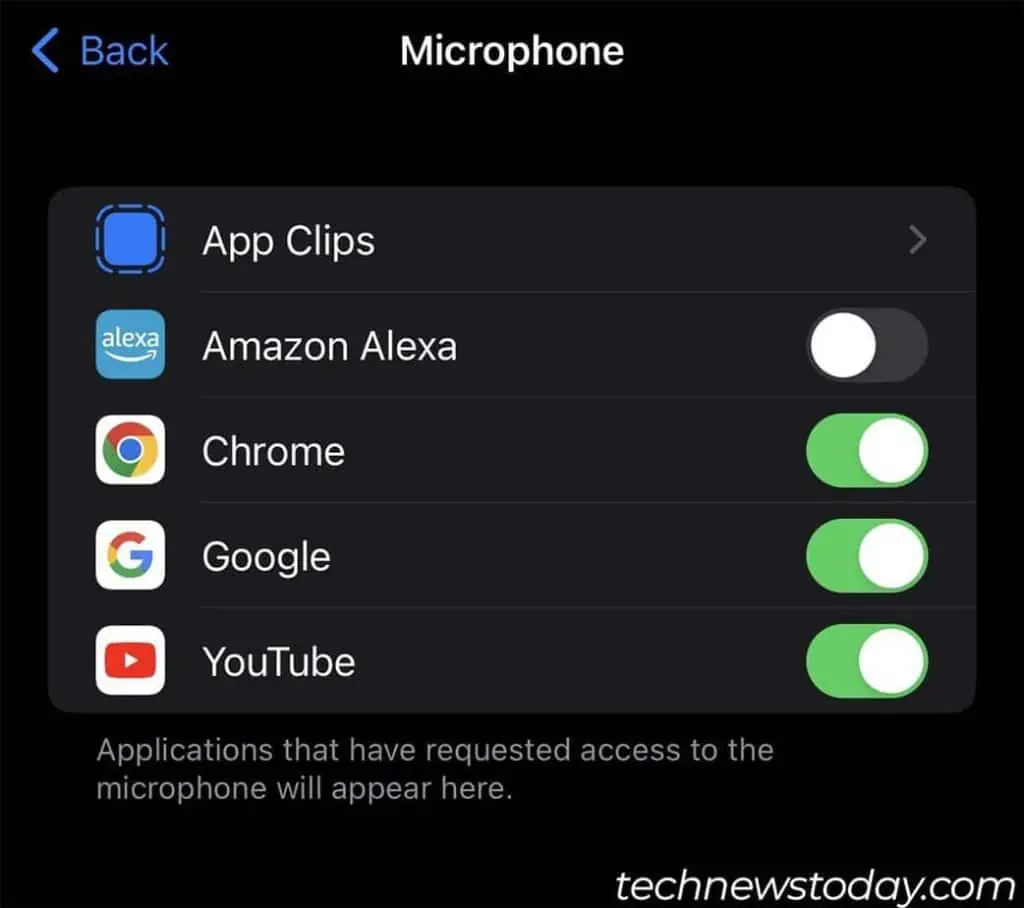The orange dot basically means an application is currently using your microphone.
Since iOS 14, Apple released this security feature to indicate when your microphone is recording you.
Should You Be Worried?
This is a security feature, and there is no reason you should be worried about it. While your microphone is being accessed by an application, there is probably no one listening in on you.
There are a ton of applications that require microphone permission like Phone, Voice Memos, Messenger, WhatsApp, Siri, etc. When such apps are open, you will see the orange dot appear.
The orange dot may also stay for a while if an app accessing your microphone is running in the background.
If you’re suspicious about what is using your microphone, you can also easily check it out.
- Simply open the control center by swiping down from the top right.
- The app that accessed your microphone should show up there.

Additionally, you can’t disable this security feature. Even if you could, it would simply mean you wouldn’t know when an app is using your microphone.
How to Remove the Orange Dot?
While you can’t disable this feature, you can remove the orange dot from your status bar. All you need to do is make sure no application is using your microphone.
You can start by removing all the apps that are running in your background. If that doesn’t help, try removing microphone permission from the app that is using it.
- View the app that was using your microphone.
- Open Settings.
- Go to Privacy & Security > Microphone.

- Toggle off permission for the app that was using your microphone.

- If the orange dot still stays, try disabling microphone permission for all apps. (The apps will automatically ask for permission when using them, so you can gradually re-enable the permission for trusted apps.)
If the orange dot still appears even after disabling the microphone for all apps, it might be a temporary software issue.
In such cases, try force restarting your device to fix it. Here’s how you can do so on different iPhone models.
For iPhone 8 and Newer
- Press the volume up button once.

- Press the volume down button once.

- Press and hold the power button until the Apple logo pops up.

For iPhone 7 and older
- Press and hold the power button and home button simultaneously. (For the iPhone 7 series, press the volume down button instead of the home button.)

- Release the two buttons after the Apple logo pops up.
Sometimes, the orange dot might actually be a part of your background. This can happen when you use a screenshot with the orange dot present as your wallpaper. Many users have fallen for this, so at least make sure to check it once.
Lastly, you’ll occasionally see a green dot instead of an orange one. The green dot basically means an application is currently using your camera and/or microphone.