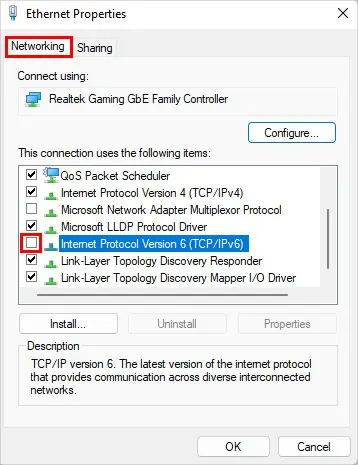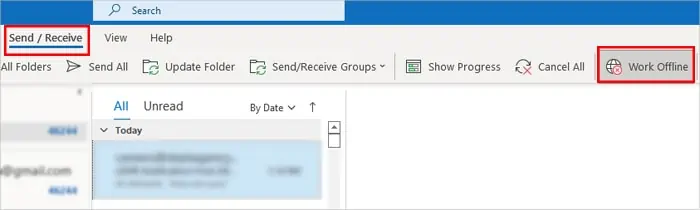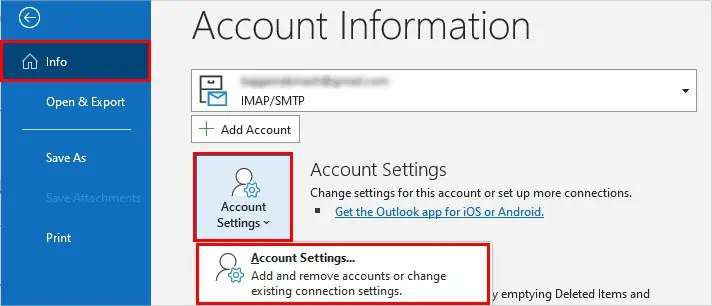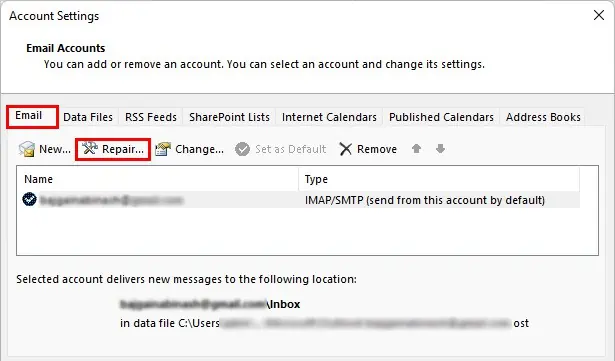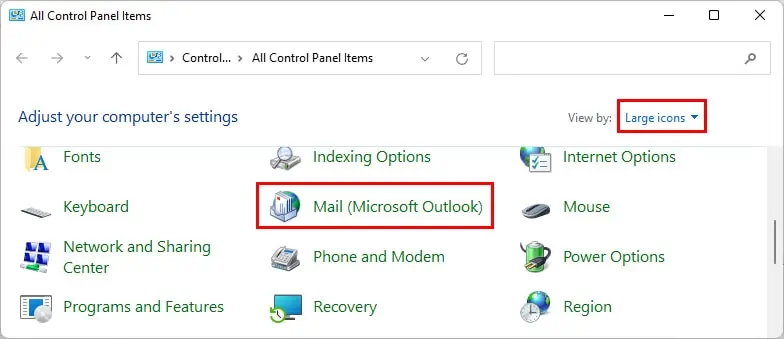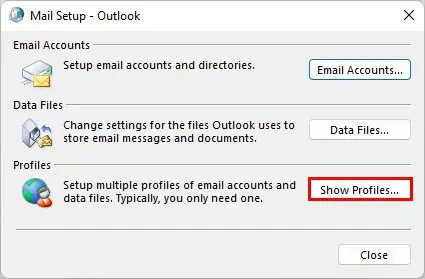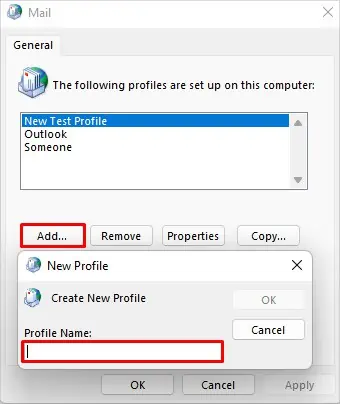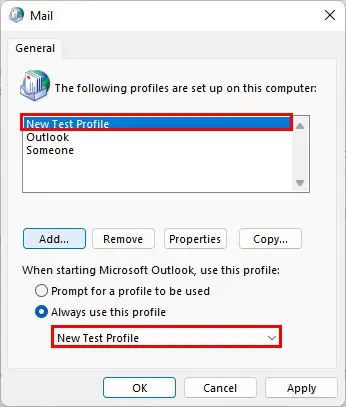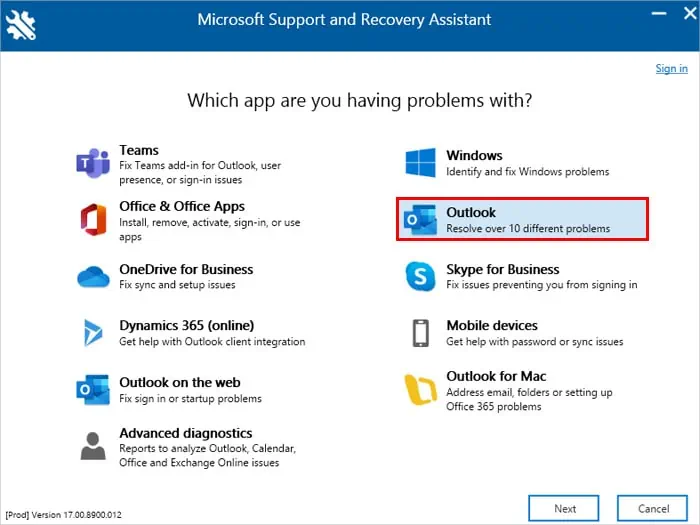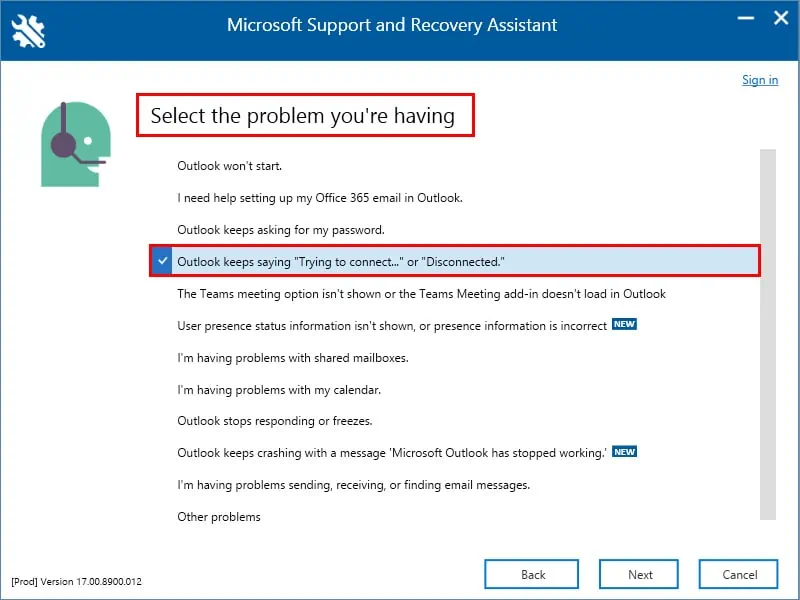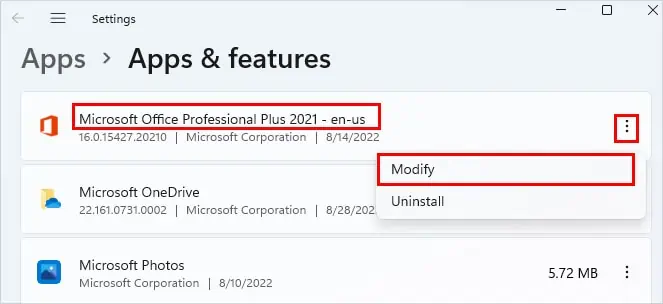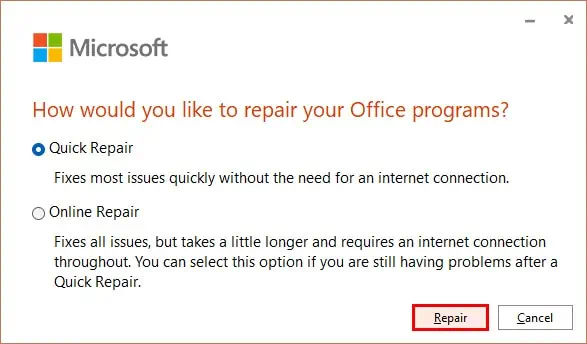After being unable to send/receive the email messages on Outlook, you might have noticed the little warning sign that displays the Disconnected status. You may even see similar status errors like “Trying to connect” or “Need Password.”
This happens when Outlook is experiencing issues while connecting to its mail server. Sometimes it’s a minor bug, and restarting the Outlook app will resolve your issue.
But, since various other reasons like poor internet connection, corrupt profile, or outdated application can cause this issue, you may need further troubleshooting.
Let’s get into the article to learn what causes this issue and how you can fix it.
Check Your Network Connection
Outlook needs stable internet for it to connect to the mail server. If it’s not the case, you can run into this issue.
Therefore, ensure you don’t have any network connection issues. You can even perform an online speed test to measure your internet speed.
Disable IPv6
Some users have reported Outlook to be working as expected after disabling IPv6.
Here’s how to disable it.
- Press Windows + R, type
control, and click OK. - Navigate to Network and Internet > Network and Sharing Center.
- Select the network you are connected to and click Properties on the next window.
- Under the Networking tab, uncheck the Internet Protocol Version 6 (TCP/IPv6) checkbox.

- Click OK.
Also, you can encounter this issue if you are working in offline mode. So, disable it to resolve the problem.
- Launch the Outlook app.
- Navigate to the Send/ Receive tab.
- Click Work Offline.

Disconnect the VPN Connection
Even if you have a stable internet connection, you can face this issue while using Outlook with a VPN. Connecting to a VPN server can prevent you from connecting to the mail server.
So, disconnect any VPN connection and check if the disconnected status is resolved.
Repair or Use Another Outlook Profile
Your profile might have been corrupted, due to which you are seeing the disconnected status. So to resolve it, you can repair it.
For this,
- Launch the Outlook app.
- Navigate to File > Info.
- Then, click Account Settings and select Account Settings.

- Under the Email tab, select the problematic email account and click the Repair button.

- Check if you got rid of the disconnect status and if Outlook is working as expected.
On the other hand, you can create and use a new profile as follows.
- Press Windows + R and type control to open the control panel.
- Select the Large icons option next to View by field in the top-right corner and select the Mail (Microsoft Outlook) option.

- On the Mail Setup prompt, click Show Profiles.

- Next, click the Add button in the next window and name the new profile.

- Follow the on-screen instructions and fill in the necessary details(email, password).
- Then, select the Always use this profile and choose the newly created profile. Alternatively, you can let Outlook prompt you by selecting the Prompt for a profile to be used option.

- Click Apply and OK to save changes.
- Login with the new outlook profile and see if it works.
Update the Outlook App
If you are using an older version of the Outlook app, it might contain some unresolved bugs and issues. As a result, you could face the disconnecting issue.
To update the app,
- Open the Outlook app.
- Navigate to File > Office Account.
- In the right pane, click Update Options and select the Update Now option.
- Relaunch the app after the update.
- Check if the disconnected status has been resolved.
Use the Microsoft Support and Recovery Assistant Tool
You can use the Microsoft Support and Recovery Assistant tool to diagnose and resolve Outlook disconnected status.
Here’s how to use it.
- Download the Microsoft Support and Recovery Assistant tool and launch the application.
- On the Which app are you having problems with window, select Outlook and click Next.

- Next, select the Outlook keeps saying “Trying to connect…” or “Disconnected.” option and click Next.

- Sign in to your account if required and follow the on-screen instructions.
- Apply the recommended fixes and check if your issue has been resolved after relaunching the app.
Run Outlook in Safe Mode
To check if the add-ins aren’t causing this particular issue, try running Outlook in safe mode.
You can do it as follows.
- Press the Windows + R key and type the
outlook /safecommand. - Click OK and see if you are still getting the disconnected status.
Repair the Outlook App
In case the Outlook app faces any issues, you could encounter the disconnected status. So, you need to repair it to resolve the issue.
However, you cannot repair the Outlook app individually; the whole Office app needs to be repaired.
- Press Windows + X and click the Apps and Features option.
- Then, scroll to Microsoft Office and click Modify. For Windows 11, you need to click the three vertical dots.

- On the next repair window prompt, select each option (Quick Repair and Online Repair) and click the Repair option.

- Wait for the repair process to finish.
- Relaunch the Outlook app and see if it’s working as expected.