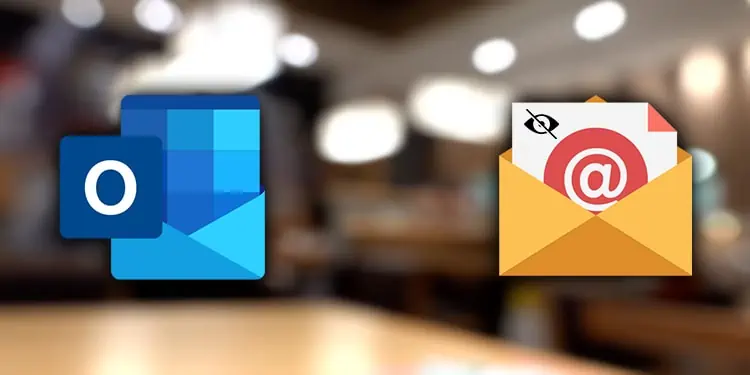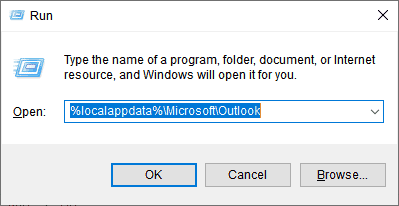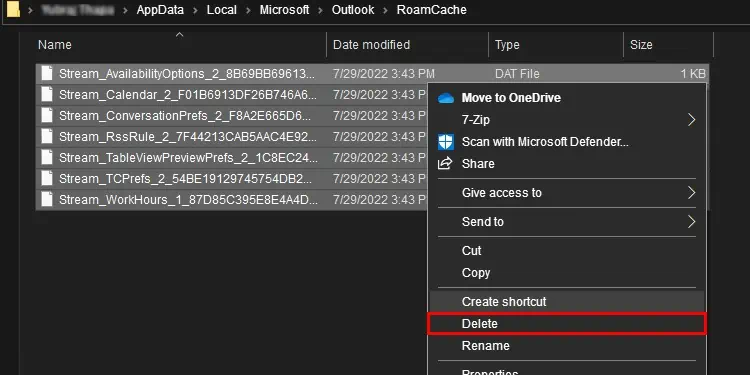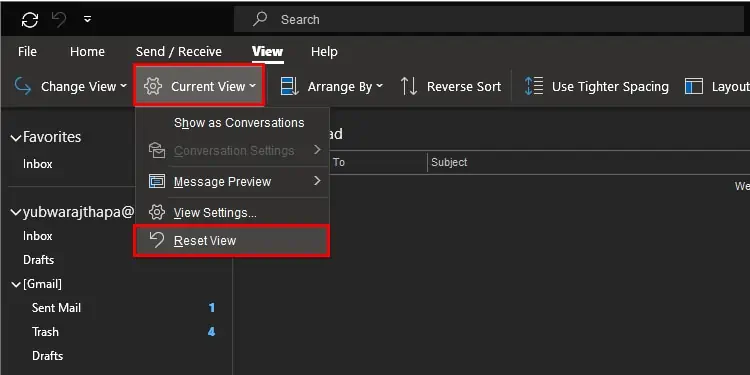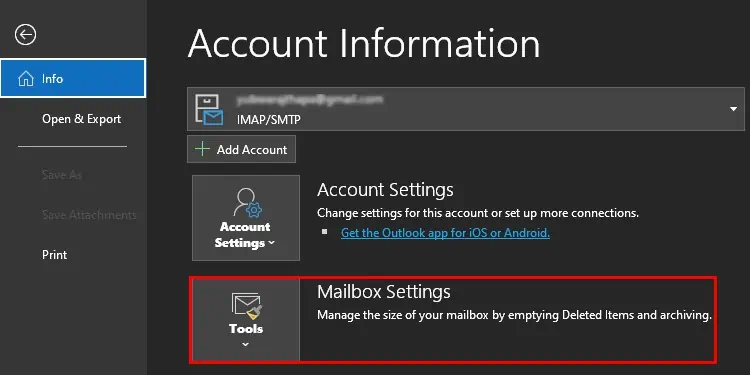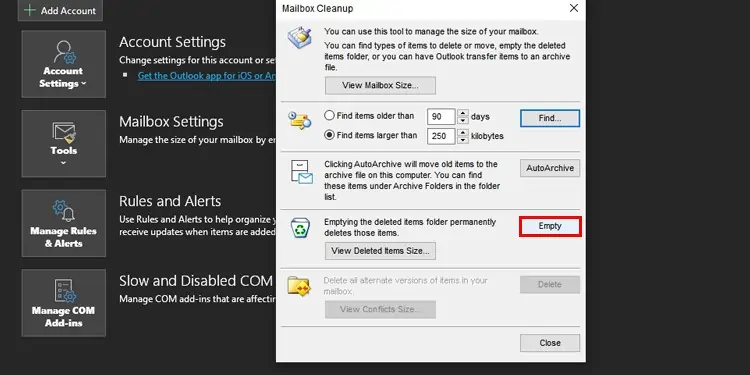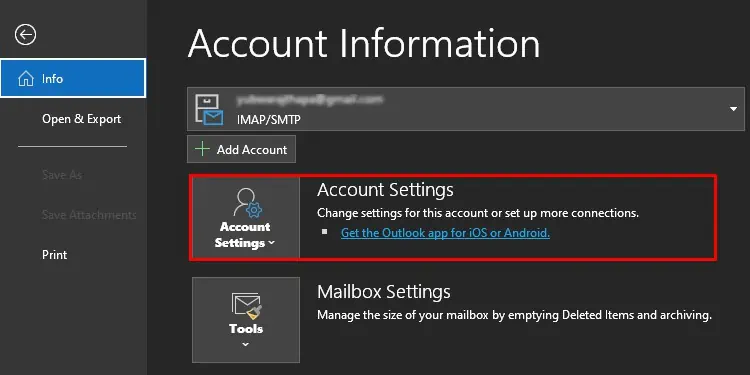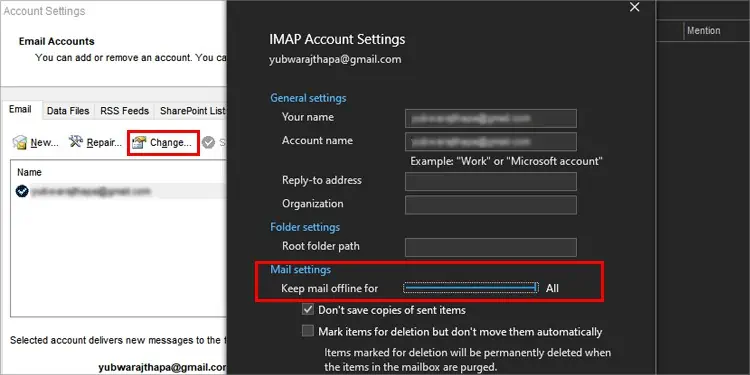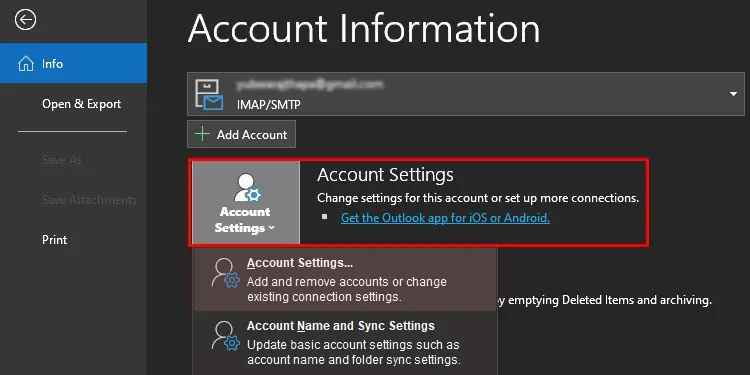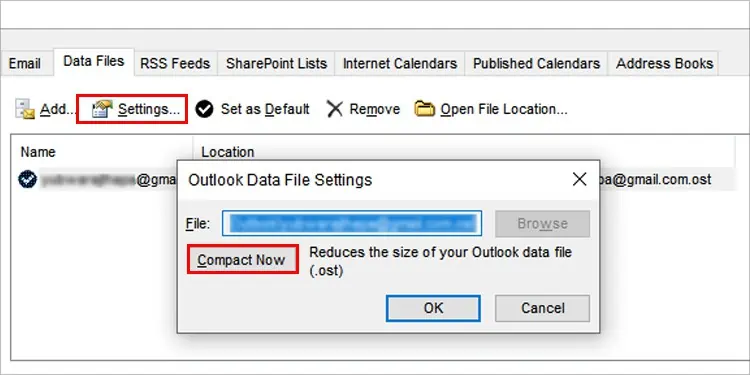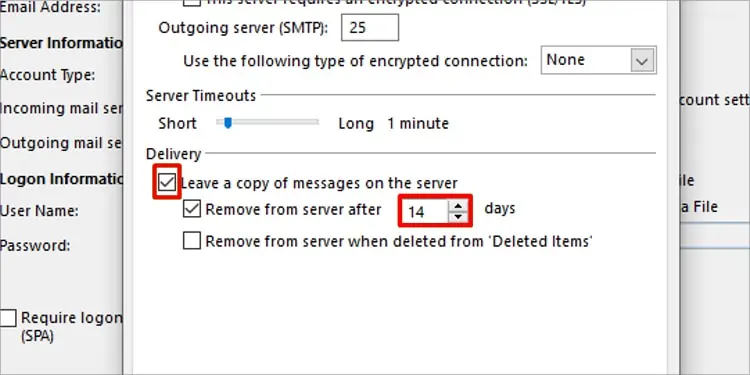Outlook emails not showing is a very common problem that most Outlook users have faced. Users complain that they do not receive emails or the received emails are not displayed. This problem usually arises due to poor internet connection or the data file limit.
There could be other possible reasons for Outlook email errors which are mentioned in the article below. You could start with the solutions by fixing your internet connection and clearing out the cache.
Let’s take a look at the causes and then move on to the fixes.
Why Are Outlook Emails Not Showing?
We can not always tell what is causing emails to not show up in Outlook but we can definitely pinpoint some of them. Here are some possible causes for the errors that you are facing.
- Cache Buildup: The previously deleted files build up in the server and create different problems later on. The deleted emails must be deleted once again from the mailbox to clear up the piled up unnecessary files.
- Bad Internet Connection: One of the main reasons why most Outlook account holders have problems regarding emails not showing is the internet connection. Do not forget to fix your internet connection or mobile data before moving on to other causes and fixes.
- Oversized PST Files: The OST and PST files have a limit of just 50 GB on the Outlook versions 2010 and later. So, if you are not receiving new emails then this could be a reason why. When the files start to reach the limit or cross the limit, you won’t get new emails.
- Added Filter in the View Settings: Filters like recipients, senders, certain words, time etc can be added in the Outlook emails. If you had used filters and forgot about them then the emails that do not match the filters will not be shown.
How to Fix Outlook Emails Not Showing?
The outlook emails issues are easy to fix. Going through your Outlook settings and making some changes can also work for you. We have compiled some of the best solutions for outlook emails to not show up in the list below.
Clear Outlook Cache
The file cache needs to be cleared so it does not cause further bugs in the application. If you have not done this in a while then check the cache files and delete them all.
Follow these steps to find and delete the outlook cache files:
- Press Windows + R
- Type this command:
%localappdata%\Microsoft\Outlook
- Press Enter key
- Open RoamCache folder
- Press Ctrl + A keys
- Right-click on any folder
- Click on Delete

After this go to the Recycle Bin on your desktop and clear the recycle bin too.
View Settings
There’s a View setting in Outlook which affects how the emails are viewed. Formatting of columns, sorting, filtering and more are set by the View settings. There could be wrong settings by default which is causing outlook emails to not show. You can try some changes in the settings by following these steps:
- Open Outlook.
- Tap on View on top menu bar
- Click on View Settings
- Click on Reset Current View

- Click on Yes
- Click on OK.
Clean Mailbox
The emails that you deleted are stored in the server like the Recycle Bin. You need to delete the past emails from there too to clear up some storage for you. Here’s how you can do it:
- Open Outlook
- Go to Files from the top menu bar
- Scroll down to Mailbox Settings

- Click on Tools
- Click on Mailbox Cleanup
- Click on Empty

- Click on Yes
Exchange Account Settings
Your emails are downloaded from the live mailbox to the local system if you use IMAP(allows you to access email from wherever you are) or MAPI(enables application to send or receive email over Microsoft application) email account.
Outlook stores emails of only one year in the local machine. You will need to perform some changes in the Exchange Account Settings so you can get access to emails that are older than one year. You can follow these steps to do so:
- Open Outlook
- Go to File from the top menu bar
- Go to Account Settings

- Double click on your email account
- Click on Change
- Pull the slider saying “Keep mail Offline For” to the rightmost side

- Click on Next
- Click on Done.
Reduce Size of Outlook Data File
Due to the data file limit of 50 GB in Outlook 2010 and later versions, you will need to reduce the size of the data files. This way, you will have more storage and can receive more emails. Follow these steps to reduce the size of the data files:
- Open Outlook
- Go to File from the top menu bar
- Go to Account Settings
- Go to Account Settings again

- Go to the Data File tab
- Select the mailbox file
- Click on Settings
- Click on Compact Now

- Click on OK
Deselect Leave a Copy of Email Messages on the Server
You may have deleted so many emails till this date. The copy of the deleted emails are stored in the server if “leave a copy of email messages on the server” is enabled. This will pile up the copies of the emails which takes even more storage and creates issues. You disable this by following these steps:
- Open Outlook
- Go to File from the top menu bar
- Go to Info
- Click on Account Settings
- Click on Account Settings again
- Double click on your email
- Click on More Settings
- Go to Advanced
- Uncheck leave a copy of email messages on the server