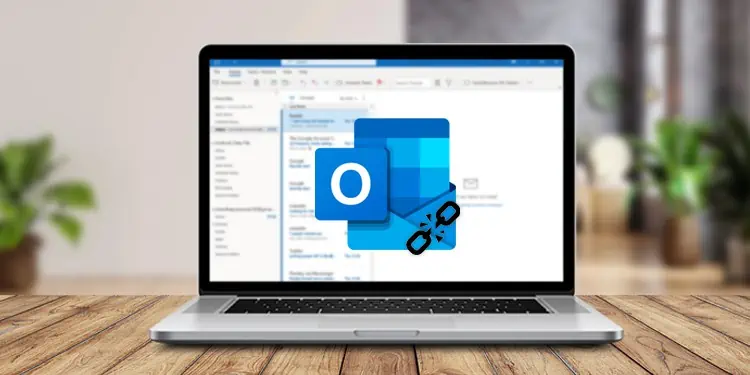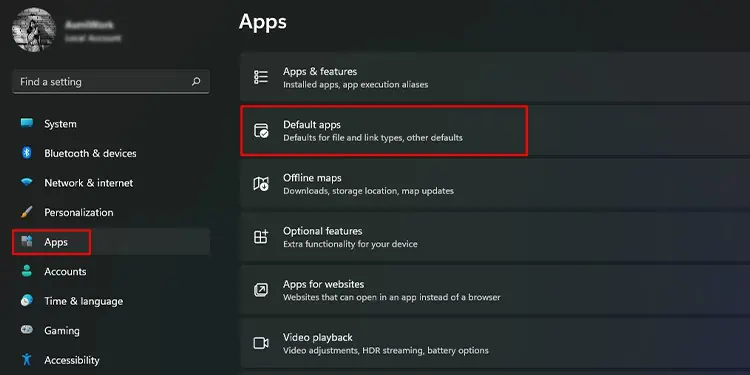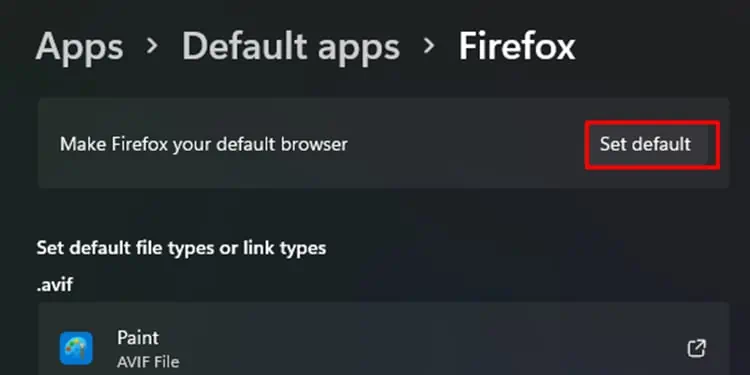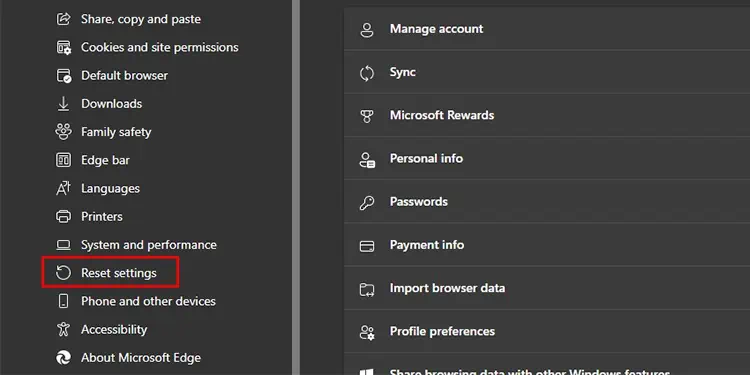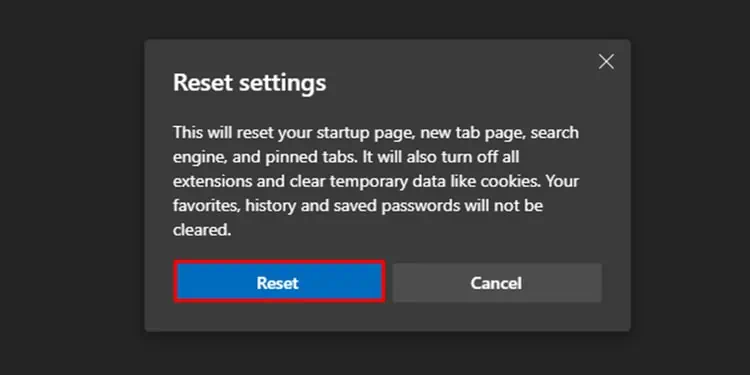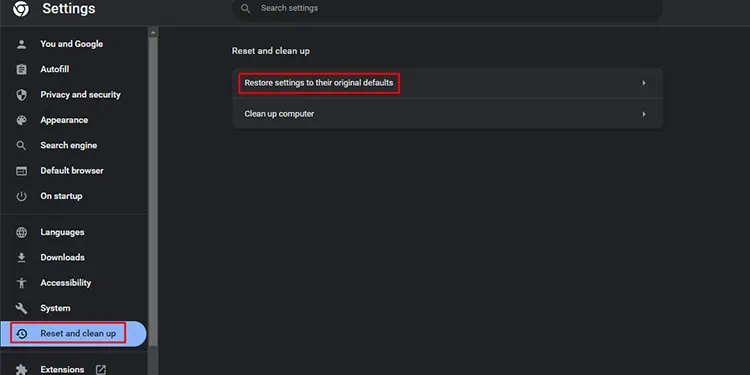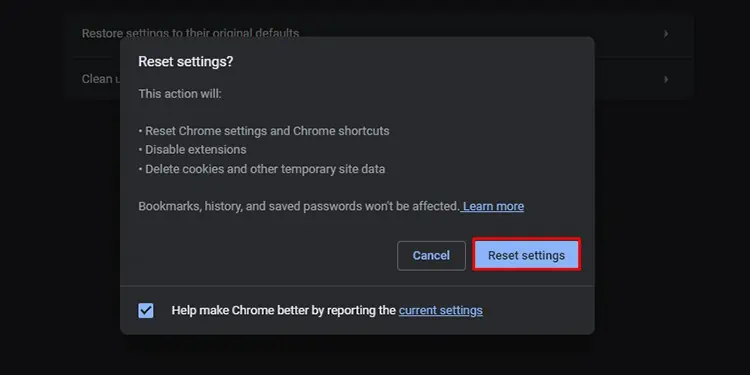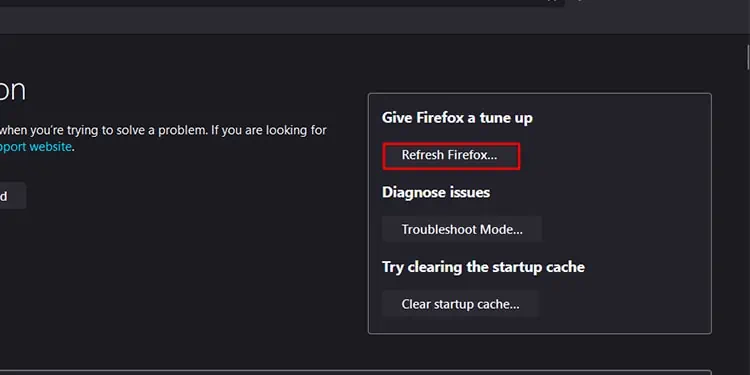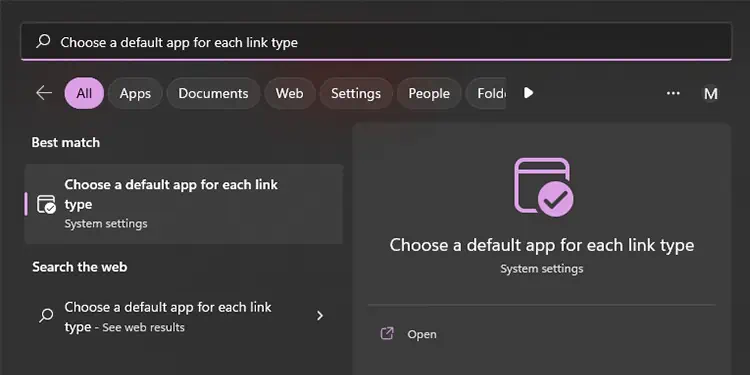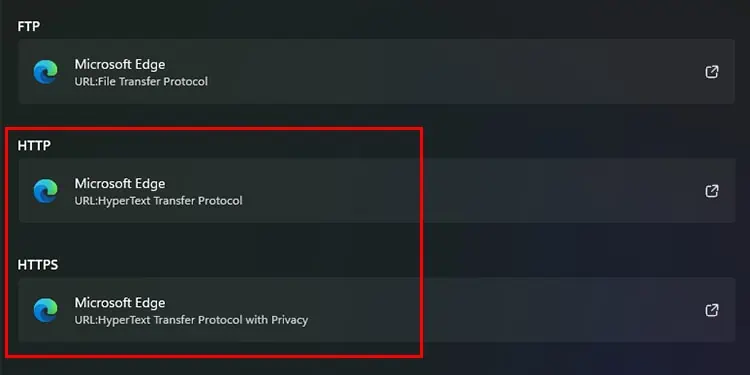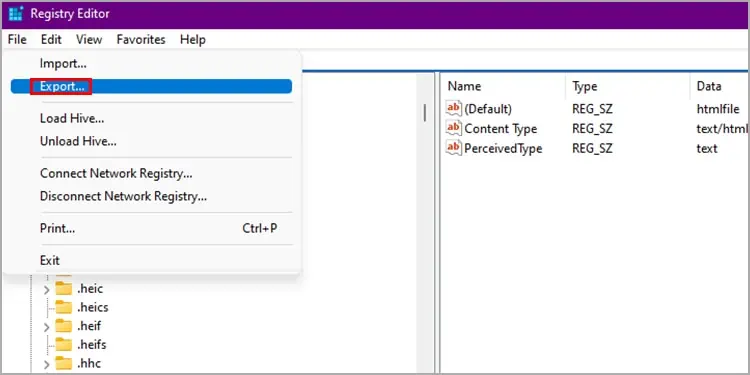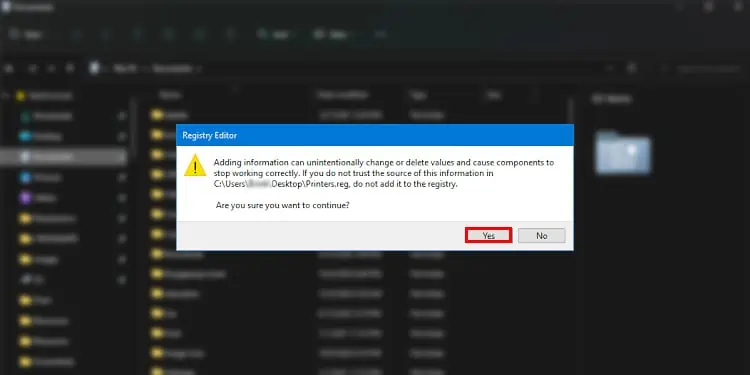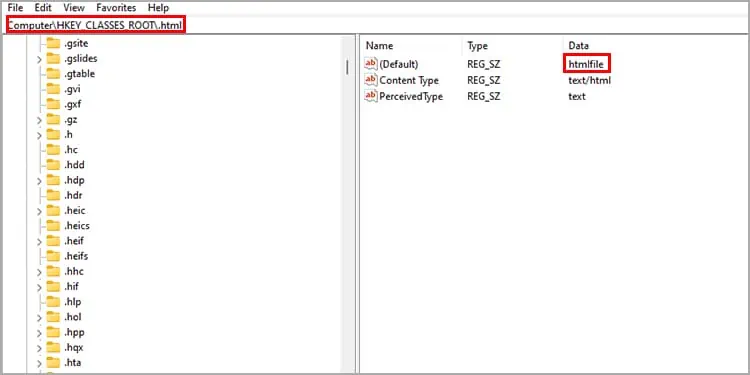Attachments have become an integral part while sending emails. You may have attached a link to your email to redirect the recipient to another page many times on Outlook. Recently, many users have reported that these links did not work while attaching them to their emails on Outlook.
Certain factors concerning your browser or system may cause Outlook hyperlinks not to work. If you’ve found yourself in a similar situation, allow this article to help you out of this issue. We have gathered possible causes and their solutions in this article, so keep reading!
Why are Outlook Links Not Working?
Issues ranging from synchronisation to incorrect system configuration can cause the hyperlinks in Outlook not to work. In this section, we have gathered the list of potential causes that could lead you to this issue.
- Using Internet Explorer
- Issue in the configuration of settings
- Microsoft Edge is not set as the default browser
- Broken file associations
- Problem in Windows Registry
How to Fix Outlook Links Not Working?
The solutions vary depending on the nature of the issue you’re dealing with. To fix this issue immediately, you can try using Outlook web on your browser. Refer to the following solutions step by step and see if it fixes the hyperlink issue in Outlook.
Upgrade from Internet Explorer
If you’re still using the Internet Explorer, this could be why you’ve encountered the hyperlink issue in Outlook. Most websites are now incompatible with the Internet Explorer as they have been discontinued.
You can install latest browsers like Microsoft Edge, Firefox and Google Chrome from your web browser. Then, set it as your default browser from the Settings application following these steps:
- Open Settings (Windows key + I).
- Head to Apps > Default apps.

- Scroll down to select a new browser you wish to set as your default browser.
- Click Set default.

Restore to Factory Settings
There may have been an issue with how you configured your browser settings. Asides from the incorrect configuration, in-app bugs can cause a problem in the code that could result in links not working in Outlook.
You can mitigate this problem by restoring your browser to the factory settings. When you reset your browser, your program files are replaced, so if you were dealing with a corrupt or missing program file, the issue is resolved.
You will lose your configured settings, but it should solve this problem. Follow these steps to restore the browser to its factory settings:
On Microsoft Edge
- Launch the Edge browser.
- Select the three-dot menu from the address bar > Settings.
- Choose Reset settings from the left panel.

- Click on Restore settings to their default values.
- Confirm this action by selecting Reset.

On Google Chrome
- Open Google Chrome.
- Select the three-dot menu and select Settings.
- From the sidebar, head to Reset and clean up > Reset settings to their original defaults.

- Choose Reset settings.

On Mozilla Firefox
- Launch Mozilla Firefox.
- Select the hamburger menu and head to Help > More troubleshooting information.
- Click on Refresh Firefox > Refresh.

Set Microsoft Edge as the Default Browser
The hyperlink issue may be a result of a problem in synchronisation. As the default browser for Microsoft is Microsoft Edge, setting Microsoft Edge as the default browser has solved this problem among many users.
You can first try to set Edge as your system’s default browser and check if this issue is resolved. If not, you can move on to the other fixes. You can refer to the first solution we mentioned to set Microsoft Edge as your default browser.
Check HTML File Association
For your links to work, they need to be correctly associated with an application, in this case, a browser, that opens the link. The HTML files may be incorrectly associated with an application that may not open links.
You will have to check the HTML file associations and change them to your default browser if they’ve been changed. When you make this switch, you should be able to open links using Outlook. Refer to these steps to check the HTML file association:
- Launch Start and type protocol.
- Select Choose a default app for each link type from the results.

- Locate HTTP and HTTPS.

- If not, change the app to your default browser.
Repair Office
Your program files may have gone missing or corrupt. When there is an issue with your Outlook’s program files, the application will not have enough resources to carry your command out. This could be why your hyperlinks in the Outlook app may not be redirecting you to your web browser.
You can perform an online repair of your Outlook application to resolve this issue. When you repair you application, the problematic files are replaced by a new set of working files. If you wish to repair your Office app, follow these steps;
- Open the Settings app (Windows key + I).
- Head to Apps > Apps & features.

- Scroll down to Office, select the three-dot menu and choose Modify.
- Select Online repair > Repair.

Reset Registry Key
Your last resort will be to reset keys from the Registry editor. You will have to use another computer’s registry keys and then import them to the computer you’re experiencing issues with.
Before you get to this step, understand that this method is only for experienced users, and any incorrect configurations made in the registry can create severe issues in your system. As a precaution, create a recovery point in case something goes wrong in the registry.
Here are the steps you can follow to reset your registry key:
Step 1: Export Registry Key
Follow these steps on another computer that does not have this problem.
- Open the Run dialogue, type in
regeditand hit Enter. - Navigate to
HKEY_LOCAL_MACHINE\Software\Classes\htmlfile\shell\open\command - From the menu bar, head to File > Export.

- Save the file in your File Explorer.
Step 2: Import the Key to the Problematic Device
After you export the registry key from the working device, you can import it to the device experiencing these issues. Copy the exported file to the problematic device, then follow these steps:
- Double-click the imported file.
- In the confirmation box, select Yes to process.

- Select OK.
Step 3: Verify the Value of key
When you finish importing the registry key, you will still need to verify that the value of the String in the registry is htmlfile. If not, you will have to change its value. Follow these steps to verify the value:
- Open Windows Registry Editor.
- Navigate to
HKEY_CLASSES_ROOT\.html - Locate String (Default) under the name column and verify its Value is htmlfile. If not:

- Right-click on String (Default) > Modify.
- Under Value, enter
htmlfile. - Click OK.