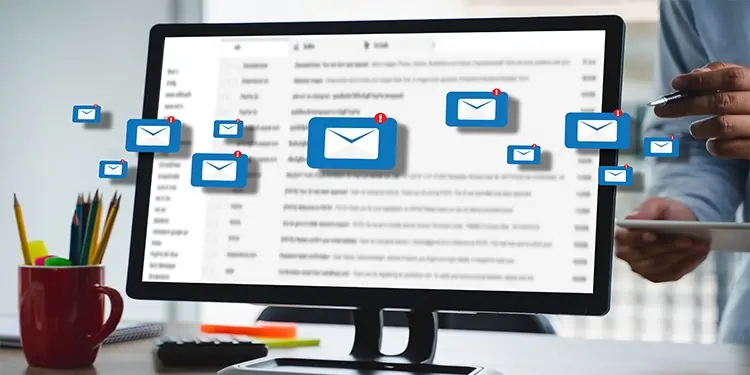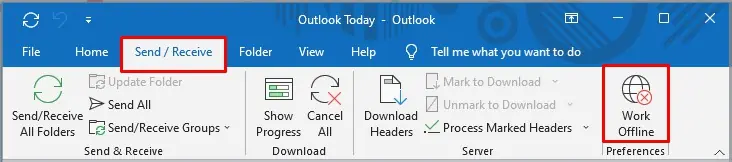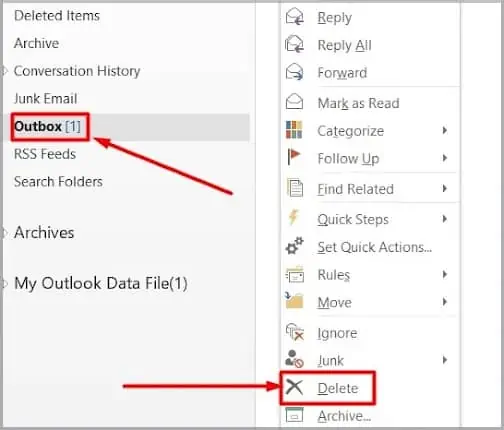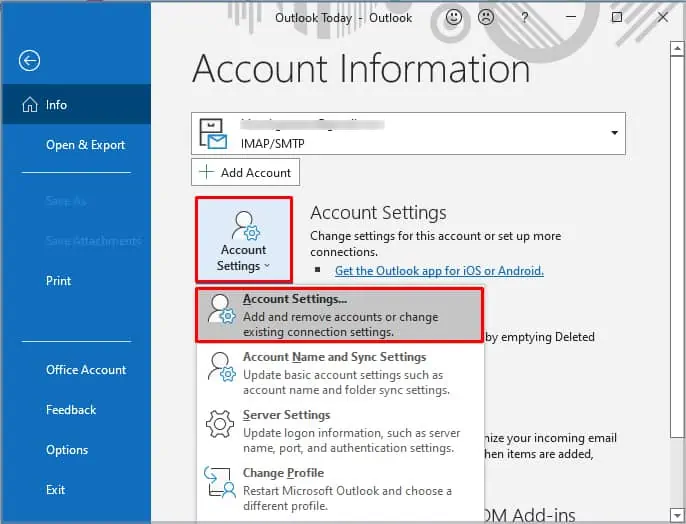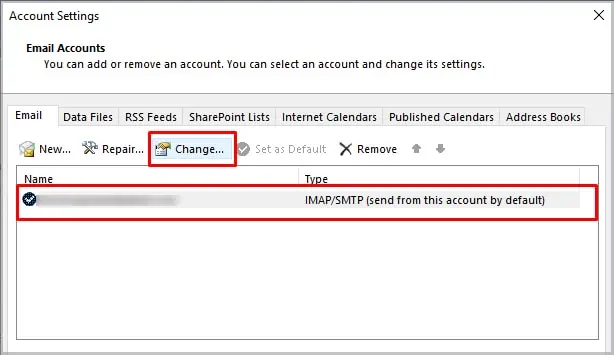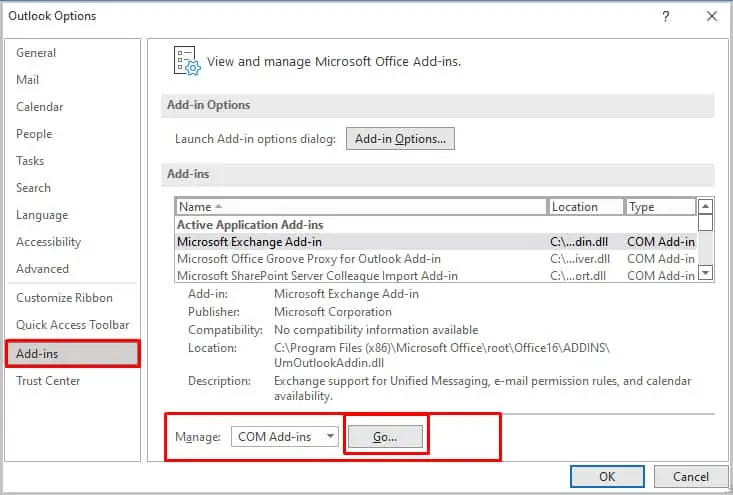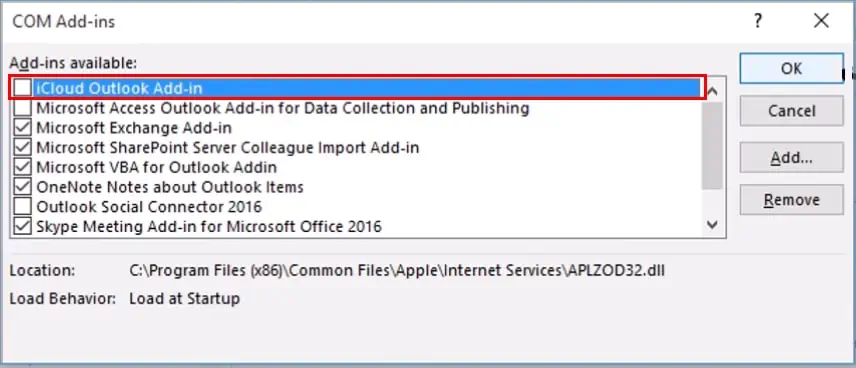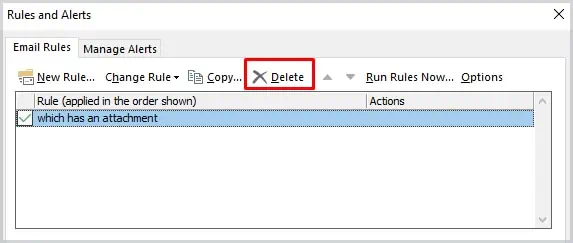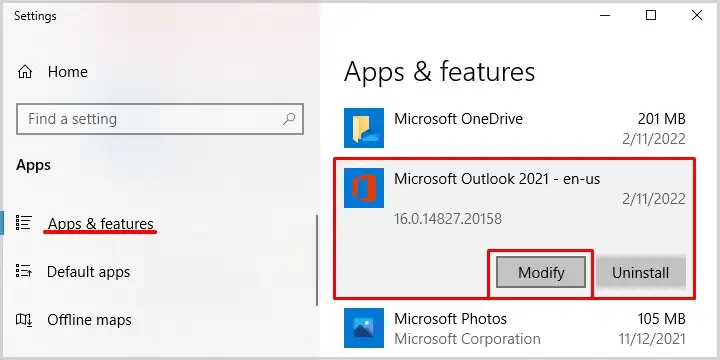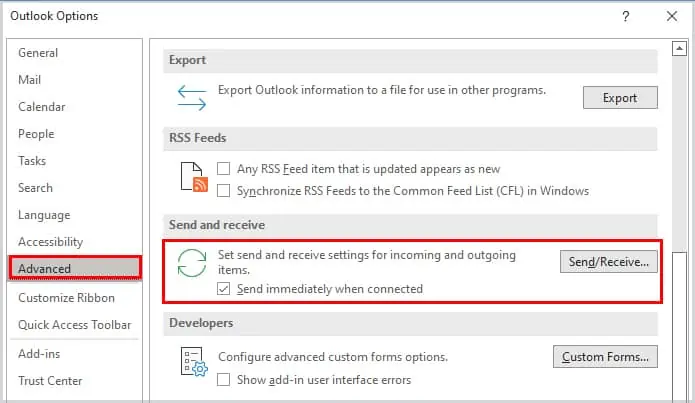Were you about to send an important email but, it is now stuck in your Outbox? Well, this error can occur because of several factors like unstable internet connection, incorrect password credentials, large file attachments, and more.
Fortunately, there are several effective fixes for this issue. So, let us move on to learning more about the causes and fixes of Outlook messages stuck in Outbox.
Why Are My Outlook Messages Stuck in Outbox?
If your Outlook messages are stuck in your Outbox, here are some of the potential reasons.
- Unstable internet connection
- Incorrect Password credentials
- Emails contain large attachments
- Incorrect email settings
- Adds-ins interfering with emails
- Antivirus Software
- Outlook Servers are offline
How to Fix Outlook Messages Stuck in Outbox
Firstly, we recommend that you close Outlook and perform a quick reboot of your device. Try re-launching the app to see if it works. If not, go to your Outbox and double-click on the email, and select the Send button. You can also navigate to the Send/Receive tab and click on the Send All button.
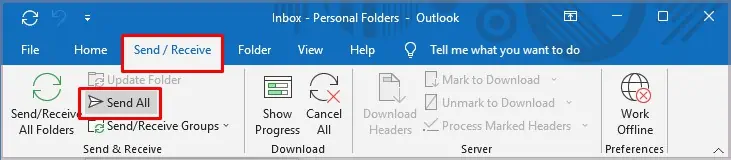
But, if your emails on your Outbox are still not clearing up, you can try these below fixes.
Check Your Connectivity Status
We suggest that you first check your connectivity status on Outlook. Here are some steps you can follow.
- Navigate to the bottom right corner of the Outlook window and check if you see the Connected or Connected to Microsoft Exchange option.

- If you can’t see the option, go to the menu bar and select the Send/Recieve Tab.
- Click on the Work Offline option to disable the function.

If the status bar is still stating that it is disconnected, then this might be an internet connection issue. You can try turning on/off your router or switching to a more stable internet connection.
Check Attachments
Sometimes, your email might contain attachment files that exceed the 20MB size limit that Outlook has set. We suggest that you first remove the attached file from the email. You can try sending a link instead or compress/resize the attached files.
Enable Work Offline
If you are still stuck on deleting the email file, you can try enabling the Work Offline feature. Here is how you can do it.
- Open your Outlook app.
- Navigate to the Send/Receive tab in the menu bar.
- Click on the Work Offline option.

- Now, head over to your outbox and select the email.
- Right-click on it and choose the Delete option.

Alternatively, you can also move the email to drafts and try sending the email again.
Configure Your Password
There’s a chance you had changed your password on Outlook Web and might have forgotten to update it on its app version. You might even spot the Update Password on the below status bar.
Here is a step-by-step guide on how you can update your password in your Outlook application.
- Head over to the File Tab.
- Click on Account Settings and choose Account Settings again from the drop-down menu.

- Select your Account to which you want to change the password.
- Click on the Change option.

- Under the Logon Information section, type in your new password.
- Click on the Next > Close > Finish and Close again.
Now, you can head over to the Send/Recieve tab and go to the Work Offline option. Click on Work Offline twice. The status bar on the bottom should state that it is connected.
Remove Add-Ons or Use Safe Mode
The add-ons installed on your devices might create hindrances while sending an email. Disabling this function might help solve the issue.
Here is a step-by-step guide on how you can do it.
- Open the Outlook Application.
- On the top menu bar, click on File.
- From the left-hand side panel, select Options.
- Click on the Add-in option from the left panel.
- Under the Manage section, select the COM add-ins.
- Then, click on the Go button.

- Uncheck the box for iCloud Outlook Add-in.

- Click on Ok.
Note: In some instances, this issue might occur due to NET Framework, Power Toy, and BCM. We suggest that you uncheck the boxes for these options as well.
Also, navigating through the Safe Mode on Windows temporarily disables the add-ins. You can access this mode by holding on to the Ctrl key. A pop-up will appear on your screen. Click on the Yes option to continue using Safe Mode.
Configure Mail Settings
If you have created a Rule that restricts sending an email immediately, then please make sure that you have disabled this function.
Here is a step-by-step process of how you can do it.
- Open your Outlook application.
- Head over to the File Menu.
- Select Manage Rules and Alerts.

- A pop box will appear. Click on the rule that has disabled the email feature.
- Click on the Delete Option.

Note: You can also temporarily disable the rule functions. Just uncheck the box next to the rule. You can then easily enable the feature back again for future purposes.
Repair Outlook Application
We recommend that you close all office applications before you implement this method.
- Head over to the Search box.
- Type and Select the App & Features option.
- Navigate and click on Microsoft Outlook from the list.
- Click on the Modify button.

- Choose the Online Repair option and click on Repair.

- After the repair is completed, please make sure you restart your computer devices.
Bonus Tips
- Recheck the Recipients Email address.
- Check out for Outlook Servers Outages.
- Clear the Send Folder and your Inbox on Outlook.
- Resize and compress your attachments.
- Uninstall and Reinstall the Outlook App.
- Temporarily disable your antivirus software.
- Sign in and out of Windows account.
Frequently Asked Questions
How to Make Outlook Send Mail Right Away?
Here are some steps you can follow to enable your mails to send them right away.
- Navigate to the File Menu.
- Click on Options.
- On the left-side panel, choose the Advanced option.
- Under the Send and Receive section, check the box for Send immediately when connected option.

- Click on Ok.
Why Is Outlook Slow on Sending Emails?
There might be several reasons why Outlook might take time in sending your emails. Your antivirus software might create Outlook to perform slowly. An overload of cache files might also cause this issue to occur.