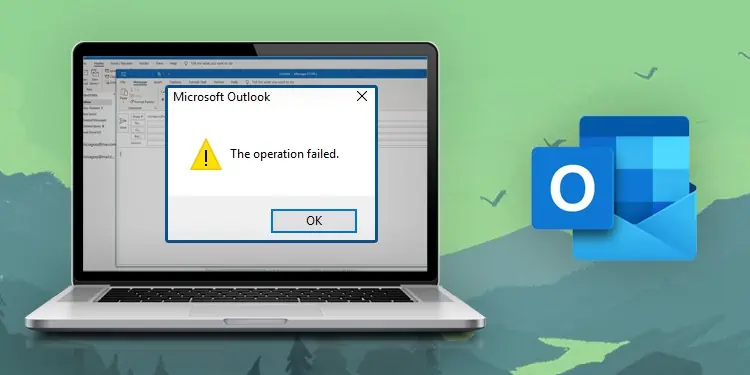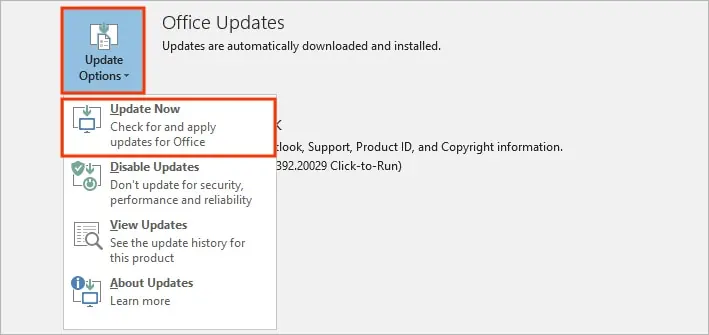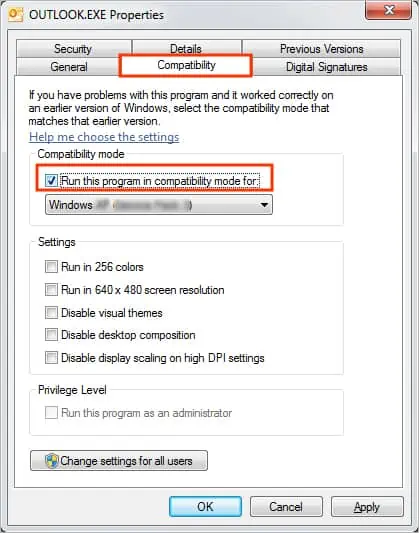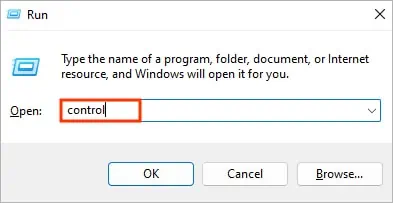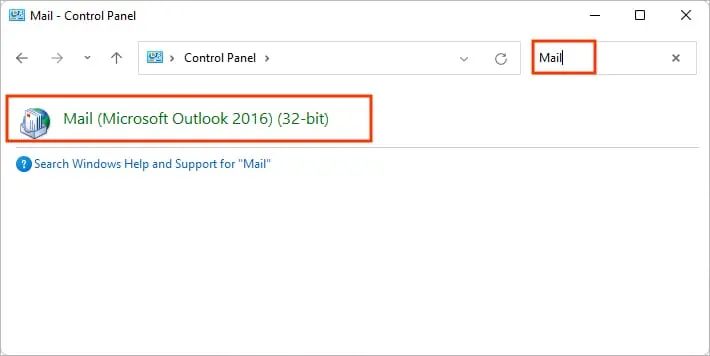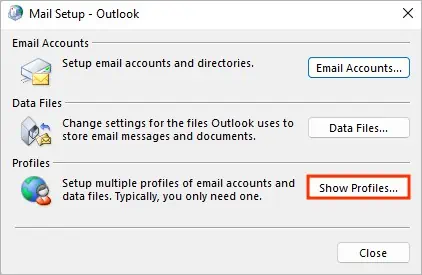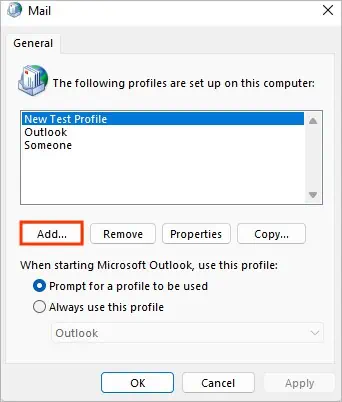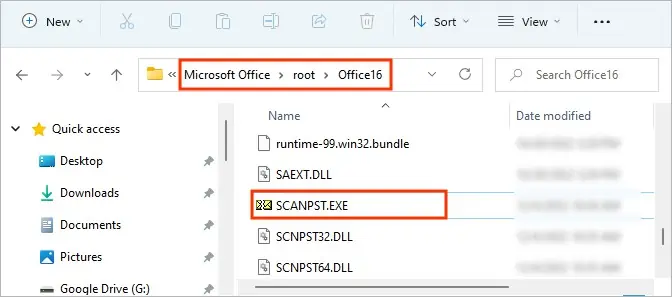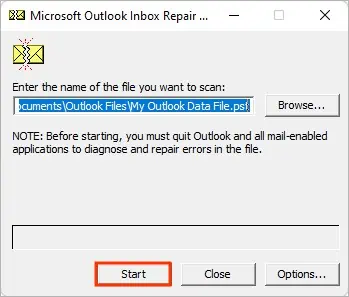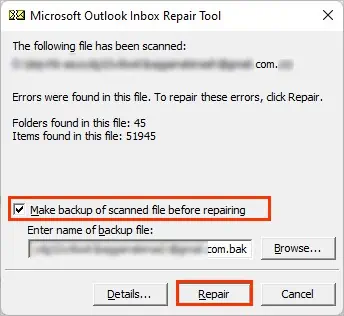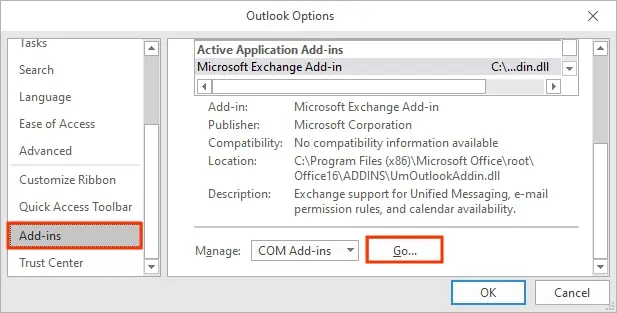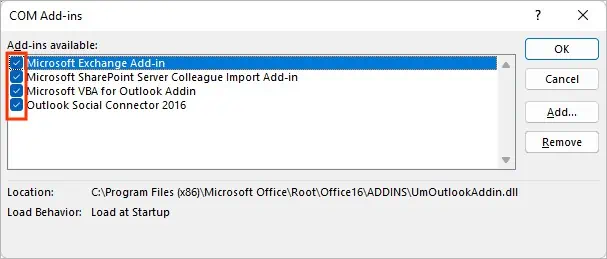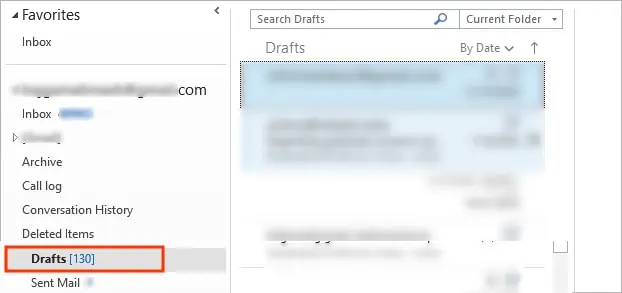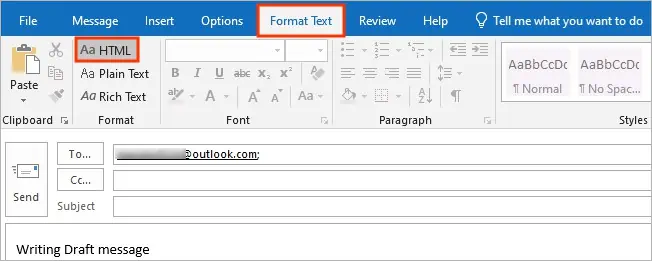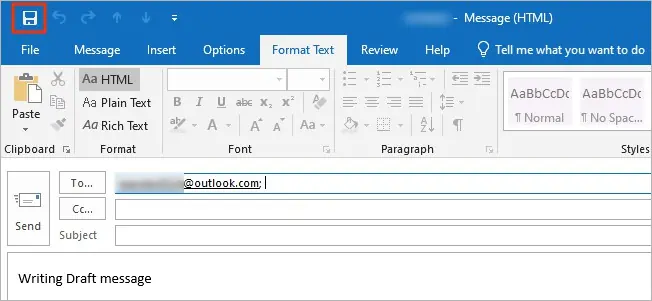The operation failed error on Outlook is a common error that can appear in several variations, such as “The operation failed. An object could not be found” or “The operation failed because of a registry or installation problem.” You can encounter such errors, especially when sending/receiving emails, sending a meeting request to a shared calendar, or sending an email with attachments.
In some cases, the error message itself recommends restarting the app to resolve the issue, and sometimes it works successfully. But, since each error message can originate due to several reasons, you may have to apply various solutions for your specific problem.
How to Fix “Operation Failed” on Outlook?
Before you apply the fixes, always consider exiting the Outlook app except when you need to change an Outlook setting. Also, restart your PC after each fix so that changes are made successfully.
Meanwhile, check if you get any errors in the Outlook web version and keep using it until the error message is resolved on the desktop app.
Update the Outlook App
Some Outlook versions have been known to have issues that can cause the “operation failed” error. However, they all have been patched in the updated version. So, you can easily resolve the issue by downloading the latest updates for your Outlook application.
- Click File in the top menu bar.
- Select Office Account from the sidebar.
- On the right pane, click Update Options and select the Update Now option.

- Wait for a while to finish downloading updates.
- Restart Outlook and see if it’s working as expected.
Disable Outlook from Running in Compatibility Mode
While enabling the compatibility mode helps run programs made for earlier versions of Windows, it can prevent certain features in the newer Outlook versions and give you the above error. So, check if Outlook is running in compatibility mode and disable it if it’s enabled.
- Right-click the Outlook shortcut on the desktop and click Properties.
- If you don’t find the shortcut, search (Windows + S) for it. Right-click on it and select Open file location. Then, right-click the shortcut and select Properties.
- Go to the Compatibility tab.
- Then, uncheck the Run this program in compatibility mode for checkbox.

- Click Apply and OK.
Create a New Outlook Profile
One of the main reasons behind the “operation failed” error is due to a corrupt Outlook profile. When this happens, you may get an error such as “The operation failed. An object could not be found.” In this case, you can resolve the issue by creating a new profile and using it instead of the old one.
- Press Windows + R, type
control, and click OK to launch the control panel.
- Search for Mail on the search bar at the window’s top right corner.

- Select Mail (Microsoft Outlook <outlook-version>).
- Then, click Show Profiles.

- Click Add and follow the on-screen prompts to create your new Outlook profile. Enter the necessary credentials when asked.

- Once you have a new profile, select it under the Always use this profile option.
- Click Apply and OK.
- Restart Outlook.
Repair Outlook Data File
Similar to the corrupt Outlook profile, your Outlook Data File (PST) can also get corrupt. Luckily, Outlook has a built-in tool called “ScanPST.exe,” which detects issues in a PST file and automatically repairs them. Depending upon which Outlook version you have installed, its location can vary slightly.
Nonetheless, here’s how to use it to repair your corrupt PST files.
- Exit the Outlook app.
- Then, look for ScanPST.exe, where you installed the Outlook app. Irrespective of which Outlook version you use, you can find them in the following locations.
C:\Program Files (x86)\Microsoft Office\root\Office<version>C:\Program Files (x86)\Microsoft Office\Office<version>
- Once you find the
SCANPST.exeprogram, double-click to open it.
- Next, click Start to begin the repair process.

- Then, enable the Make backup of scanned file before repair checkbox to create a backup file in case something goes wrong.

- Click the Repair button.
- Once the repair process is finished, check if the errors have been resolved.
Remove/Disable the Conflicting Add-Ins
Although add-ins provide various useful functionalities to perform a certain task faster, they can cause issues with the Outlook app. This happens when one of your installed add-ins is either incompatible or corrupted. Likewise, they can even conflict with the app and cause the above error.
To know if the add-ins are causing the issue, you can run Outlook in safe mode. Then, you can either disable or remove the problematic add-in.
- Open Outlook and navigate to File > Options.
- Select the Add-ins tab from the sidebar.
- On the right pane, select COM Add-ins next to the Manage field and click the Go button.

- Uncheck the checkbox next to an add-in to disable it.

- Repeat the above step to disable the add-ins one by one. If Outlook works after disabling the add-in, click Remove for the problematic one.
Use the HTML Text Format
Sometimes you can get the “operation failed” error while sending/saving a message inside the Drafts folder or if that message contains lots of inline images. In this case, you need to use the HTML text format to fix the issue.
- Open the problematic message inside the Drafts folder.

- Under the Format Text in the top bar, select the HTML format in the top left corner.

- Click the Save icon in the top left corner to save the message.

- Check if you can send the message now.