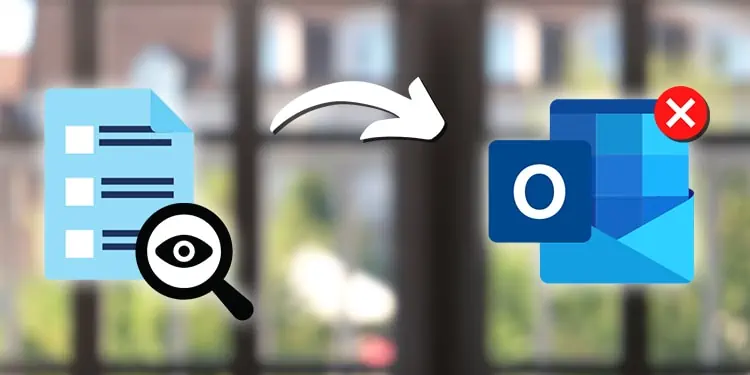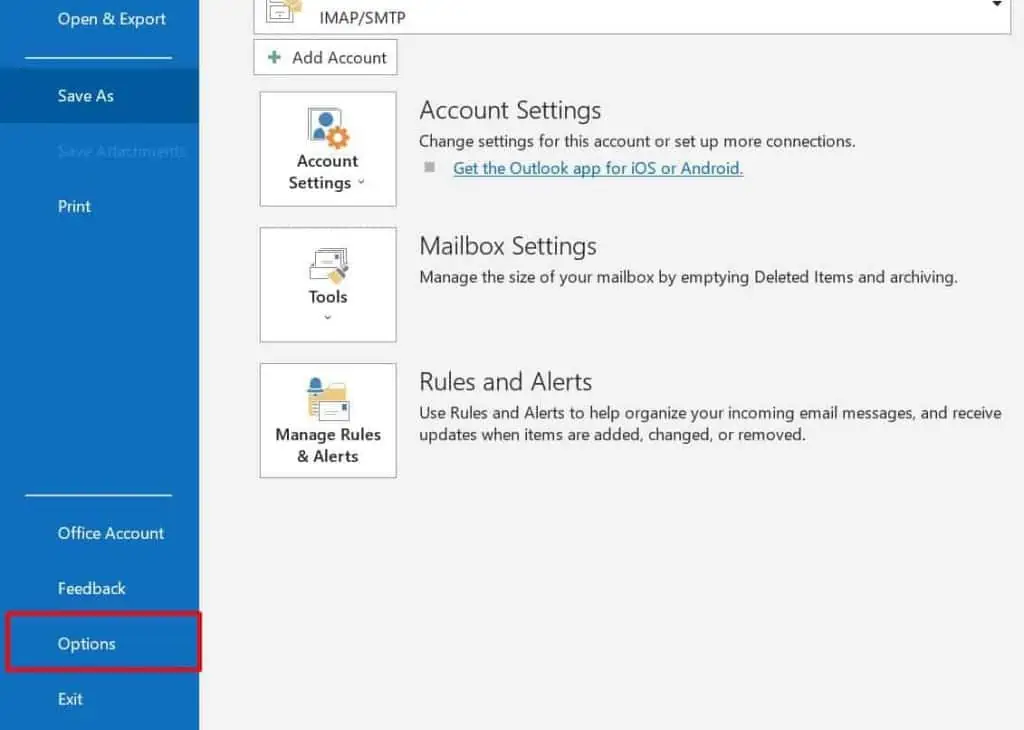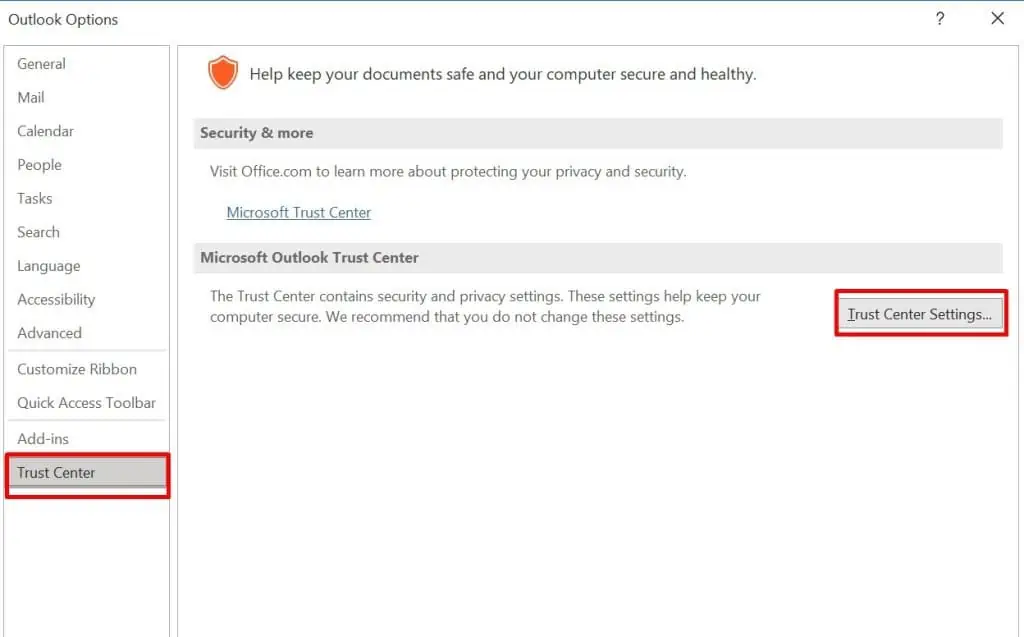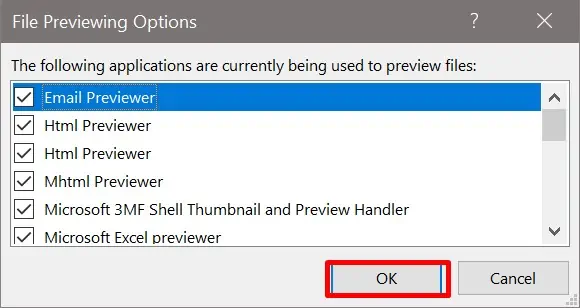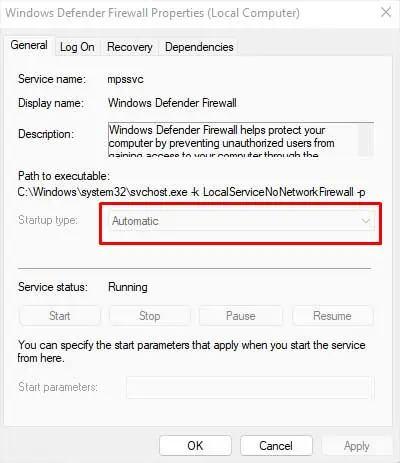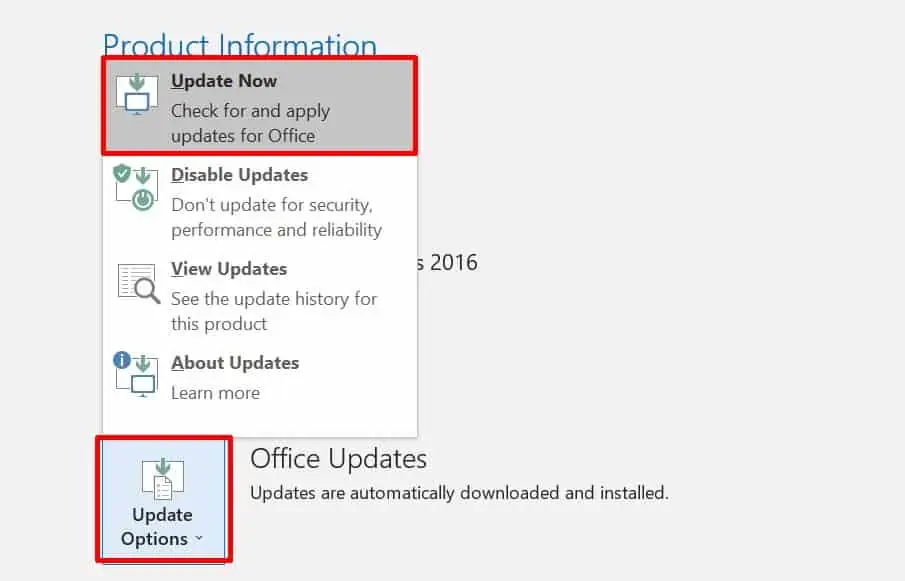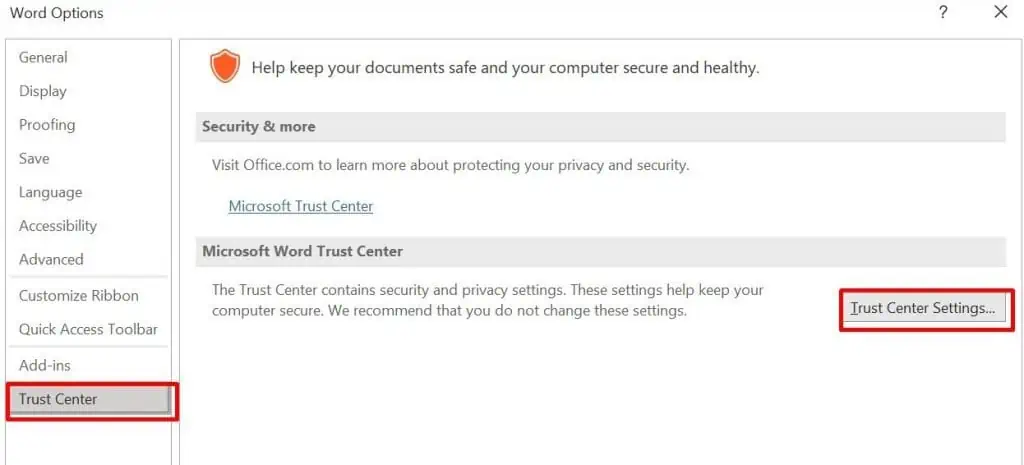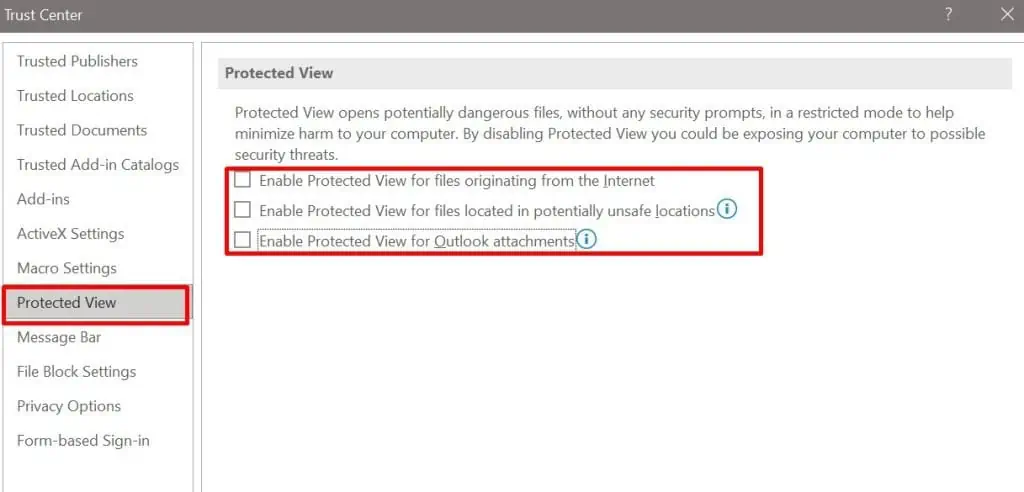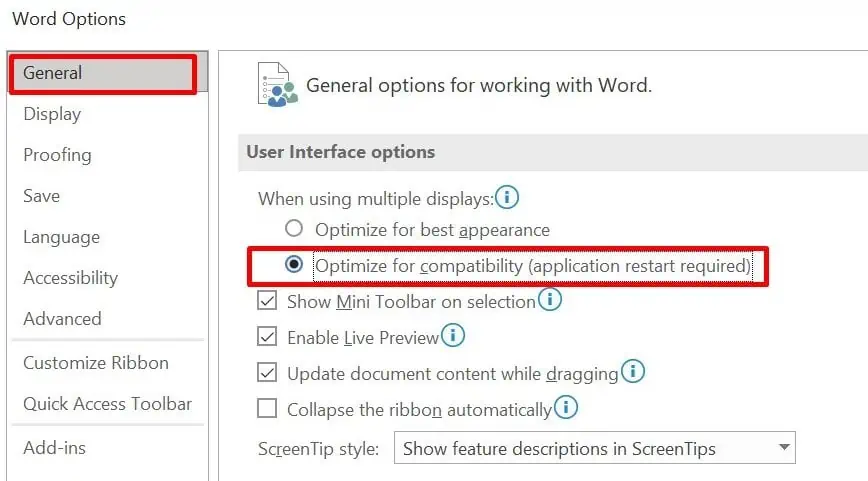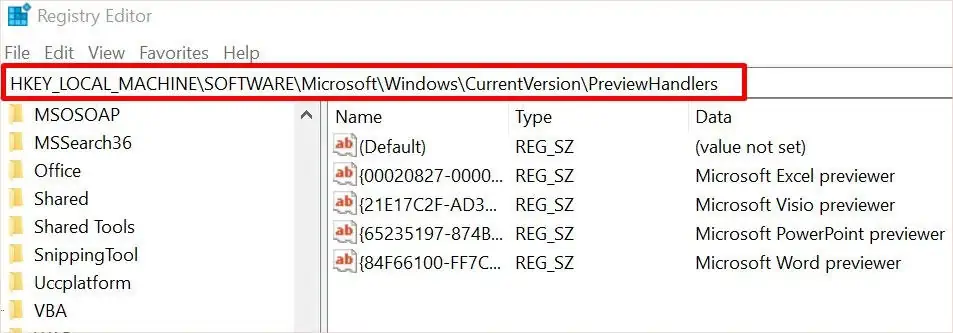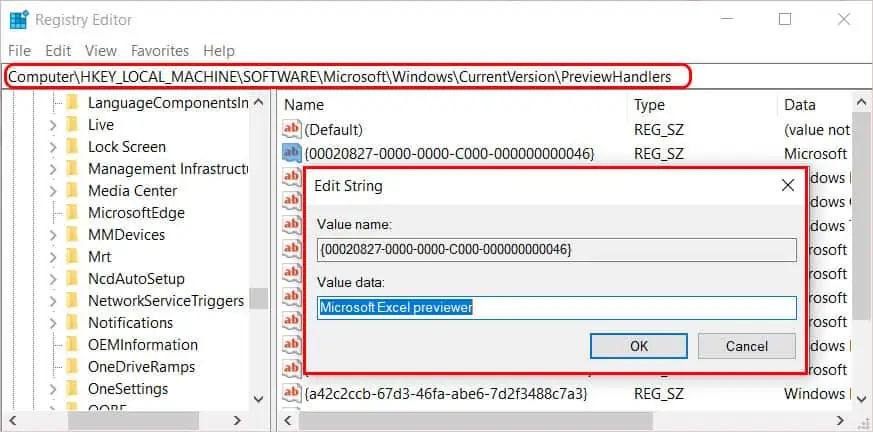Outlook preview lets you see the content of the email without opening it. Generally, double-clicking on the file should open the preview. However, if you don’t have the application to view the document, the preview might not work correctly.
In such case, you should install applications to view this preview. If you haven’t downloaded it yet, make sure to download it before moving on to the following steps.
If this doesn’t work, read this article to find the causes and its solution for Outlook preview not working issue.
Causes for Outlook Preview Not Working
It is very hard to pinpoint the causes for your outlook preview not working, but the fixes for this issue are quite easy. We have gathered some issues that might be the culprit for your preview not working.
- Disabled Attachment Preview: When your Attachment Preview is not enabled, you won’t have access to your email preview.
- Windows firewall Service Not Running: if your Windows firewall service is disabled, you might receive a message saying, “This file cannot be previewed because of an error with the following previewer” while previewing the email.
- Issue With Preview Panel: Sometimes, when there is a problem setting the view tab, you might face a slight issue in your preview panel. This might make you think your preview is not working in your Outlook.
- Previewer Not Installed: If you don’t have the proper application downloaded on your computer to view the mail, you won’t be able to open it.
- Sender Sent Older File Extension Type: If the sender has sent you an old file extension type of email, you might not get to see it on the preview.
How to Fix Outlook Preview Not Working
There are many options for you to solve this issue but before we move on to these steps, make sure you are aware of what changes you are bringing to your outlook. Here’re some of the solutions to fix the problem with your Outlook preview.
Turn Attachment Preview On
There are previewers like HTML previewers, Microsoft previewers, and so on that lets you preview your mail on Outlook. However, if they don’t have the excess to show the previews, you won’t be able to see it.
To enable the previews, follow these steps:
- Search for Outlook on the search bar and go to File
- Tap on Options and select Trust Center

- Under Microsoft Outlook Trust Center, click on Trust Center Settings…

- Click on Attachment Handling and uncheck Turn off Attachment Preview.
- Tap on the Attachment and Document Previewers… button and select all the previewers

- Click on the OK button on all three tabs continuously.
After following these steps, restart your Outlook and see if the preview is working or not.
Enable Firewall Service
When your Windows Firewall Service is disabled, you might not be able to preview documents in your Outlook. An error message saying, “This file cannot be previewed because of an error with the following previewer” may appear.
Here’re the steps to enable the Firewall service:
- Tap on the search bar and type Run
- Hit the Enter key and type
services.msc - Click on the OK button
- Scroll down and right-click on Windows Defender Firewall
- Tap on Properties and set Startup Type to Automatic

- Click on the OK button.
Following these steps will enable the Windows Firewall Service on your computer, which might have been the cause of your issue.
Update Microsoft Office
If nothing works, you can always update your MS office to the latest version to get rid of such glitches on your Outlook.
Here’re the steps:
- Go to Outlook and tap on File
- Click on Office Account and select Update Options
- Choose the Update Now option

This could be another option to solve your Outlook preview not working issue.
Turn Protected View Off
Disabling the protected view is not a permanent solution; however, it lets you see the preview on your Outlook. Using this as a one-time thing would be a better idea. If you turn Protected View off, it won’t protect or give security to your device from the harmful files you might receive in your Outlook.
Follow these steps:
- Open your previewer and tap on File
- Go to Options and click on Trust Center
- Under Microsoft XX Trust Center, click on Trust Center Settings…

- Click on the Protected View and uncheck all three options

- Click on the OK button on both tabs and restart the previewer
Make sure to enable it all once your outlook preview starts working.
Optimize the User Interface
If the document is not opening, try optimizing the user interface for compatibility. Open your previewer, i.e. MS Word, Excel, etc., and follow these steps to fix your issue.
- Go to File and tap on Options
- In the General tab, select Optimize for Compatibility under User Interface Option

- Click on the OK button and restart the previewer application
You can use this method for all different applications prior to trying to preview documents in outlook.
Use the Registry
A registry is a folder of settings and information related to the installed software and hardware documents stored in Windows. Error on the registry can cause your preview to not function so make sure to backup registry before moving further. In such cases, you can try changing the Value Data.
- Press Windows key + R to open Run command.
- Type
regedit - Navigate to:
HKEY_LOCAL_MACHINE > SOFTWARE > Microsoft > Windows > CurrentVersion > PreviewHandlers
- Now, press Ctrl + F Keys together to find the string value for the keys
- Check these following value name for the following value data:
- Microsoft Excel previewer: {00020827-0000-0000-C000-000000000046}
- Microsoft Visio previewer: {21E17C2F-AD3A-4b89-841F-09CFE02D16B7}
- Microsoft PowerPoint previewer: {65235197-874B-4A07-BDC5-E65EA825B718}
- Microsoft Word Previewer: {84F66100-FF7C-4fb4-B0C0-02CD7FB668FE}
- If you can’t find these strings, right-click on the blank space on the registry editor tab
- Click on New and select the String Value option
- Right-click on the new string and select on Modify… option
- The New Value #1 will get selected on it’s own. Press Delete Key and type the Value Name

- Similarly, tap on it and copy and paste the missing value data from above
- Click on the OK button and close the regedit editor
Restart your computer after following these steps, and recheck if it’s working now or not.
Reset View
If you can’t see previews on your Outlook or it keeps on glitching, you can simply reset the view under the view tab. Along with changing the outlook view, you can also change the layout of the preview panel, which could be the cause of your issue
- Tap on the search icon and type Outlook
- Open Outlook and tap on View
- Click on Reset View under Current View

- Then, under Layout, click on Reading Panel
- Select either Right or Bottom option to turn on the reading panel
It shows the email in the reading panel beside or below the preview. This might be handy when the email doesn’t open in another tab.