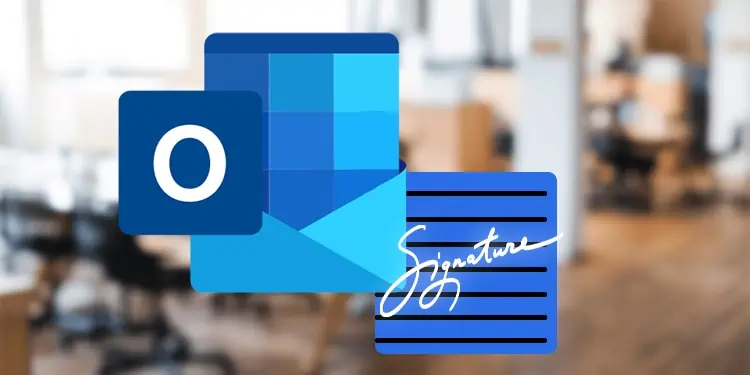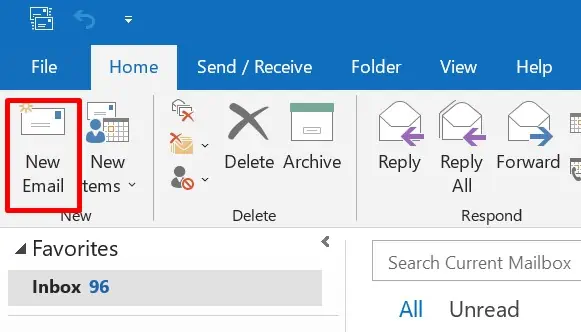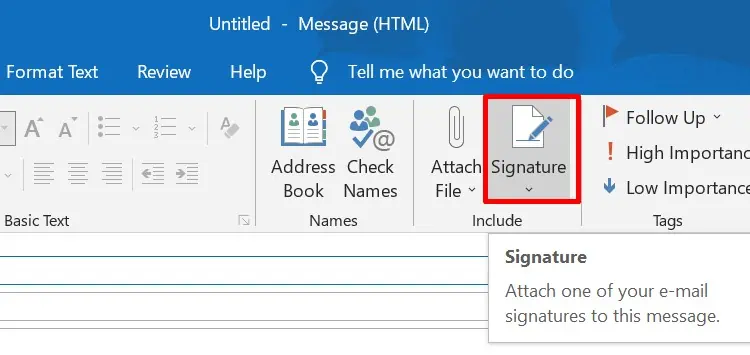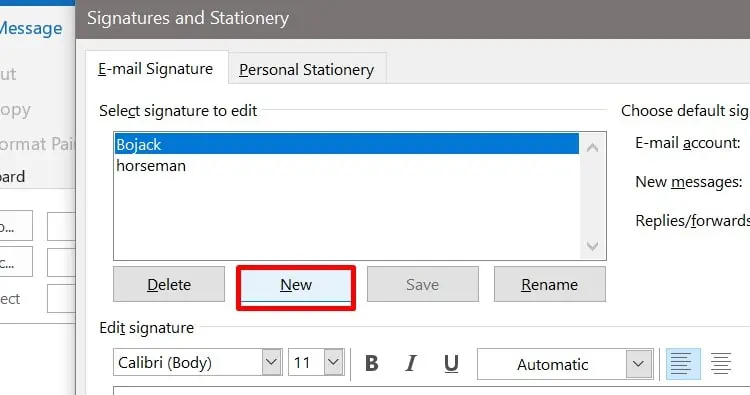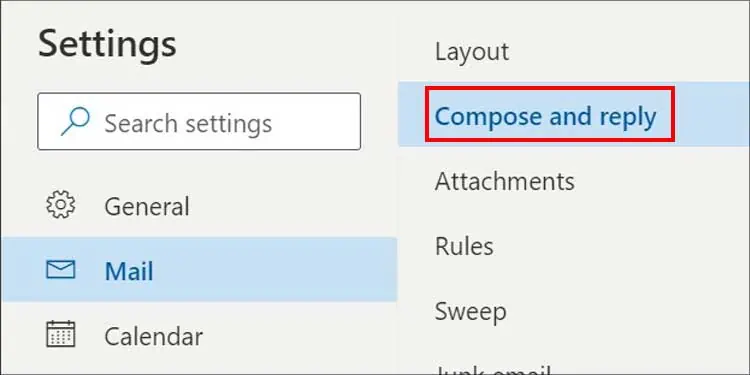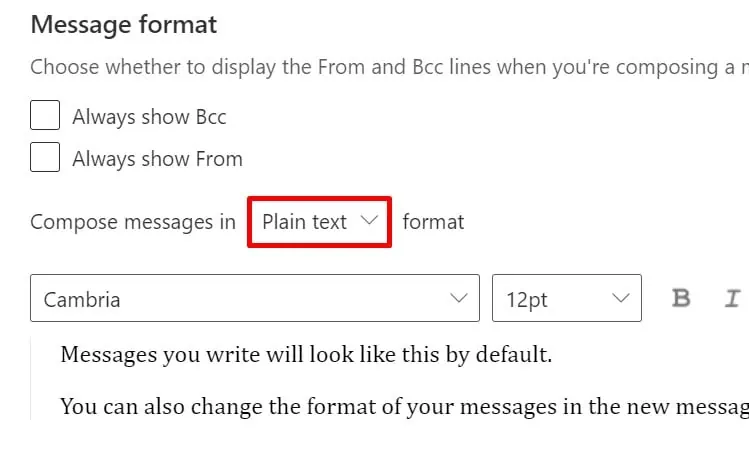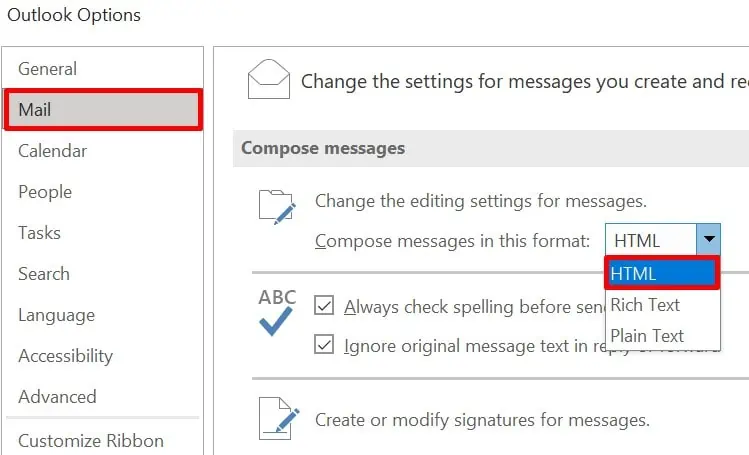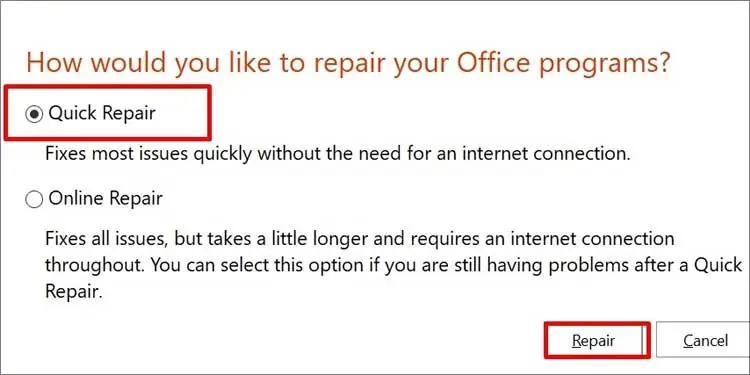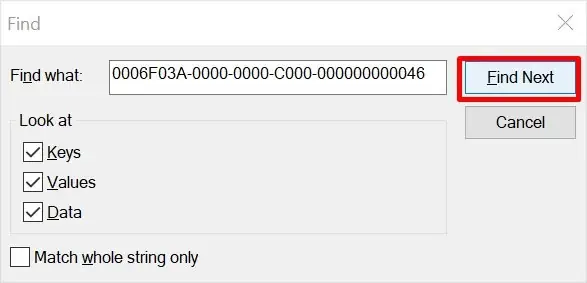The signature feature on your Outlook lets you insert signatures under your mail, but sometimes you might run into problems that prevent you from doing so.
This error is likely to occur if you have both the MS Office Desktop App and another version of Office on your computer. You can eliminate this issue by deleting the pre-installed Microsoft Office Desktop App.
Before we get into this article, make sure to enable the signature feature in your Outlook.
Causes for Outlook Signature Not Working
Even though there is no reasonable cause for the outlook signature feature not to work, some code errors or cache might cause this. Some of the culprits behind the signature feature not working are
- Code Issue With the New Update: Problems with the signature feature are mostly found on the new update of older versions of Office. Error log messages tend to appear to warn that the outlook signature is not working properly. Try to update or install a newer version of MS Office under such circumstances.
- OWA Policy: While using Outlook on the web to send an email, OWA policy might block this feature. You will have to enable this feature to use it. However, only organizations are allowed to view or change the policy. If you use a Personal MS Account, you won’t get access to it.
- Unable to Read HTML Format: If the signature is in HTML format, the receiver might not be able to see it, especially if they view the mail on their phone. Some phones can only read plain texts, so even though the signature is sent, it might not appear on the receiver’s device.
You need to have at least Exchange 2007 version to view your email in HTML format. However, it is contrary in case of image signatures.
How to Fix Outlook Signature Not Working?
Such issues are mostly caused due to system errors, and a simple update will probably fix your problem. However, we can’t always be sure that the system is the cause so let’s look into the fixes to troubleshoot this problem.
Add a New Signature
If your signature is not working, you can always make another one and use it. Here’s how to use the signature feature on your Outlook to add a new signature.
- Go to Outlook and tap on New Email. A new tab appears

- Under Include, click on Signature

- If you already have a signature, then select the name; otherwise, tap on Signatures… Option to create a new one
- A tab appears. Tap on the New option and type the signature.

- Click on the OK button
- Again, click on OK and compose your email
This will add a signature to your mail. If your outlook signature still doesn’t work despite following these steps, then follow the remaining methods.
Delete Microsoft Office Desktop App
If you have installed Microsoft Office Outlook, the pre-installed Microsoft Office Desktop App on your computer might freeze and cause issues that might affect the signature feature. In such cases, you can uninstall the older version that came with your computer.
Here’re the steps to uninstall Microsoft Office Desktop App:
- Tap on the Search icon and type Control Panel
- Hit the Enter key and click on Programs
- Select Programs and Features.
- Scroll down and search for Microsoft Office Desktop Apps.
- Right-click on it and select Uninstall.
- A confirmation box appears. Click on the Yes button.
Restart your computer and see if the Microsoft Office Desktop App was the cause for your signature feature not to work.
Add Signatures Using OWA
Outlook Web App (OWA) is a part of the Microsoft Exchange Server that lets you send mails. Sometimes using the installed MS Outlook to add signatures might not work. In this condition, you can use Outlook web to add email signatures.
- Go to the Outlook web server and log in to your account
- Tap on the Settings icon on the top right corner
- Select View all Outlooks settings and tap on Compose and Reply

- Tap on + New Signatures and type your signature name
- After writing your signature, scroll down and select the default signatures for new messages and for replies/forwards
- Click the Save button and send the email.
This will include your signature at the end of your email. You can also insert an image as your signature.
Change to Plain Text Format
Some devices which have an Exchange Service older than MS Exchange Service 2007 can only read plain texts; if the signature is in HTML format, it won’t appear in the mail. But, in case of image signature, it’s the exact opposite.
To change the format into plain text, follow the steps below:
- Open your Outlook account on the web
- Click on Settings and select View All Outlook Settings
- Under Mail, tap on Compose and Reply
- Click on your Signature and scroll down to Message Format
- Click on HTML on the Compose messages in HTML format. A drop-down appears

- Select PlainText and click on Save
It changes the format of your signature to plain text, which is readable on all devices.
Change to HTML Format for Image Signature
If your outlook signature is not showing the image, the cause could be setting the message format as plain text or rich text. You won’t get to view images in these formats.
To change it into HTML, you have to follow the similar steps from above.
For the MS Outlook application,
- Go to Outlook and tap on File
- Select options and click on Mail.
- Under Compose Messages, change the Rich Text/Plain Text to HTML

- Click on the OK button
This will set the format to HTML which lets you see the image signature in your Outlook.
Repair Your Microsoft Office 365
If the signature image is grayed out, troubleshoot the MS Office 365 to fix it. You can use the Windows built-in repair tools to solve this issue.
- Search for Control Panel on the search bar and press Enter
- Go to Programs and click on Programs and Features
- Click on MS Office 365 and select the Change option
- A dialogue box appears. Select the Quick Repair option and click on the Repair button

If this doesn’t fix your problem, try the online fix option. It requires internet access and might take a bit longer to repair.
Delete the Registry
Though it is not advised to remove registry files, this might be the last option to make your outlook signature work. The registry is a database that stores records. Make sure you backup the registry before following these steps.
- Go to the search bar, type Run and press the Enter key
- Type
regediton the box and click on the OK button - A confirmation box might appear. Click on Yes
- Once the Registry Editor opens, press Ctrl and F keys to open the find tab
- Type
0006F03A-0000-0000-C000-000000000046on the box then, click on Find Next option. It helps you find the registry file on your computer.
- Right-click on the file and Delete it
- Repeat these steps again until you delete all the registry keys found in your computer.
After following these steps, restart your computer and run Outlook to check whether the signature feature is working or not.