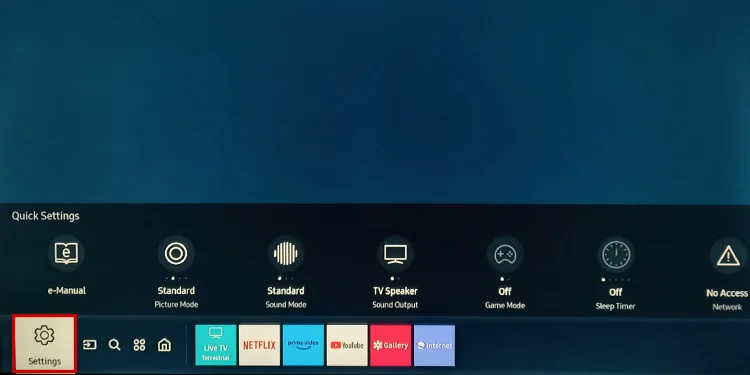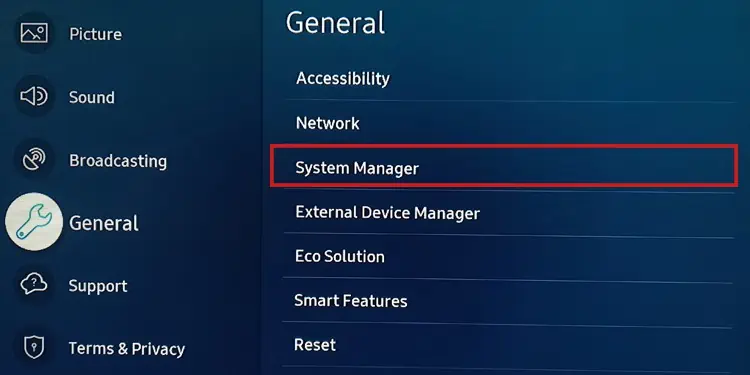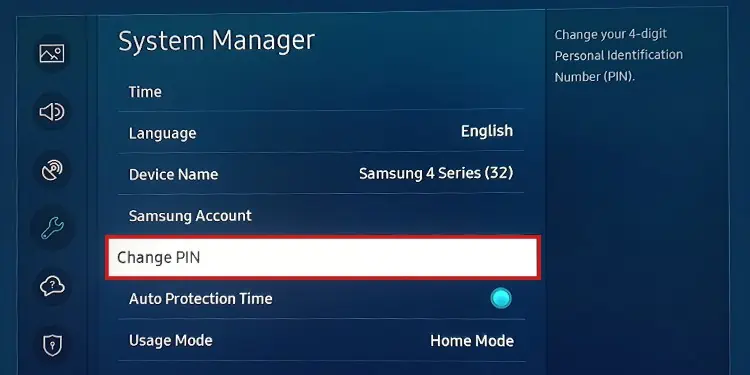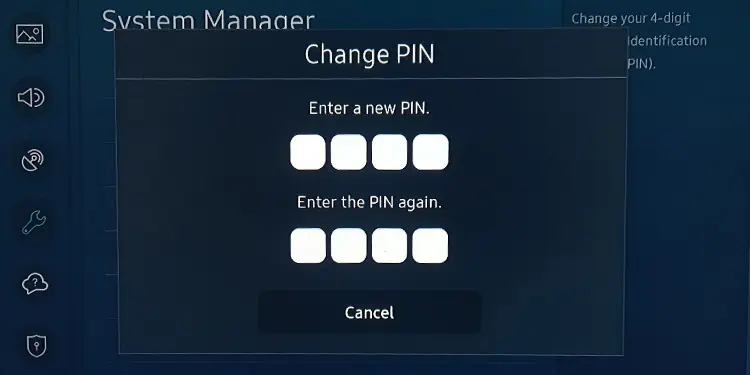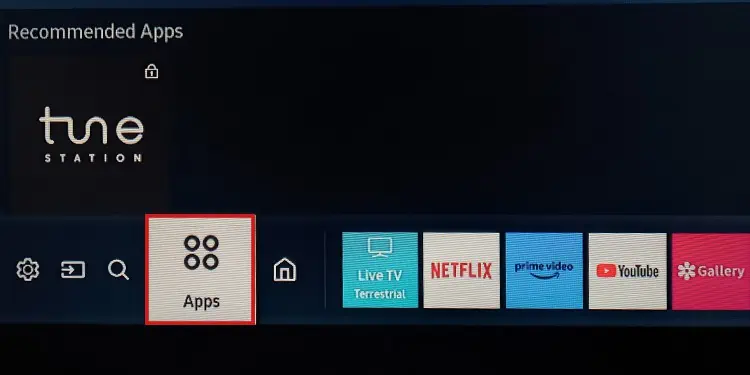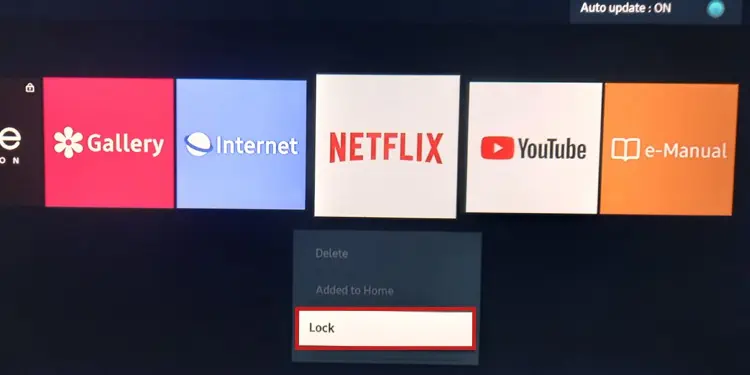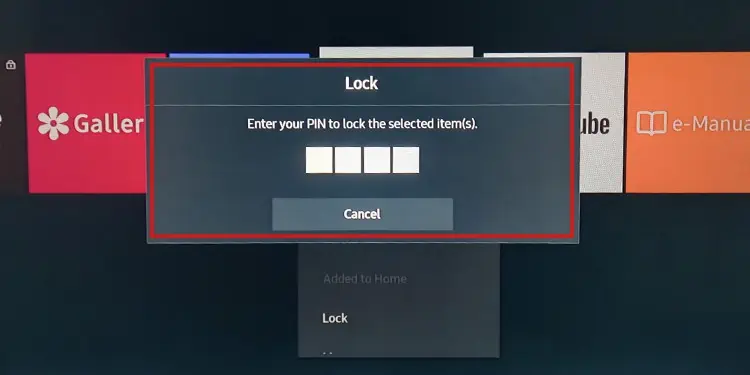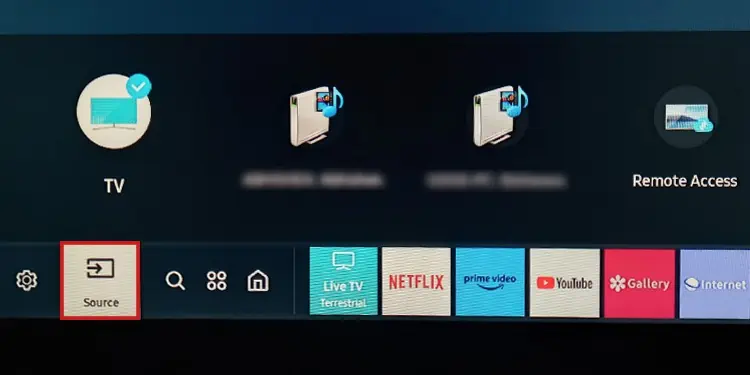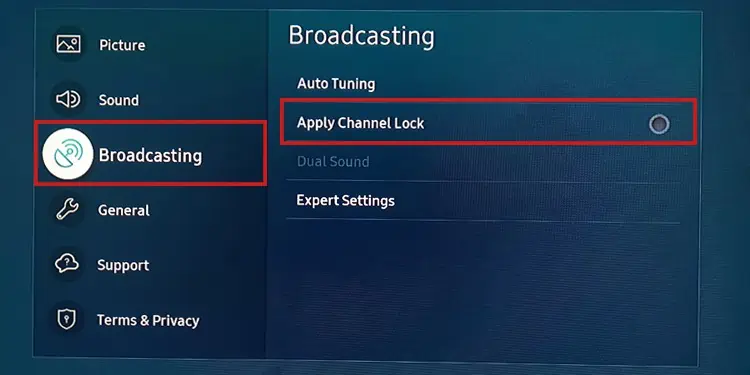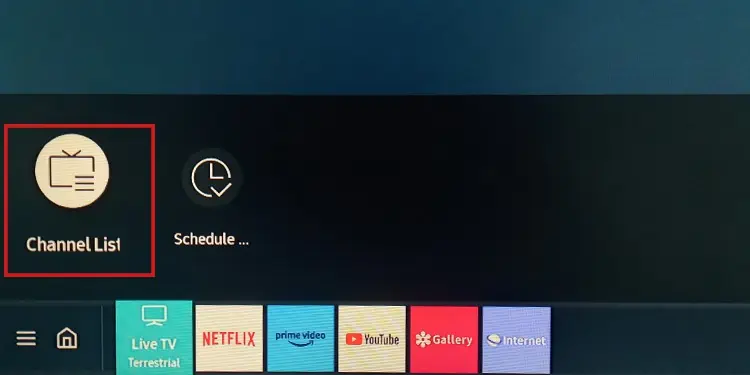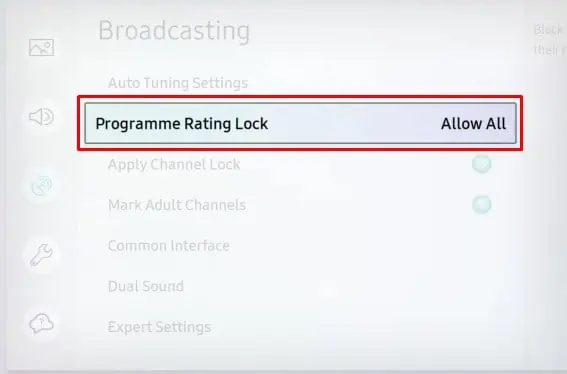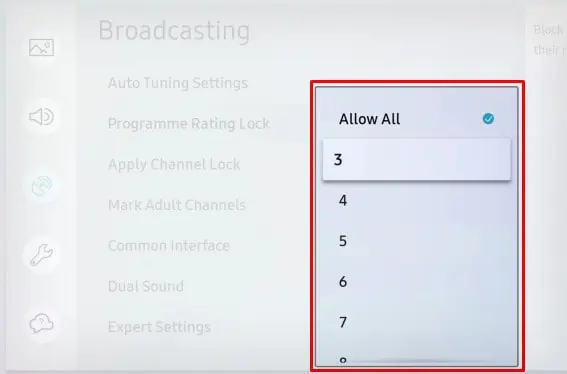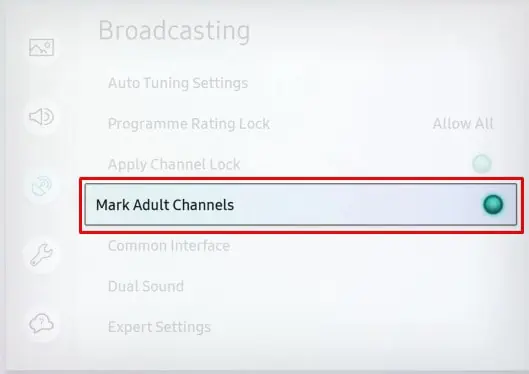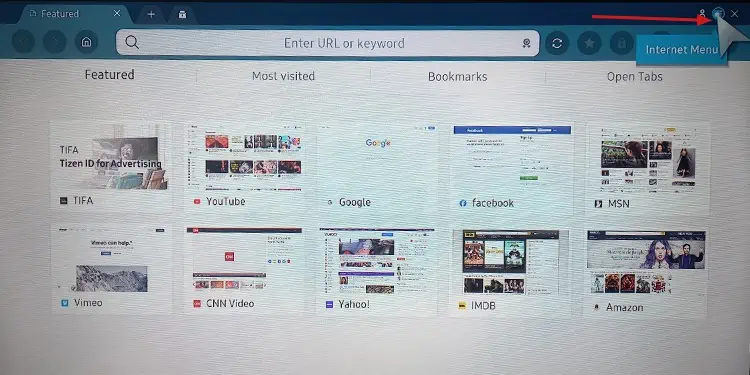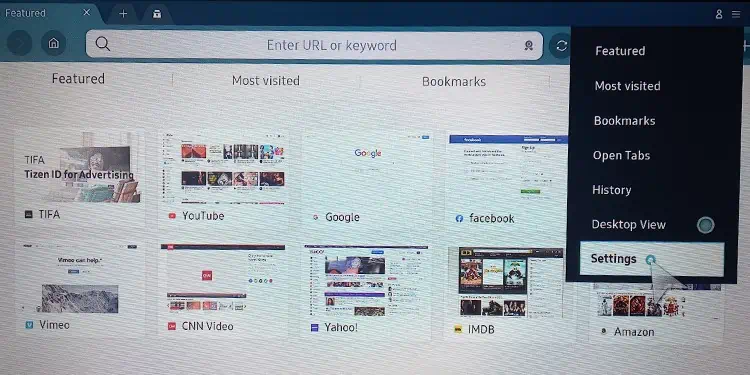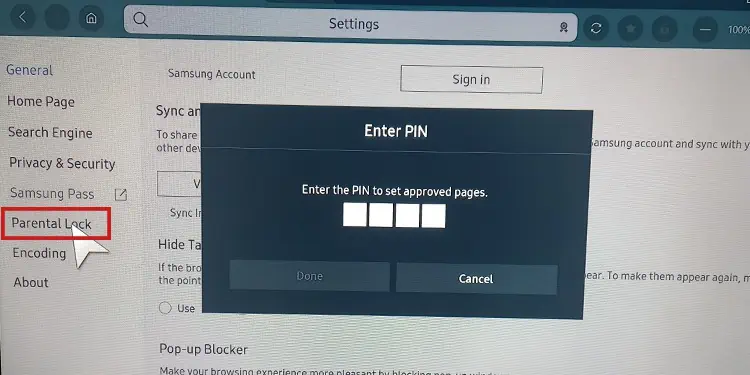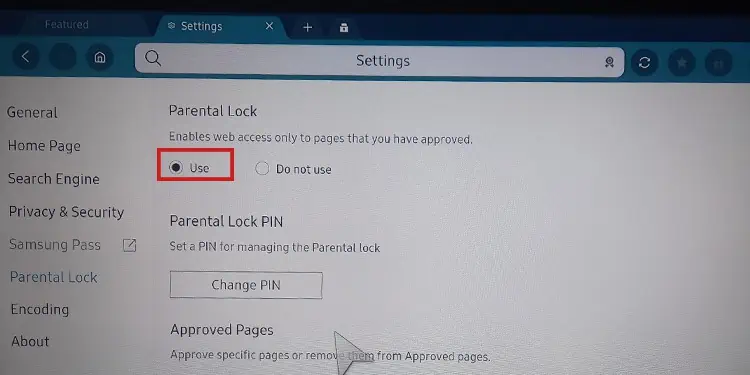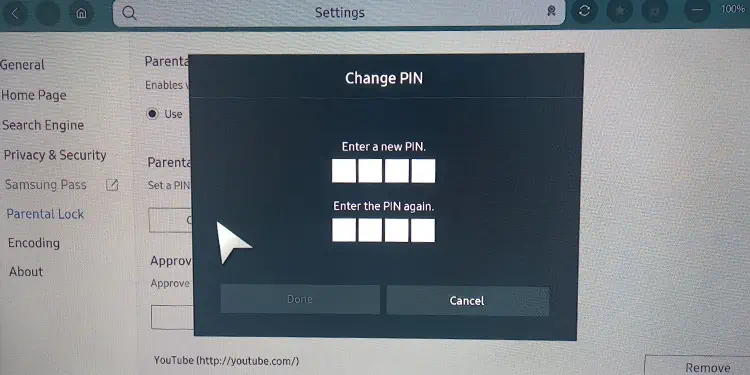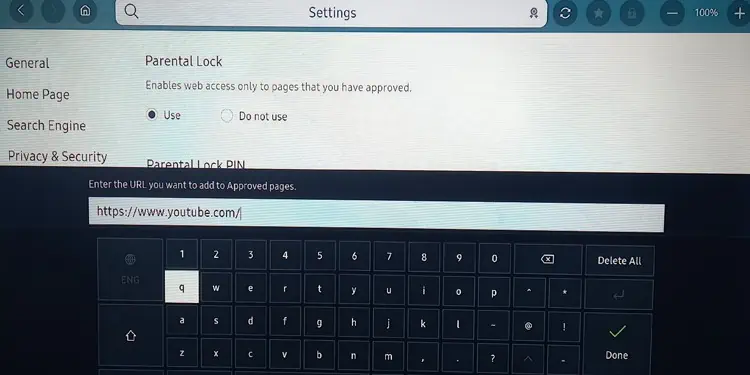You can easily safeguard your children from watching inappropriate and age-restricted content using the parental control feature on your Samsung TV. Through parental control, you can block applications and TV channels including websites on a web browser. Besides, if you forgot the parental control PIN or are looking to bypass parental control, we will show you the precise way to do it as well.
How to Setup Parental Control on Samsung TV?
Here’s a step-wise breakdown of setting up parental control on your Samsung TV.
Step 1: Change Default PIN Code
By default, the security PIN of your Samsung TV is 0000. We recommend you change the default PIN to implement an effective parental control. Else, the children can easily unlock the apps and channels using the default PIN.
- Press the Home button on your Samsung TV remote.
- Move all the way to the left and choose the gear icon (Settings).

- On the Settings window, move down to General and select System Manager.

- Tap the Change PIN option.

- Enter your old PIN and then enter the new PIN two times.

- Your PIN will then be changed.
Step 2: Apply Parental Control
There are different parental control features available on the Samsung TV. You can either simply lock the channels or lock them on the basis of rating. Further, you can also choose to lock the apps or block websites on the web browser.
Lock Applications
- Open the Apps menu from the home screen of your Samsung TV.

- Tap Settings in the top right corner of the Apps screen.

- Navigate to the app that you want to lock.
- Move down through the options and select Lock/Unlock.

- Enter the security PIN to lock it.

Lock TV Channels
- Open Source from the home screen.
- Choose TV.

- Launch Settings and select Broadcasting.
- Enable Apply Channel Lock. You need to enter the PIN code to enable it.

- Now open the channel list. To open it, first launch the Live TV from the home screen and then choose Channel List.

- Tap the Edit Channels tab.
- Select your preferred channel and choose Lock.
- Type the PIN code to activate lock.
Lock Channels on Rating Basis
- First set the Source to TV.
- Now open Settings and choose the Broadcasting option.
- Tap Programme Rating Lock on the right.

- Enter the PIN code.
- Choose the rating. Contents at the specified rating or rating higher than that will be locked now. Your child needs to enter a PIN code to watch them. For example, if you set the rating to 5, your child can only watch content up to a rating 4.

Lock Adult Channels
- Switch the Source to TV.
- Then open Settings > Broadcasting.
- Disable Mark Adult Channels.

Block Websites on Web Browser
- Launch Internet browser on your Samsung TV. You can either launch it from the home screen or directly by pressing the WWW button on the remote.
- Go to the Internet Menu tab in the upper right corner.

- Choose Settings.

- Navigate to Parental Lock on the left-hand side. Enter your PIN.

- Check the box next to Use.

- Set the new PIN.

- Click Add under Approved pages section. Your child can only access the websites added to this list.

How to Bypass the Parental Control on Samsung TV?
Once you have locked the apps and channels using a PIN code, you should use the same PIN to unlock them again. However, if you forgot the PIN or want to bypass it, you can do so using the remote control.
If you are thinking of resetting the Samsung TV to bypass the parental control feature, the process is not that easy as you are required to enter a PIN to complete the factory reset process. However, there is always a possibility to reset the PIN. Resetting the PIN will set the PIN code to default, i.e. 0000.
On Standard IR Remotes
- Power on the TV.
- Press these keys one by one in sequence: Mute > Volume Up > Return > Volume Down > Return > Volume Up > Return.

- The PIN code is now reset. You can use 0000 as a PIN code again.
On Smart Remotes
- Turn on your Samsung TV.
- Press the Volume button.
- Then press these keys in a sequence: Volume Up > Return > Volume Down > Return > Volume Up > Return.
- The PIN reset process is complete. Use 0000 as a PIN now.