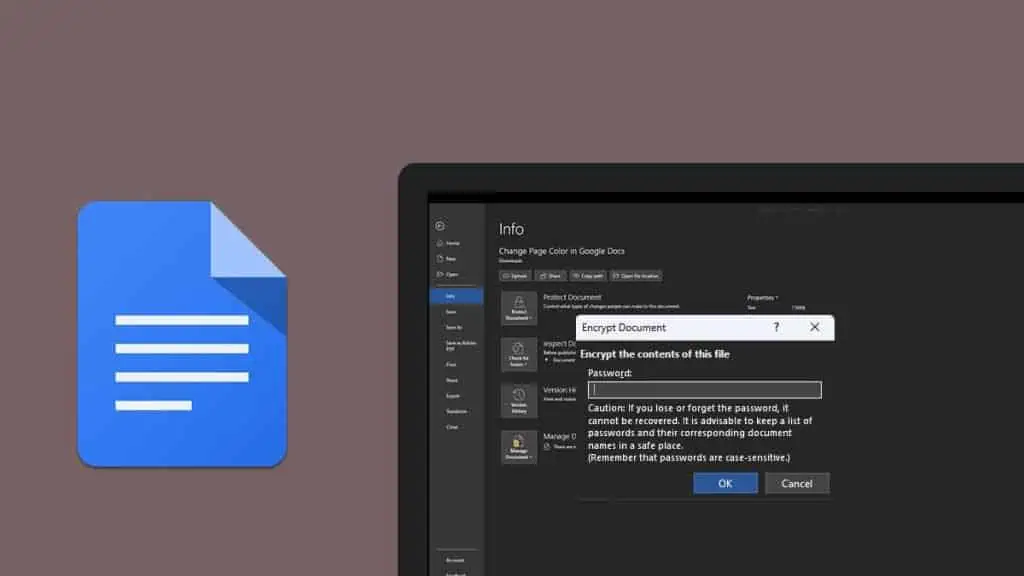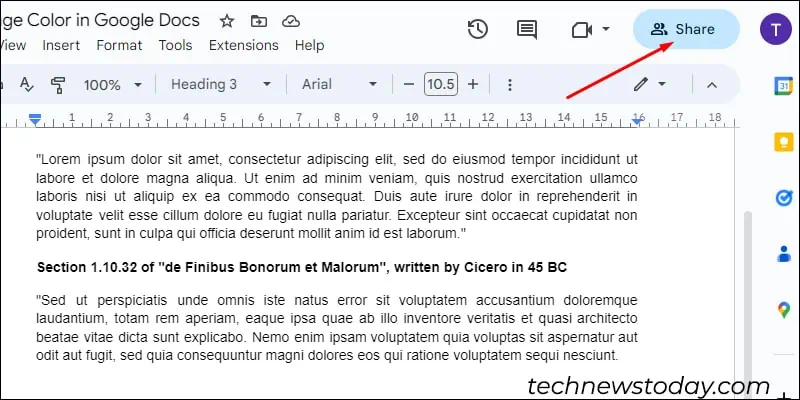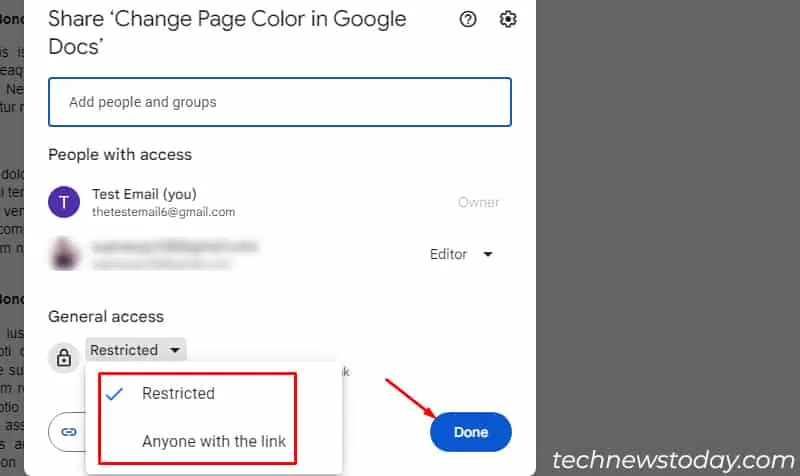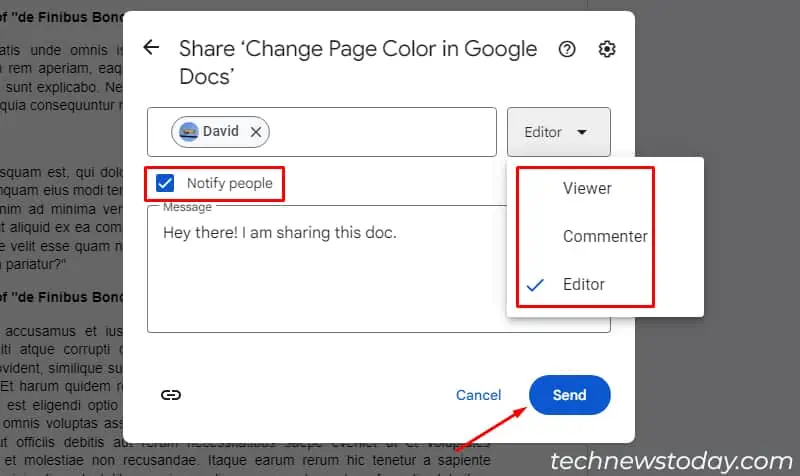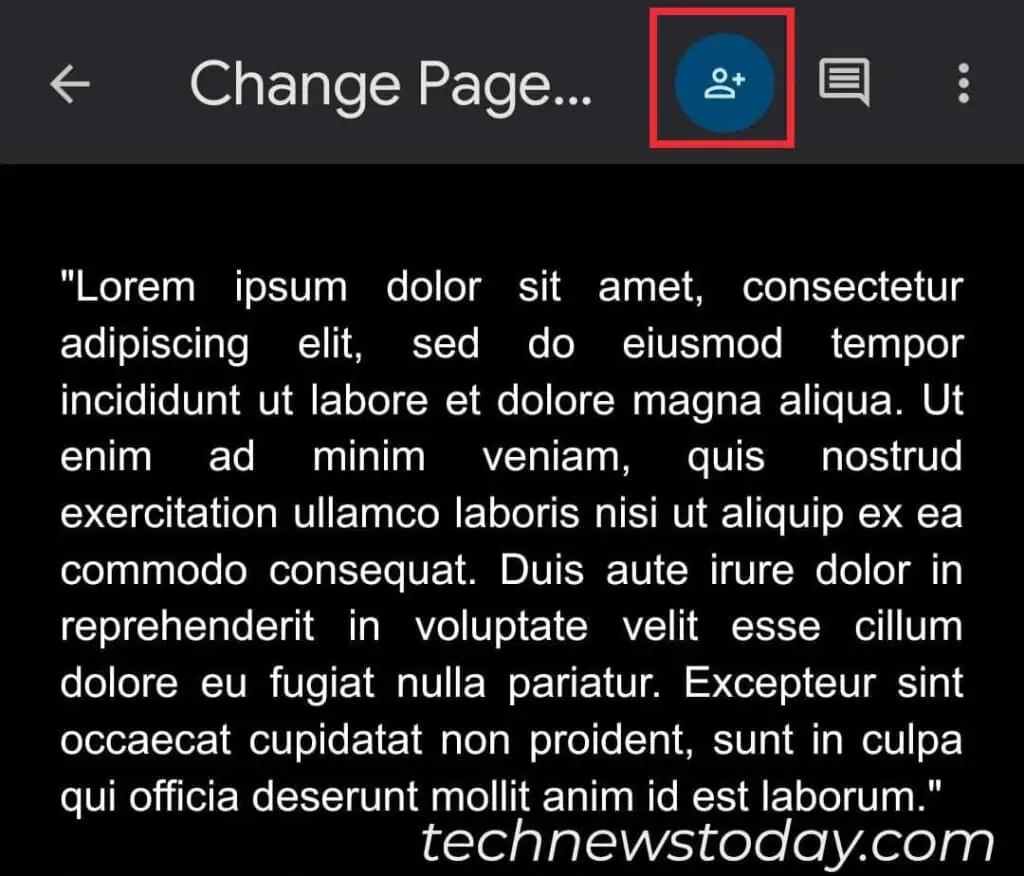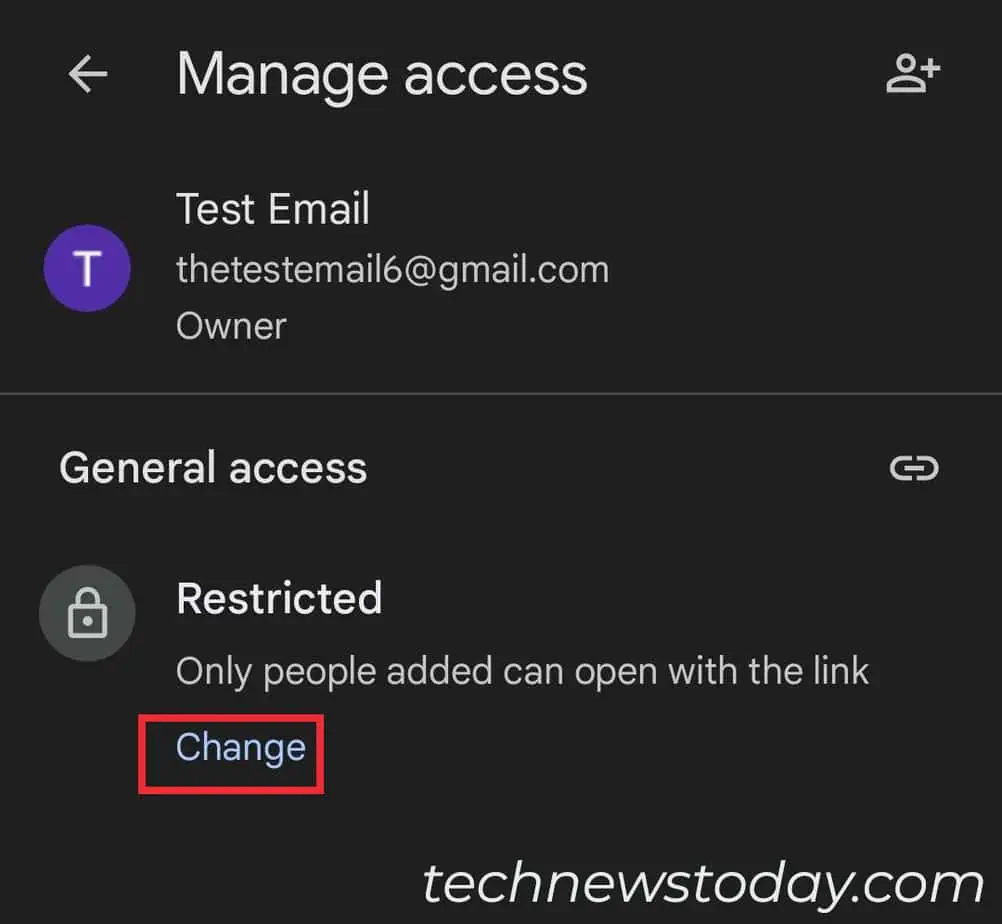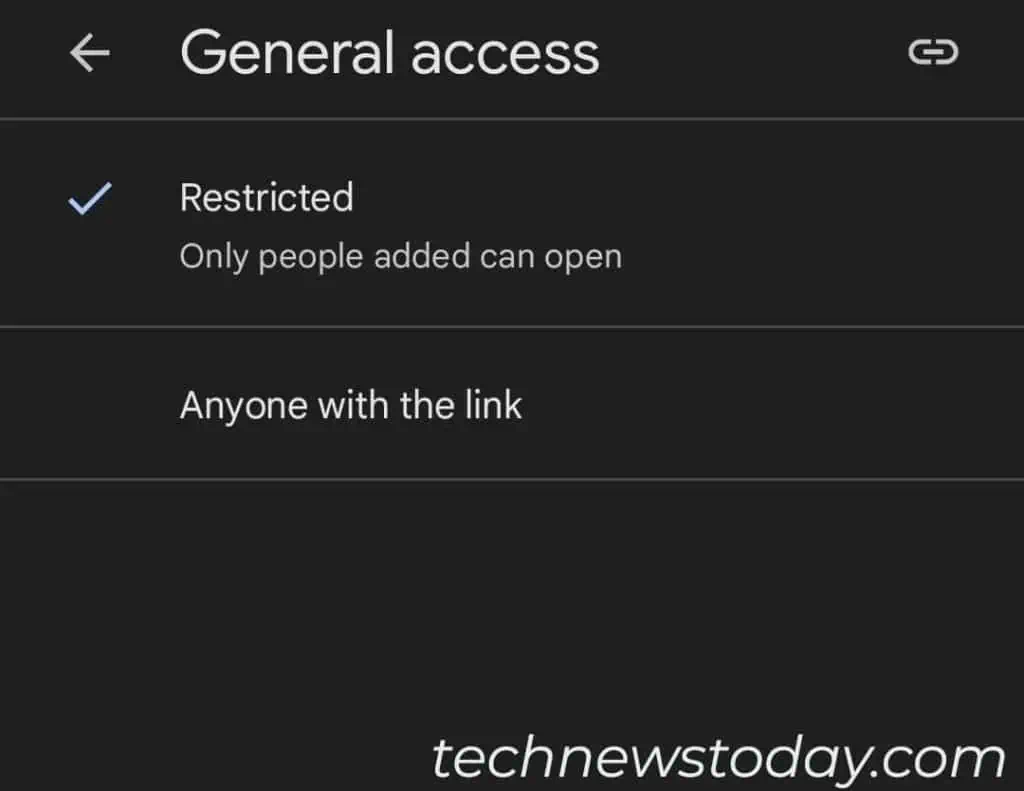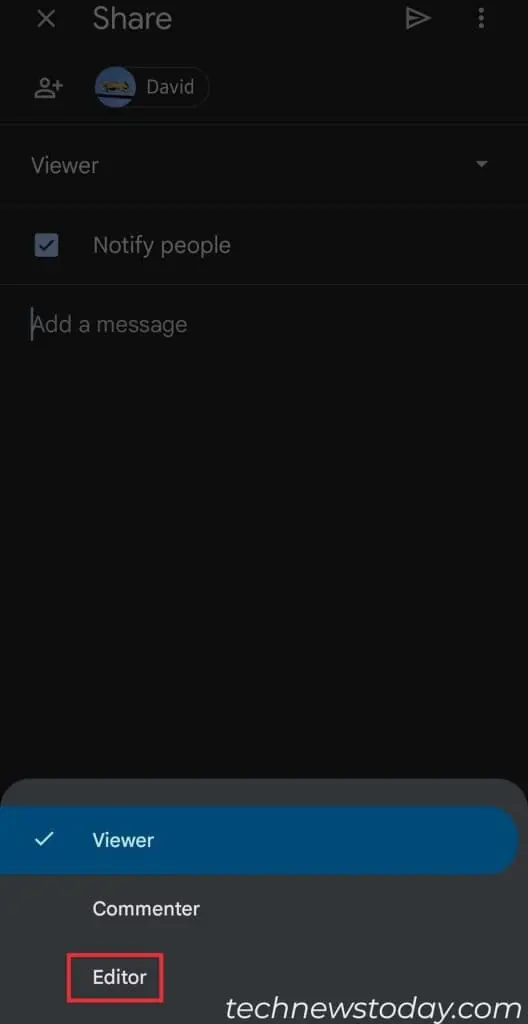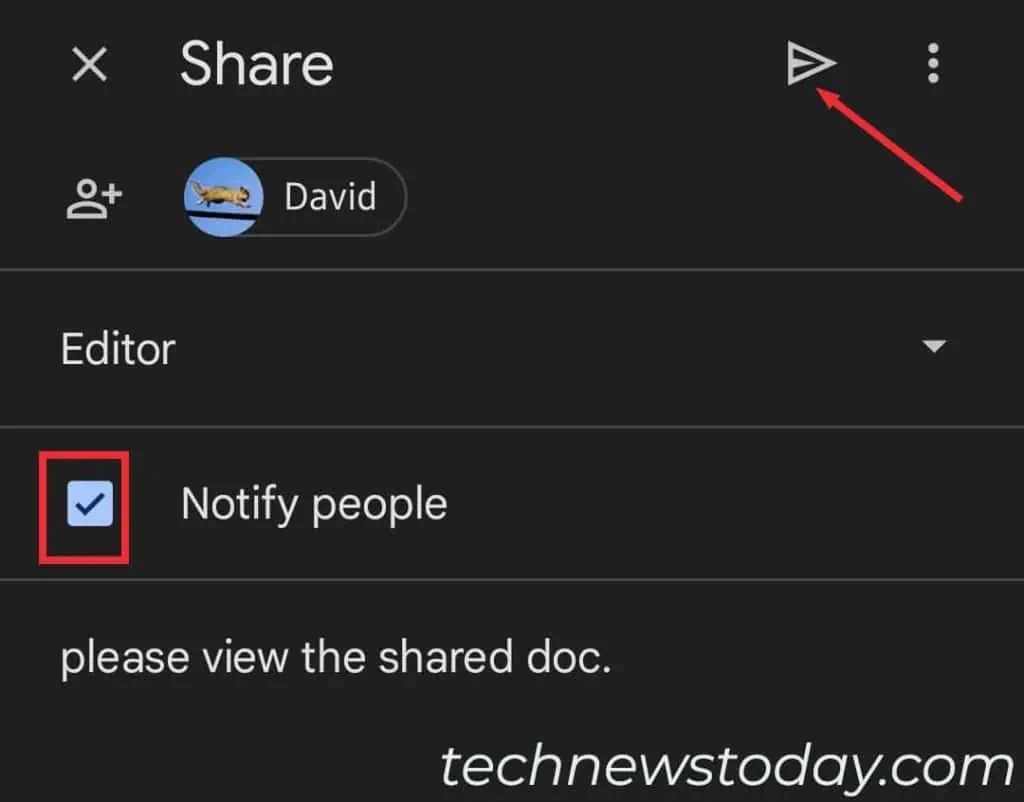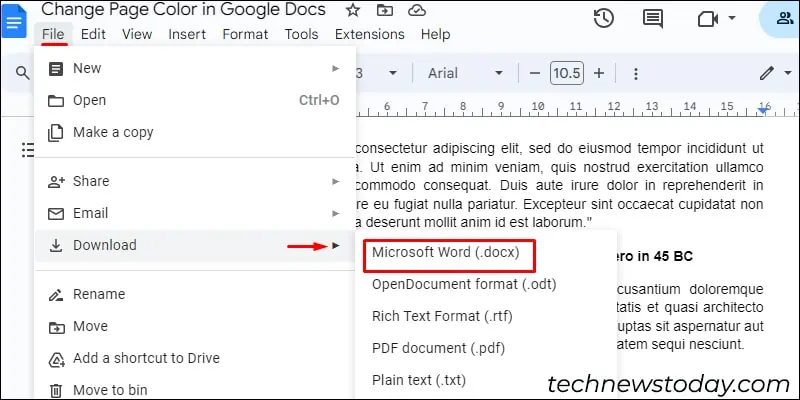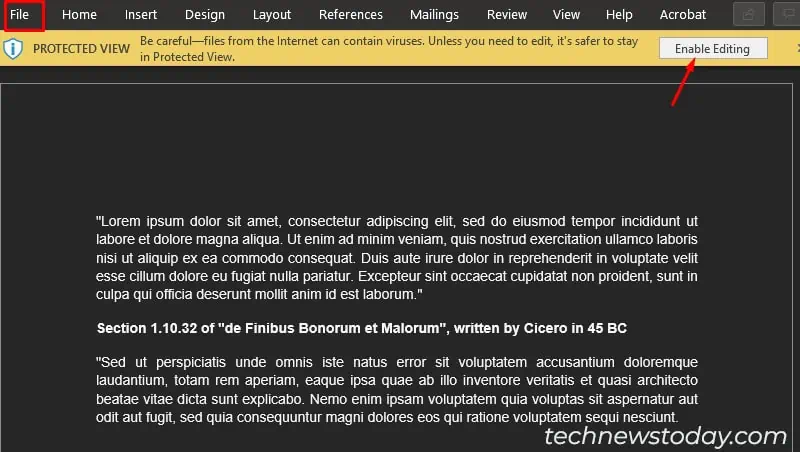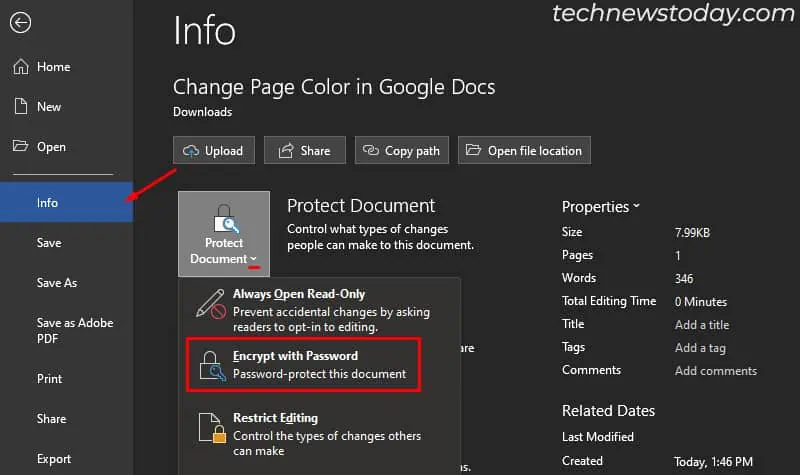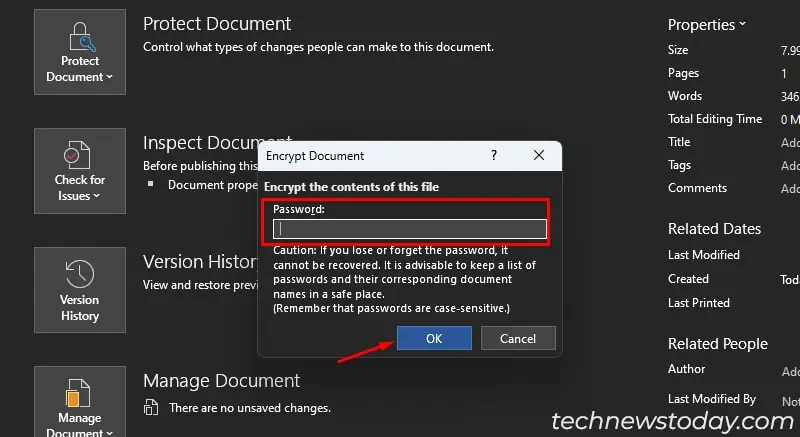Password-protecting Google Docs can save unnecessary infringement of your valuable content. Unfortunately, the app doesn’t have a password-protect feature, but there’s a way to work around it.
To secure a Google Doc, you can restrict access to open the shared link. Alternatively, you can also allow access but limit the role to a viewer or commenter.
In case you have confidential data, it’s better to download the document and password-protect it with MS Word.
Protect Google Docs with Secured Access
The original owner can manage access to their Google Docs document before they share it.
You can restrict unwanted access by turning on Restricted mode. But if you just want to prevent people from editing the content, you can just change the role to viewer or commenter.
On Google Docs Web
- Open your Google Docs.
- Tap on the Share bubble.

- Expand the General access section and choose any of the following:
- Restricted: Only the people with access can open and view the document.
- Anyone with the link: Anyone with the link can open and view the document.
- Click on Done.

- Add the people/groups you want to share the document with.
- Assign the role to the Viewer, Commenter, or Editor by dragging the drop-down menu.
- Tick on Notify People if you want them to receive a notification. Type a message and hit Send.

- Alternatively, you can also copy the link and paste it to share.
On Google Docs App
You can also limit access to your document through the Google Docs app by following these steps:
- Open the desired document on the Google Docs app.
- Click on the Share icon.

- Go to Manage access at the button and tap on the Lock icon. If you have already shared the document before, click on the Profile icon.

- On the General access tab, click on on Change.

- Tap on the Expand menu to set access to Restricted or Anyone with the link.

- Get back to the Manage access page and click on the Share button.

- Input the name/email of people or groups to share the content with.
- Expand the drop-down menu and assign the role to the Viewer, Commenter, or Editor.

- Check on Notify people, add a message, and hit Send.

- You can also copy the link and share it through messages or email.
Password Protect Google Docs with MS Word
Limiting access might not prevent your Google Docs from hackers.
In case you have to share very confidential data, you can use MS Word to password-protect the file and reupload it on Google Docs.
- Launch Google Docs and open the document file.
- Click on the File tab and expand Download. Select Microsoft Word.

- Check your downloads and click to open the Word file.
- Tap on Enable Editing and go to the File tab.

- Click the Info option.
- Expand Protect Document. Choose Encrypt with Password.

- Type the Password and click on OK.

- Reenter the password and tap OK to verify.
- Save the file to amend the changes.
Now, you can upload the protected file to Google Docs or share it on Google Drive or email. The recipient can download the document but will require a password to view it.