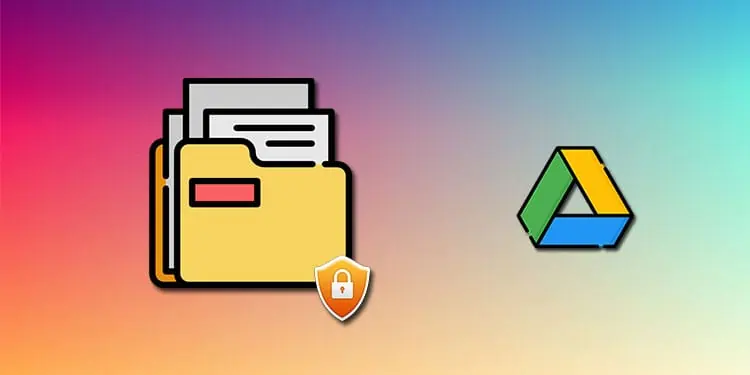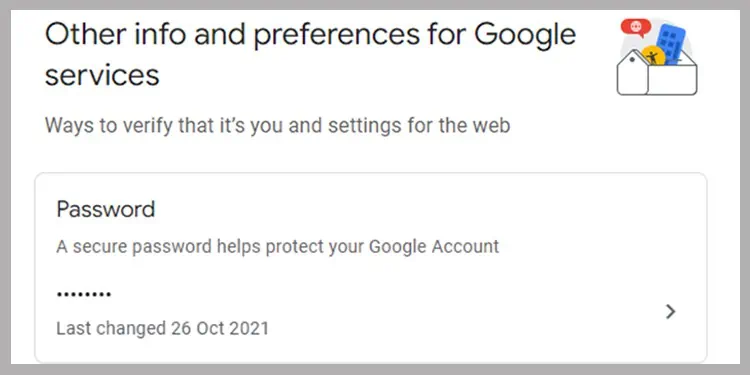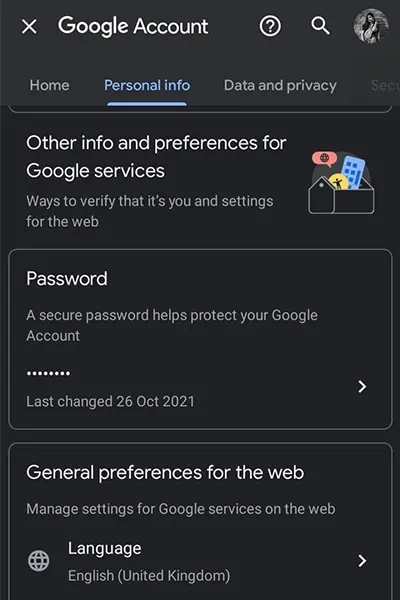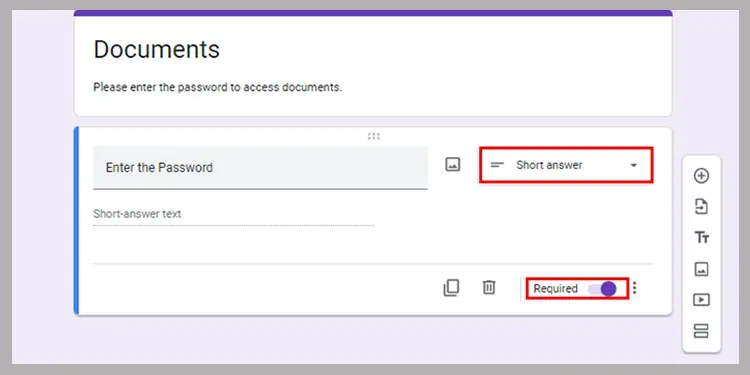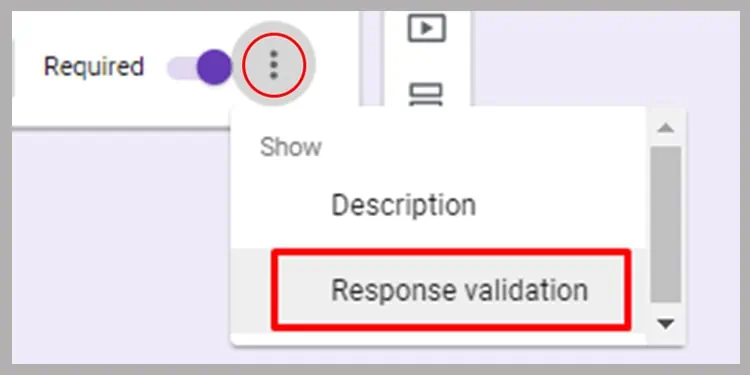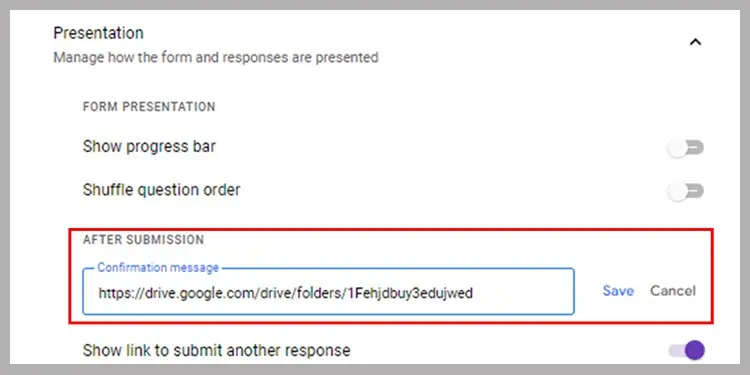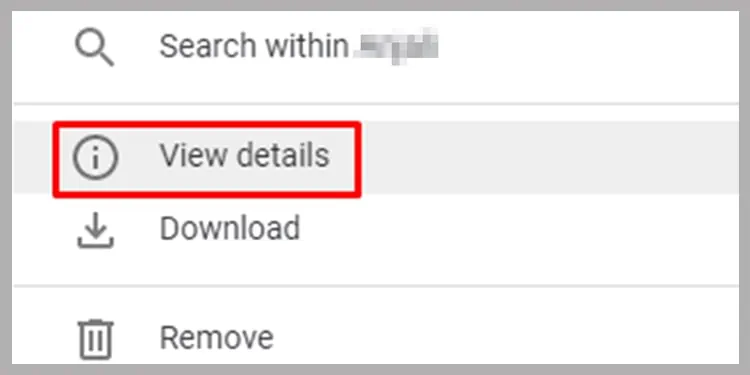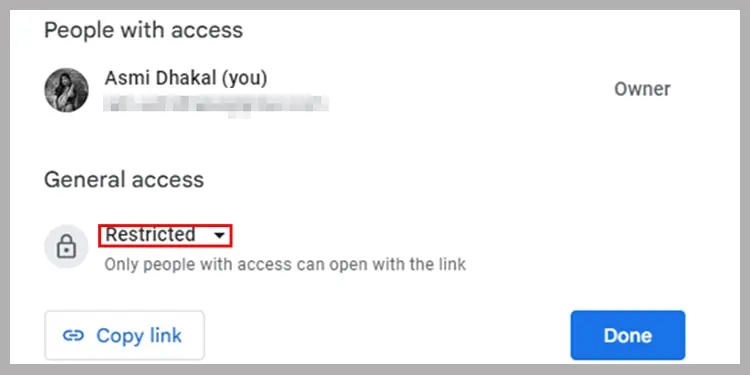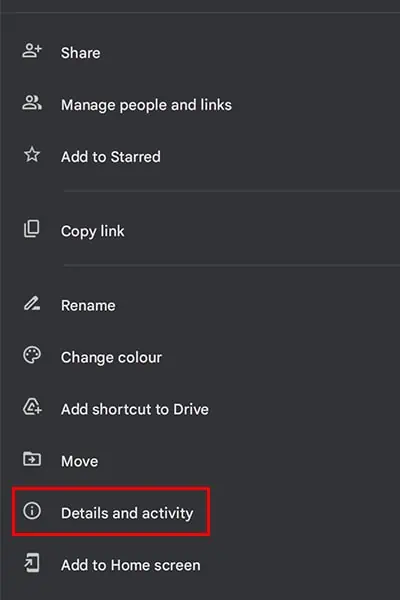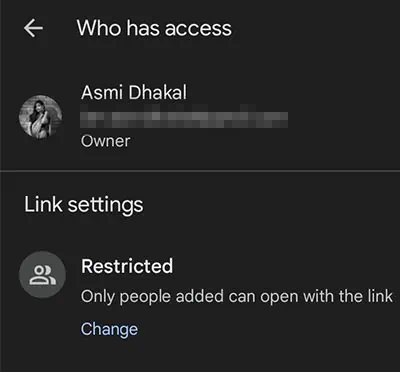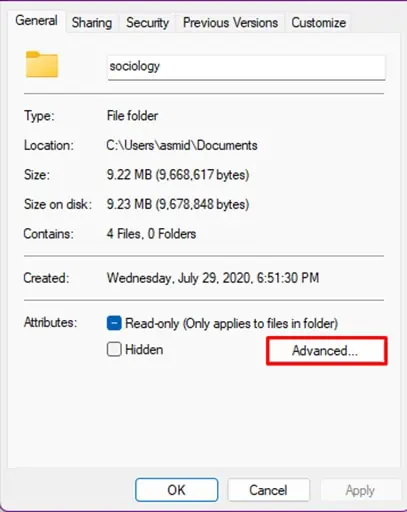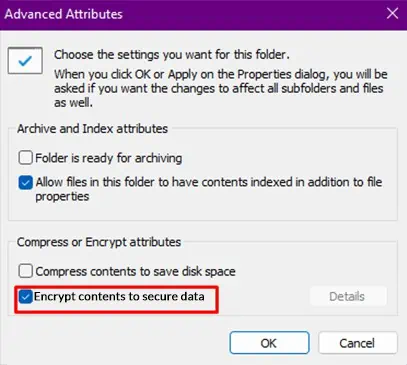Google Drive is the cloud-based storage service developed by Google. Many users use this service to save their media, documents, contacts, and so on. Some of the content on Google Drive may be private and users may want to keep it secured. If you’re looking for ways to protect your Google Drive folders, keep reading this article!
How to Password Protect Google Drive Folders
To access your Google Drive Folders, you need to enter the credentials to your Google Account. Remember if you share the password of your Google Account, your private Drive folders are left vulnerable. Anyone with your password can access your Drive folders so immediately change your password if you’ve shared it with anyone to avoid a security breach.
Although you cannot individually password protect your Google Drive folders, there are other ways to keep it secure.
Change Password for Google Account
We recommend periodically changing the password for your Google Account. This keeps your folders secure from any potential breach. Follow these instructions to change the password for your Google Account:
On Website
If you’re using a Mac or a PC, use the web version of Google Accounts to change the password to your Google Account.
- Open your browser ad navigate to accounts.google.com.
- On the panel to your left, select Personal info.
- Scroll down to Password and select it.

- Verify your identity by entering your current password in the next window.
- Change your password by entering your new password and re-enter the new password to confirm it.
- Select the Change Password button to confirm this action.
On Application
For mobile and tablet users, you can use the Google Drive application to change your Google Account’s password.
- Open the application for Google Drive.
- Select your profile icon on your right.
- Tap on Manage your Google Account.
- Hop on to the Personal info tab.
- Scroll down to Password.

- Verify your Google account by re-entering your current password.
- Enter your new password and re-enter it to confirm it.
- Confirm your actions by tapping on Change password.
Password Protect from Google Forms
If you wish to further secure your drive folders, use Google Forms. You can enter the link of your Google Drive under Confirmation Message to allow access to those who enter the password you’ve set.
Follow these instructions to password protect your drive folder through Google Forms:
- Open your Browser.
- Navigate to Google Forms
- Under Start a new form, select Blank.
- Change the answer type to a Short answer. On the question, you can enter prompts like “Enter a password”

- Toggle on Required.
- Next to required, Click the vertical three-dot menu. Select Response validation.

- On the first option, select the drop down menu and select Regular expression.
- Enter your password in Patterns. To secure your password, use a combination of letters, number and symbols.
- On Custom error message, type in the message you want to display if the user enters the wrong password. For example, “You’ve entered the wrong password”.
- Hop on to the Settings tab.
- Scroll down to Presentation and drop the menu down.
- Select Edit on Confirmation message. Enter the link to your drive folder.

- To send the link to your forms, select Send on the top-left corner.
Other Ways to Secure Google Drive Folder
Apart from setting a password for your Google account, you can try other methods to secure your Google Drive folder. These methods will keep your folders safe just as using a password.
Manage Access
To limit access to your Drive, you can manage its access. On your folders, you can give access generally or to specific accounts. For general access, you can give access to anyone with the folder link or restrict access overall.
Follow these instructions to manage access to keep your folder private:
On Website
For Mac/PC users, use the web version of Google Drive. Here are the steps to manage access to your Drive folder:
- Open your browser and navigate to www.drive.google.com.
- On the navigation panel to your left, select My Drive.
- Locate the folder you want to keep private and right-click on it.
- Select View details.

- Under Who has access, select Manage access.
- If there is any account that has the access to your folder, remove it by selecting the access next to the user’s name. On the fly-out menu, select Remove access.
- Under General Access, select Restricted.

- Confirm the changes by clicking on Done.
On Application
Use the application version for Google Drive if you want to manage access on your mobile/tablet.
- Open the Google Drive application.
- Locate the drive you want to manage access for. Select the vertical three-dot menu and choose Details and activity.

- Tap on Who has access.
- If any other account has the access to your folder, select their name. From the menu bar, tap on Remove.
- Under Link Settings, change the access to Restricted.

Upload Encrypted Folder
You cannot protect individual folders on Google Drive. However, you can upload an encrypted folder on your Google Drive to keep your folder protected with a password. To back up the file encryption key, you’ll need an external storage device.
Follow these instructions to encrypt your folder and upload it to your Google Drive:
- Open File Explorer.
- Locate the folder you want to encrypt and right-click on it.
- Select Properties.
- On the General tab, select Advanced.

- Under Compress or Encrypt Attribute, select Encrypt contents to secure data.

- Select OK.
- On the General tab, click on Apply.
- Select Apply changes to this folder only.
- Choose OK.
- In Back up your file encryption certificate and key window, select Back up now.
- Enter a password. You will need this password to decrypt your folder.
- Drag and drop your encrypted folder to Google Drive.
Third-party Encryption Applications
You can install third-party applications to encrypt your folders. You can create an encrypted folder and upload it to your drive. When you want to access the content of the folder, download the folder to your desktop and enter the password you’ve created for the encrypted folder.
You can use some of the free encryption applications such as VeraCrypt, Folder Lock, and WinRAR.