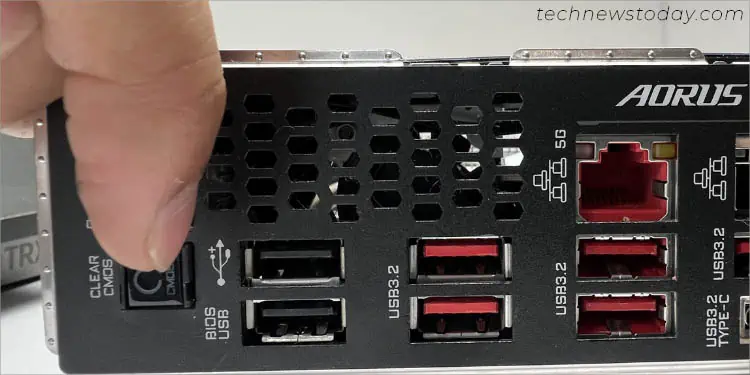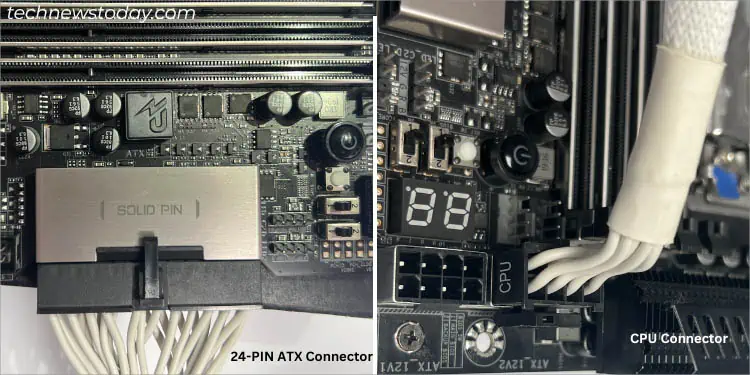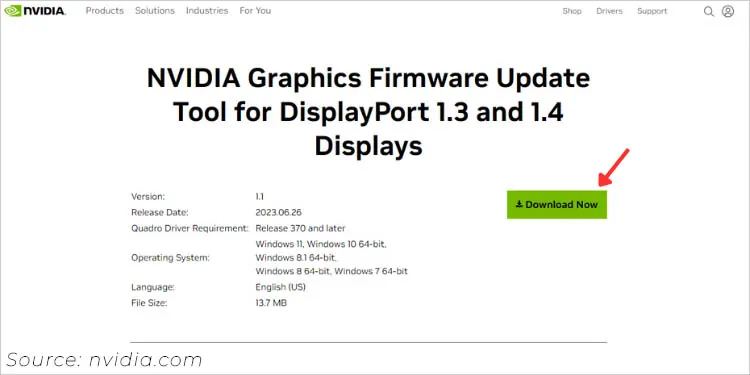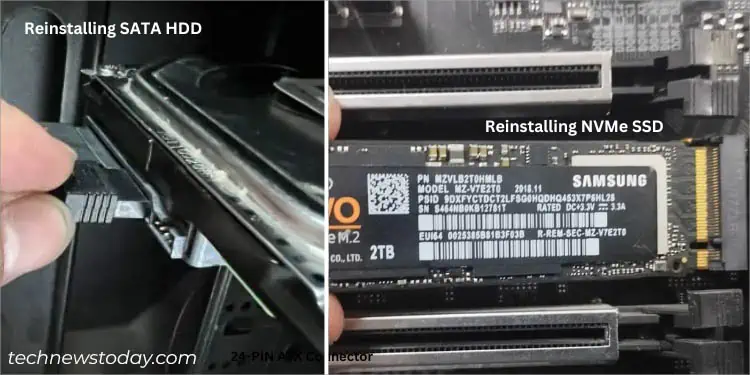Signs like PC not responding after pressing the power button, no splash screen, and no error messages can leave you frustrated. All these indicate POST failure, which simply means the computer can’t load anything, and aside from your OS, even the BIOS can’t boot!
An effective way to detect the cause is by inspecting the POST LED or hearing beep codes. But if your motherboard doesn’t offer such a feature or there’s no red light/beep sound, you’ll need to examine each component individually.
Whenever we encounter such a problem at our workplace, we try a series of relevant fixes. These may involve clearing CMOS, checking power supply failure, reseating RAM and GPU, and examining CPU and cooler. If nothing helps, we try to identify the root cause by booting up with only the basic components.
Important: In this article, I will only focus on the hardware issues that are preventing the BIOS to boot up. In case you’re able to log in to Windows but the BIOS Utility doesn’t show up, follow the linked guide that should help you fix it.
Inspect Monitor Connectivity
A common mistake I’ve encountered with most users is they connect the monitor to the motherboard’s I/O port even when an add-on graphics is installed.
If your processor doesn’t support integrated graphics or the option is disabled in BIOS, your monitor won’t display anything. This might make it feel like your PC is not booting up.
Keeping this thing in mind, ensure you have used the appropriate video port for your display device.
If you’re planning to use onboard graphics, check whether the Intel or AMD CPU supports it. Also, the iGPU option needs to be enabled. First, detach the discrete GPU to boot using the integrated graphics and make the necessary changes.
Check for POST LED / Beep Codes
There’s no standard cause for the PC to not boot up. Any component (CPU, GPU, RAM, Boot Drive, or PSU) might have gone bad. You need to examine each of them individually, which can be a little tiresome.
To make troubleshooting easier, most modern boards are equipped with a POST LED indicator or Beep speaker (which requires a dedicated header connection). The on-screen codes on the Debug LED or the pattern of beeping vary on different brands.

Our team has prepared guides on popular motherboards that should help you out. Navigate to the linked guides to find the error code and proceed with the recommended fixes:
- Gigabyte: Debug LED Codes and Beep Codes
- ASUS: Beep codes
- ASRock: Dr. Debug error codes
In case your motherboard doesn’t offer such a feature, it might come with four debug LEDs (DRAM, VGA, CPU, and BOOT). If you see a red/orange light on any of them, there’s certainly an issue with the particular component.

Besides, other hardware could have gone faulty as well. Whether there’s a POST LED/beep or your mainboard doesn’t support such, my fixes below should cover up every issue.
Important: Make sure you ground yourself before operating with the PC components. This is to prevent them from your body’s static buildup.
Clear CMOS Values
A system can become unstable and not boot to BIOS due to misconfigured settings or bad overclocking. In such a case, clearing the CMOS values resets the BIOS and often be an effective solution.
- First, inspect your user manual to know what it recommends for clearing CMOS.
- If your motherboard embeds a dedicated CLEAR CMOS button, pressing this for a few seconds should suffice.

- However, not all models support this feature. So, look for a 2-pin or 3-pin header (labeled CLR_CMOS, PWD, etc.). Take a jumper or a flat-headed screwdriver to short the two pins.

- In case you can’t go ahead with any of the two methods, your board should integrate a CMOS battery. Remove it and wait for about 10 to 15 minutes (as recommended by your manufacturer) and this should clear CMOS for you.

- Once you’re able to get to the BIOS screen, load the default values and save the changes.
A common mistake with beginners is they reseat the battery immediately or have trouble shorting the headers. If you’re in the same boat, retry a few more times. Try keeping the battery out for at least an hour (which once worked in my case).
Even if that doesn’t help, your CMOS battery could be dead. If you have a spare one, use that to confirm whether this is the actual culprit.
Diagnose Power Supply
Another major reason could be the PC not receiving sufficient power from the PSU. When this happens, your motherboard’s RGB won’t light up, and even pressing the power button leads to no further action (doesn’t even display an error message or simply shows No Signal). Since there’s no power, it’s pretty obvious that your PC can’t POST or boot to BIOS.
- First, try reconnecting the ATX and CPU cables. Even though they should be well secured, such an issue can persist if you recently built your rig or you had tinkered with it earlier and didn’t connect them properly.

- While you’re at it, inspect both cables and ensure they are not damaged by any chance.
- Sometimes, PSU might not be turning on. Check the switch or if you think there’s a fault with the power cord or wall outlet, try a different one.
- Did you experience any sign of your PSU failing? In that case, try using a spare power supply. That’s what we usually do at our office. This gives us an idea of whether the current one seeks an upgrade.
- You can also try testing your PSU if you have prior hardware knowledge and the appropriate equipment.

Reseat RAM and Inspect the Slots
If you’re seeing a red light on the motherboard’s DRAM LED, it’s indicating issues with the memory modules. Here’s what you can do in such a scenario:

- Reseat/reinstall your RAM stick(s). A common mistake is not inserting/locking them properly–I’ve been there too! Make sure the notch lines up with a bump in the slot (one side is longer than the other) and once you reseat them, you should hear click sounds.
- If it’s not going in even after giving an extra nudge, stop it immediately, or you might break the DIMM slot. Check for accumulated dust and clean the slots if needed.
- I recommend trying one stick at a time for users running dual-channel RAM. If this brings up the BIOS, know that one of the two might have gone bad.
- Also, it’s a good idea to test on different slots. This gives you an idea of whether the RAM slot is working properly.
- While it’s a rare case, even overclocking the RAM (using XMP or doing it manually) for a long time can cause system instability. Clearing CMOS should help in this situation.
- If the problem persists, your RAM could have been damaged and requires replacement.
Examine CPU and Cooling
The processor uses BIOS information to initialize the entire system. In case anything goes wrong with the brain of the computer, your PC surely won’t boot up! Here are some troubleshooting tips if you encounter a red light on the CPU LED:
- Check whether the CPU fan is spinning. Even recently, when our team tested one of the motherboards on a Test Bench, the installed stock cooler didn’t spin. We tried reinstalling the cooler and it helped.

- Inspect the fan header and ensure you’re using the right one. It should have the CPU_FAN label or look up your manual to find out if it’s different.

- While overheating is a major issue with CPUs and should usually complete the POST (only thermal throttle when it reaches the Windows login screen), this may not always be the case. If the current fan seems to be damaged, you might need to upgrade to a better cooling solution.
- In case the above fixes don’t help, your processor is probably failing. Try reapplying thermal paste, reinstalling the CPU (differs for AMD and Intel processors), and inspecting if there are any bent pins.
Reseat Graphics Card and Try Switching PCIe Slot
While I’ve already discussed the monitor connectivity on the graphics card’s video port earlier, there could be some other underlying issues as well. If that happens, you’ll see that the VGA light on the motherboard flashes red.
- First of all, try reinstalling the graphics card. Make sure the slot is not accumulated with dust. You should hear it lock into its place.

- Did you connect the PCIe power cable? This is another silly mistake and I can recall doing it myself as well. While the PCIe slot does power your component with a maximum of 75W, that’s just not enough if you’re using a graphics card that requires a direct connection to the PSU.

- If both the preliminary fixes don’t work out, try switching to another PCIe x16 slot. While it’s best to opt for the first one (that’s near to the CPU to achieve maximum performance), your motherboard might recommend another slot. Check your user manual to find out the appropriate one.
- Also, it’s possible that the PCIe slot or the discrete GPU could be damaged. Try another slot (as mentioned earlier) or use a spare add-on card to verify this.
- Another issue I have come across with some users is their BIOS won’t boot when using a DP cable and the Windows loads directly (works fine with HDMI or DVI cable though). This is due to corrupted or outdated VBIOS. So, if you encounter similar problems, I highly recommend updating the graphics card firmware.

Troubleshoot Boot Drive Issues
Your PC should boot into BIOS without a boot drive. But if the BOOT diode is red/orange, note that the connected HDD/SSD is causing a NO POST problem. This can happen due to a loose connection, no OS, a corrupted drive, and more.
- First, disconnect all the other storage devices (as well as additional peripherals). Try booting up with just the boot drive. If this helps, you now know what’s causing the issue.
- In case that doesn’t work, disconnect the boot drive as well. If your PC gets to BIOS, note that there’s something wrong with the primary storage drive itself.
- Now, try reconnecting, and ensuring the SATA (both data and power cable) or the NVMe SSD is installed correctly.

- If you have a spare bootable storage drive, try connecting that to ensure there’s nothing wrong with the headers, slots, and cables.
- In case there’s a green light rather than a red, don’t panic! Your PC is just taking time to initialize the drive. Usually, in such a scenario, the light disappears and you’ll be booted up.
Try Booting With Core Components
If you’re still stuck on a black screen with no BIOS/POST-related activities (and even no LED/Beep code), I suggest reseating all the components.
Identify the issue from scratch by booting up with just the basic components– processor, CPU cooler, a single RAM, PSU cables (ATX and CPU), and graphics card (if the processor doesn’t support integrated graphics). Our team usually performs such tests on a Test Bench, and if possible, you can follow this technique as well.
In case there’s no display after a new PC build or upgrading certain components, compatibility could play a major role.
It’s absolutely essential to use those parts that are compatible with both the motherboard and CPU. You can quickly check this using online tools PCPartPicker, PCBuilder, BuildMyPC, etc.
Along with that, when building your PC, it’s important to ensure that the motherboard doesn’t short-circuit with the chassis or other metal objects. Ensure you have properly installed standoffs and spacers.
Flash / Reflash / Recover BIOS
Caution: Failed or interrupted BIOS flash may brick the motherboard. Make sure you don’t encounter any power failures during the update.
Even if you are using compatible components, an outdated BIOS might not support them. By flashing the latest version, you can fix such stability issues and oftentimes, this can solve firmware bugs too.
- Download the BIOS driver from your motherboard’s support page.
- Rename the file (as stated in the BIOS Update Manual) and load it in a thumb drive.
- Since your PC is unable to boot into the BIOS, you need to use the USB Flashback button (if supported by the motherboard).

- Look for any other solution recommended by your manufacturer if it doesn’t support the Flashback feature.
- Did you recently update your BIOS but failed or got interrupted during the process? In that case, you might be a little concerned. But if your board supports dual BIOS or any other built-in recovery tool, you should be able to reflash without any hassle.
- If you have extensive hardware knowledge, you can even try replacing the BIOS chip or utilize SPI CH341A Mini Programmer for reprogramming it.
Final Words
If nothing helps, the final option is to contact the authorized vendor or the manufacturer. If any components fail or are incompatible with your system, check whether your warranty covers it.