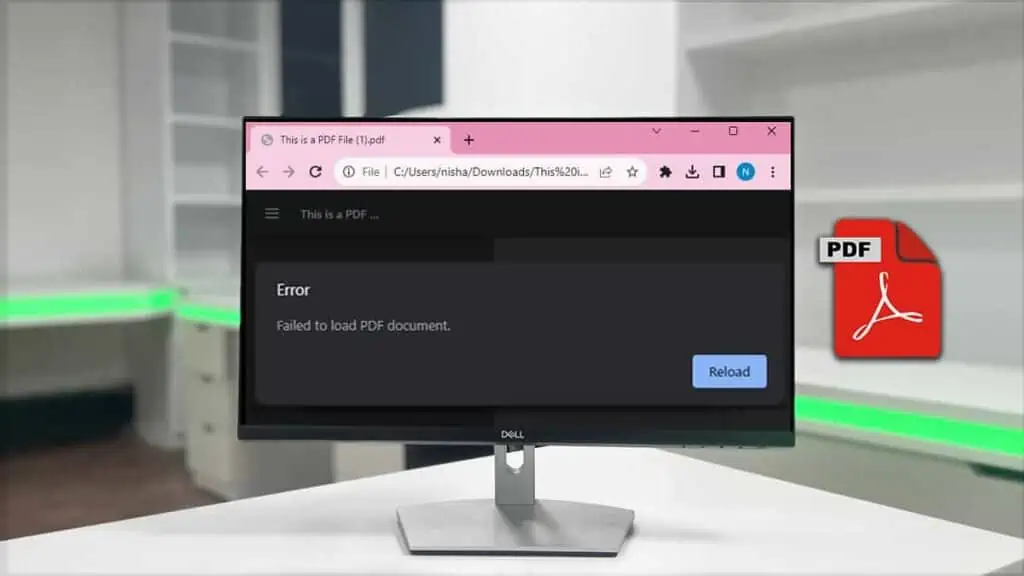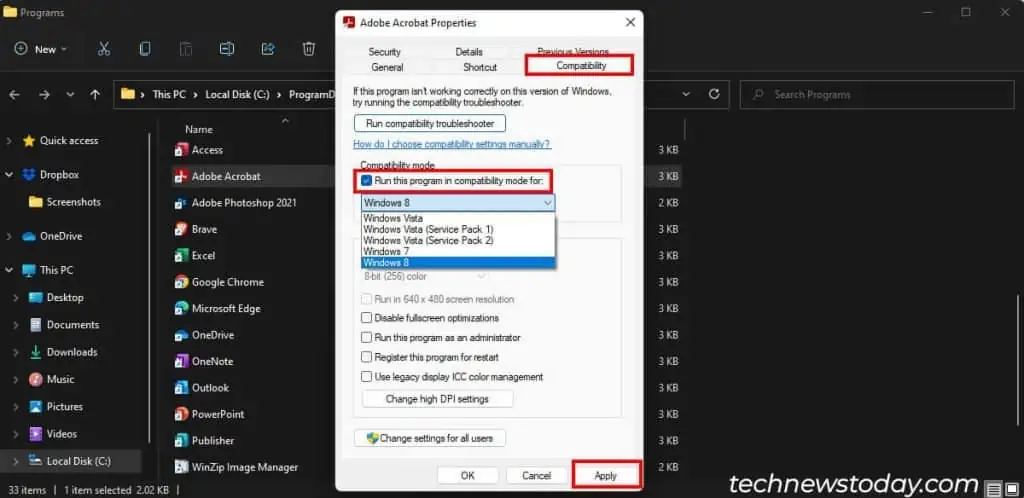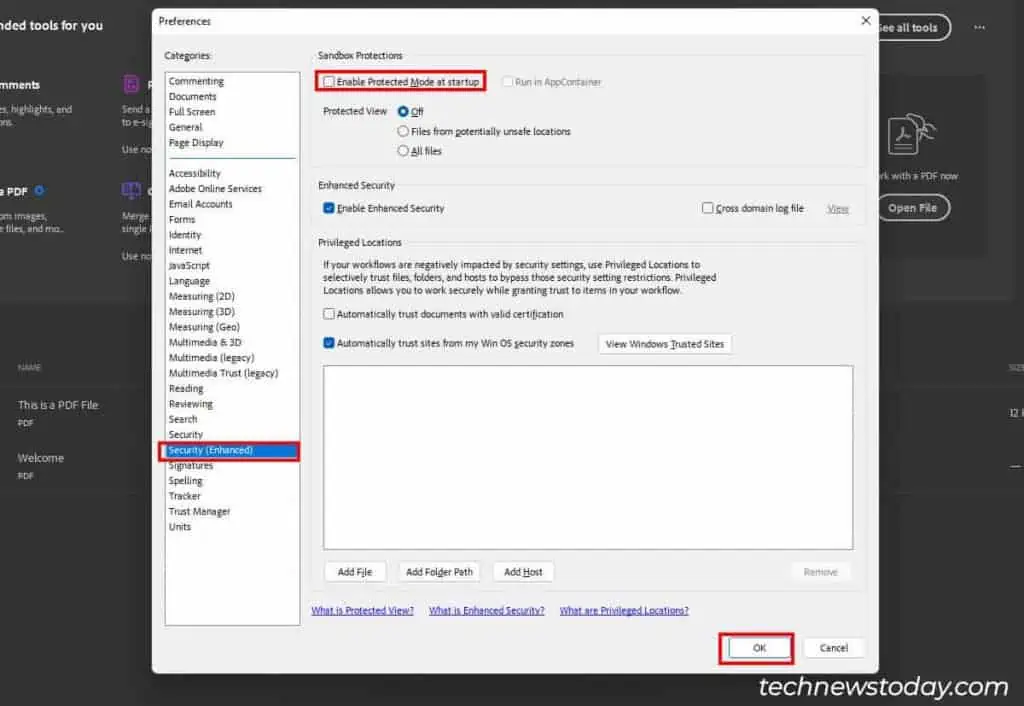If your PDF won’t open, it’s most likely your file is corrupted.
You will get “Failed to load PDF document” or “Adobe Acrobat Reader could not open ‘XYZ.pdf’ because it is either not a supported file type or because the file has been damaged” messages when opening a document.
In such instances, your best bet is to re-download the file or ask others to send the PDF again. However, if needed, you might as well have to repair the corrupted file.
But, for users who did not receive such errors, other factors like large file size, incorrect file password, incompatibility with PDF Reader, enabled Protected Mode, etc could be the culprit.
To troubleshoot these problems, I’ll walk you through these proven fixes.
Re-download PDF File
If your PDF file was not downloaded completely or some malware affected it, the file might have been corrupted. When your system detects such suspicious files, the antivirus software or built-in Defender will not allow the file to open.
So, re-download the file and try to open it again. But, in case the problem persists, you need to ask the sender to share that file again.
Check If It’s a PDF file
Are you sure the file you are trying to open is a PDF file?
There are chances that the files might have been mislabeled as .pdf extension but is not actually a PDF file.
To verify, check the file properties. For that, right-click on the PDF file and choose Properties. On the General tab, look for the Type of file menu.
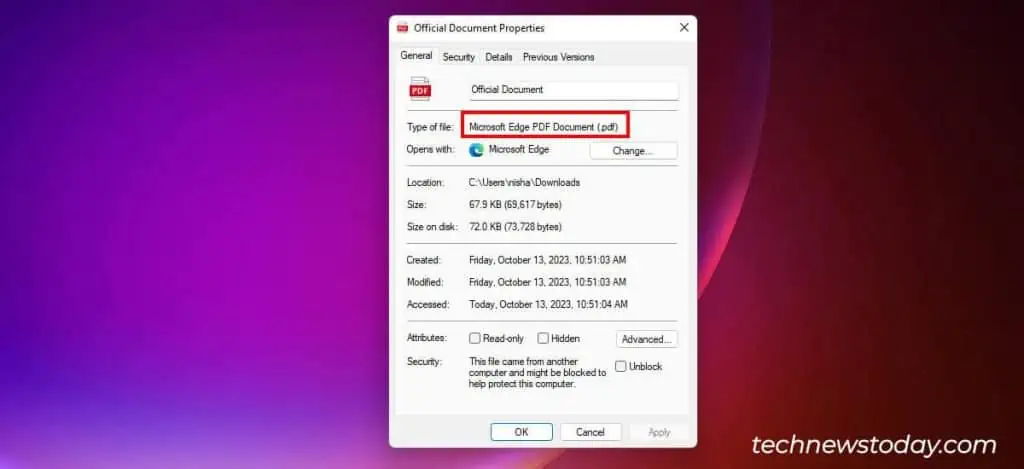
Is the password correct?
In order to open a password-protected file, you must enter the correct PIN/passcode. If the file does not open, maybe the password you’ve entered is wrong. You can also confirm this with the sender or author of the PDF and try again.Repair Corrupted File
If you still experience the same issue even after downloading the file again, your only option is to repair the corrupted file.
Some online tools like Adobe Acrobat Reader, iLovePDF, etc offer to repair such files. But, this does not guarantee your file will be fixed fully. Depending on the case your PDF is damaged, the tools can help you to recover the file either partially or completely.
Set PDF Reader as Default
On Windows, Microsoft Edge is the default viewer which is why the PDF files will always load in the browser. But, if there is a problem with your browser, PDF fails to open.
In that case, you can right-click on the PDF file and open it with PDF Reader on your PC. It should definitely load on any one of the platforms as long as the file is not corrupted.
Moreover, if you’re able to access the file, you can also set that PDF Reader as the default to view the files in that app at all times.
Right-click on the PDF file. Go to Open with > Choose another app. Select PDF Reader and click on Always use this app to open the PDF files box.
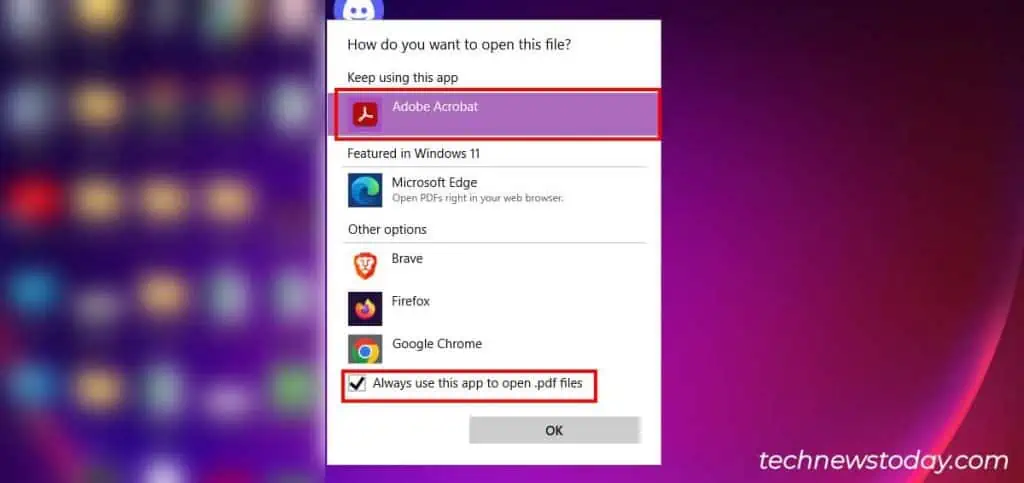
Resize PDF
Another reason why your PDF won’t open is when the file size is too big for your PC to process. The file might even take a lot of time to download.
If that is the case, you need to reduce the file size. To do so, visit any Compress PDF online and upload your file. Then, download the new compressed PDF and open it.
Update/Reinstall PDF Reader
Using an outdated PDF Reader could be another reason why the app is not opening the files. So, update the most recent version. It may have new security updates and bug fixes.
As an example, I’ll take a reference to update Adobe Acrobat. For that, go to Adobe Acrobat. From the Menu, navigate to Help > Check for updates option. If there is an update, click on the Update button. Wait for a few minutes and restart your computer to refresh the changes.
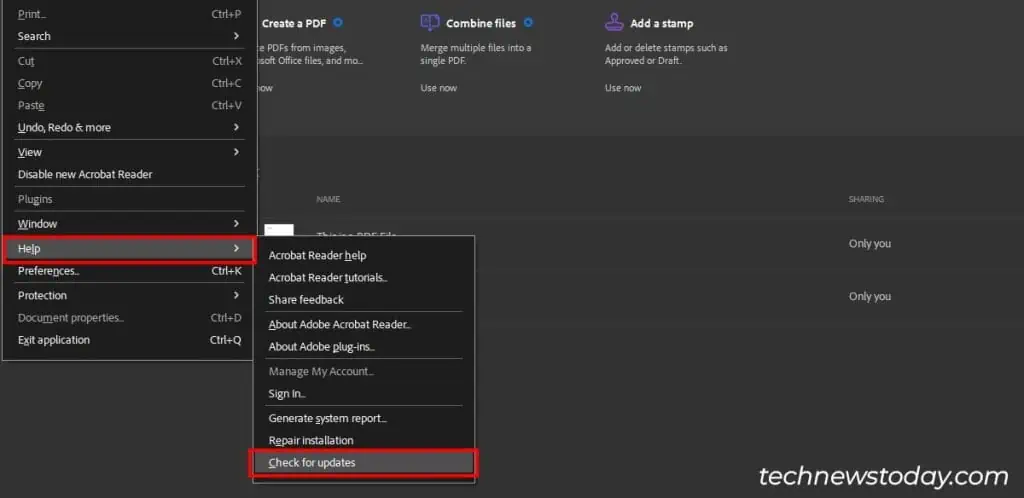
You can also reinstall the PDF reader. If the piled-up and corrupted cache data are causing the issue, deleting the app will clear them out.
To delete the app, enter Windows + I for Settings. Go to Apps > Installed Apps. Next to PDF Reader, click the More icon > Uninstall.
Download the PDF Reader app from the Microsoft Store again. Then, double-click the PDF file to see.
Set Compatibility Mode in PDF Reader
It is not always the case that there’s a fault in the PDF file. There could be compatibility issues between your PDF Reader and device that causes the program to not work properly.
For Instance, in Adobe Acrobat, you can set the compatibility mode Properties.
- Locate Adobe Acrobat Reader. Right-click on the app and select Properties.
- Go to the Compatibility tab and click on Run this program in compatibility mode for. Select the Older Windows version.

- Click on Apply and close the window.
Try Opening PDF in Incognito Mode
Sometimes, third-party extensions or Ad-Blockers in web browsers can cause PDF files to not open.
So, you can switch to Incognito Mode and open the PDF links. As all extensions are disabled in the Incognito Mode, your file should open.
Close Unnecessary Tabs
When you attempt to open a large PDF file with too many tabs running in the browser, the file might not load because of not enough memory.
To address this, close all the unnecessary tabs in your browser. I would also recommend you end the background apps from the Task Manager. Since it troubleshoots high CPU usage issues, your system will have enough resources to open the file.
Turn Off the Protected Mode at Startup
If PDF files are not opening on your Adobe Reader, maybe the Protected Mode at Startup feature is blocking it. The app does this when it detects suspicious or malicious data in the file that can affect your system.
You can temporarily turn off the protected mode and try to open the file.
- Go to Adobe Reader.
- Enter the Ctrl + K keyboard shortcut for the Preferences window.
- Navigate to Security (Enhanced) menu and uncheck the box for Enable Protected Mode at the startup.

- To confirm changes, hit the OK button.