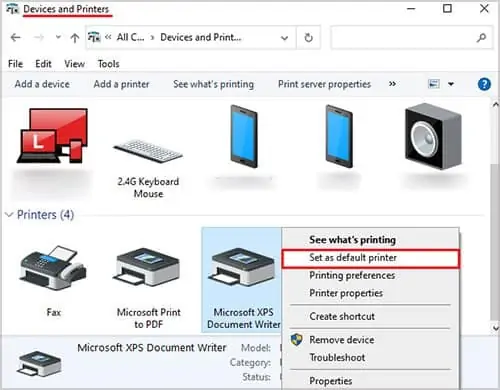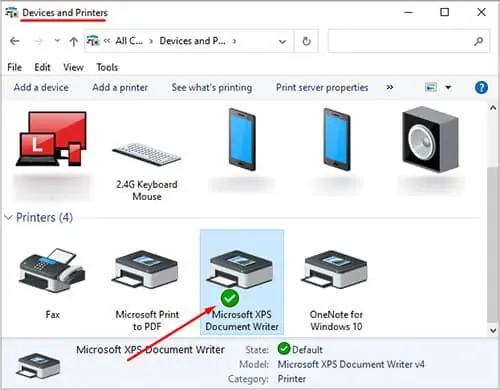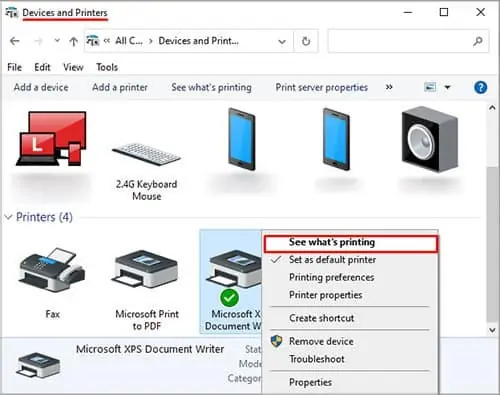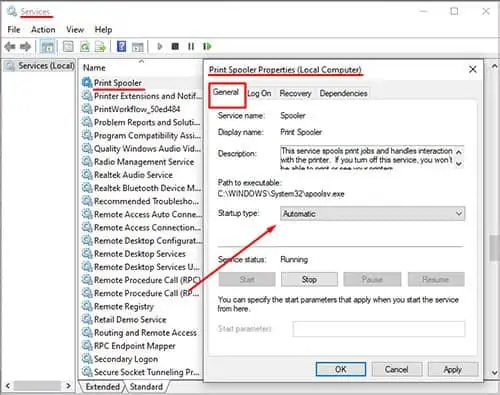If your PDF document isn’t printing, either your printer is faulty or there may be some issue with PDF settings. Both the printer and your PDF file must meet certain criteria to print your PDF document.
Below, we’ll discuss a few reasons why your PDF is not printing along with its fixes in detail.
Why can’t I print a PDF?
The first thing you need to know is if the problem you are facing is in the printer or your pdf file. You can check this by trying to print any webpage or even a .doc file to know where the issue is.
- The Printer Is Not Connected to the Device
A loose wire connection may stop your PC and printer from connecting. If you have a wireless printer, your PC and printer must be connected to the same Wi-Fi. You can also check if you have selected the right printer. - Outdated Driver
Not updating your printer driver may also stop you from printing your PDF. So, it is required for you to update the driver of your device now and then. - Corrupted PDF file
A PDF file can get corrupted because of multiple reasons, such as viruses, incomplete PDF file downloads. A heavy magnet near your storage device can also damage it, resulting in corrupted files. - Locked PDF File
When creating a PDF file, there is an option to lock your file. So, if you have a locked PDF file, you cannot print your documents. - Printer Queue
If your printer already has multiple files waiting to be printed, your PDF may not get printed until all the other tasks are completed.
The above are some of the most common reasons you cannot print a pdf. Now, let’s get onto what we should do to fix these issues.
Fixes for Why You Can’t Print a PDF
If you cannot print any document, then the problem is with the printer. Here are some steps you can do to fix your printer issue.
Set Your Printer as the Default Printer
Sometimes, if you have not set your printer as the default printer, it cannot print your document. To set a printer as your default printer, you can follow these steps:
- Go to Device and Printers from the Control Panel.
- Right-click on the printer that you use and click on Set as the default printer.

- If you see a green tick mark on your printer, then you can try to print the document to check if the fix worked.

Update Your Printer Driver
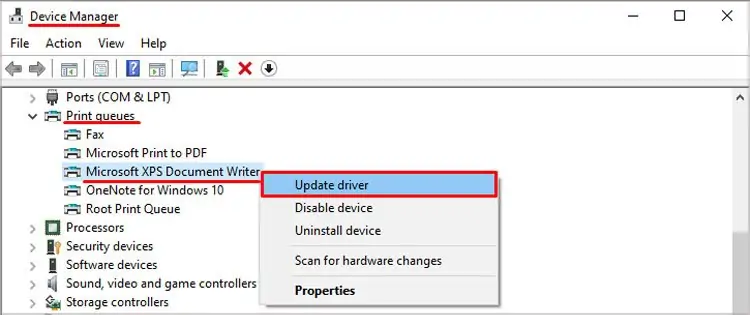
You can update your printer drivers if your printer isn’t working. To update your driver, you can go to Control Panel > Device Manager > expand “Printer queues“> select your printer> right click and update.
After the update is complete, you can try to print the PDF file to see if it worked.
Clear Files That Are Left to Be Printed
Another reason your PDF isn’t printing might be because there are already some files that are on the list of the printer that needs to be printed. The printer works on the First-In-First-Out policy, which means whichever file it gets first is printed.
To clear your printer queue, you can follow the following steps.
- Go to Control Panel > Device and Printer.
- Right Click on the printer that is connected to your device and click on “see what’s printing“

- Here, you will see a list of files waiting to be printed. Right-click on one of them and click on cancel. This will remove the files from the printer printing list and you can print your file.
Clear the Print Spooler
The print spooler is an in-built application that stores the printing tasks on your computer. Above mentioned steps may not always work while clearing files that are left to be printed. In that case, you can follow these steps to clear your print spooler.
Note: you have to be logged in as an administrator to do these steps.
- Press Windows + R key and type services.msc
- Search for Print Spooler and double click on it.
- Under the General tab, make sure the “startup type” is automatic.

- Click stop. Once the Service Control tab closes, click on start. After this click on apply and then ok.
Restart your computer and try to print your PDF.
Troubleshoot Your Printer
This is kind of a last resort if nothing works on fixing the issue with the printer. Troubleshooting a device works in most cases, windows can figure out exactly what is wrong with the device and give a solution. You can troubleshoot a printer using the mentioned steps.
For Windows 11
- Press the Windows key and go to settings.
- Search for Troubleshoot and run the printer troubleshoot. If you don’t find the printer, click on “Other troubleshooters“. There you can find a printer troubleshooting option.
- Wait for the troubleshooter to complete, then select the printer that is not working properly.
- Click next and wait for the troubleshooting to complete
For Windows 10
- Press the Windows key and go to settings.
- Click on “Update and Security”. Then click on “Troubleshoot”.
- Look for “Printer” and click on it.
- Click on “Run the troubleshooter”
- Select the printer that is not working properly.
- Click next and wait for the troubleshooting to complete.
Windows will tell you what is wrong with your printer driver and suggest some fixes. Once you are done with the fixes, you can print your PDF file.
If the issue is not with the printer but something else, you can try the following fix.
Save as New PDF
This is one of the easiest fixes. All you have to do is to save the PDF file again as a different name or replace the existing one. Doing this removes some corrupted bits from the file and you will be able to print your file.
Unlock PDF Files
To unlock your PDF files, you can use websites like iLovepdf, Smallpdf. Once you are on the site, you can upload your locked pdf and get the unlocked version of it.
Fix Corrupted Files
If your files are corrupted, there is nothing you can do except for using third-party software or a web application to recover and print those files. Software and websites such as recovery toolbox, SysInfotools PDF repair, Datanumen PDF repair, etc. can be used to uncorrupt those files.
Print PDF as Image
This fix usually works for most of the users, as this fix doesn’t print the pdf but it prints the PDF as an image.
You can follow these steps to print a pdf as an image.
- Open the PDF file from Adobe Acrobat Reader
- Press Ctrl +P and click on the Advanced setting.
- Tick the Print as image checkbox and press ok
- Click on Print
However, there is one disadvantage to it, as it can take a while to print. The final step of printing the document as an image works most of the time if your PDF document fails to print.