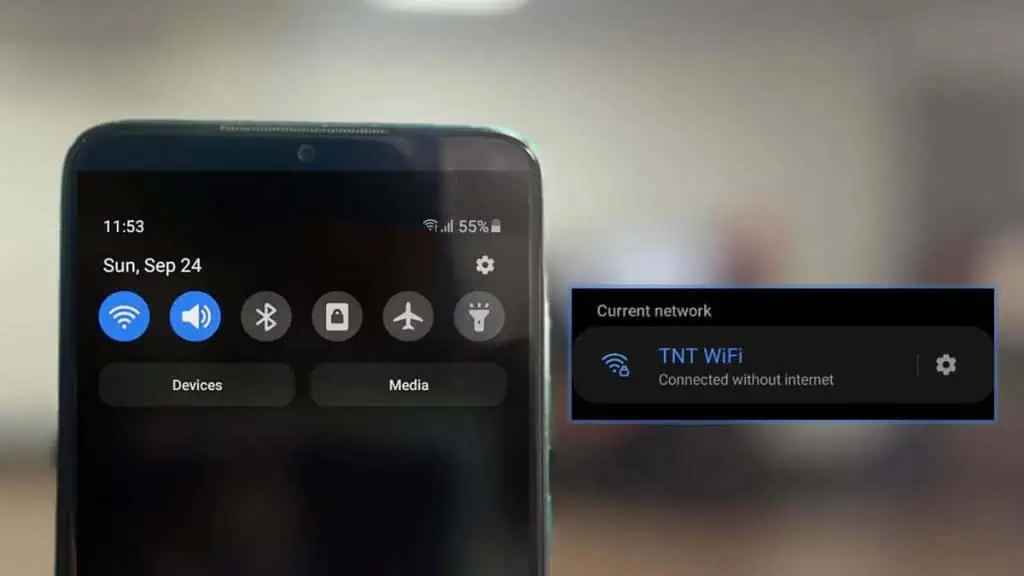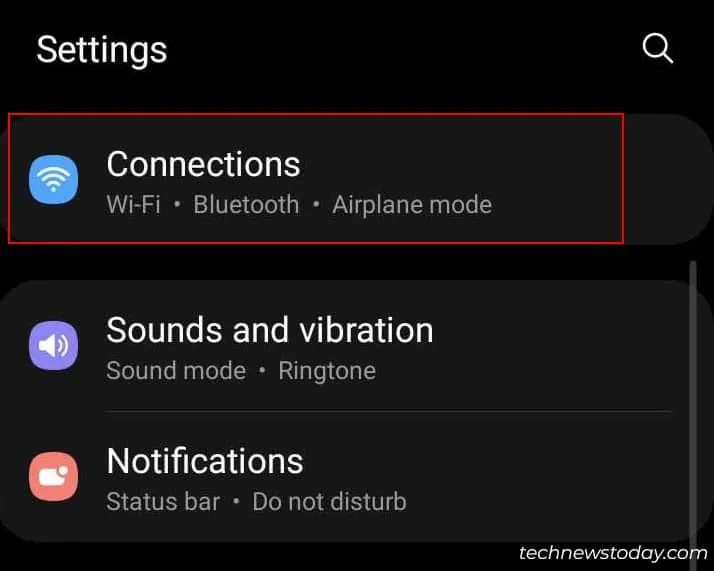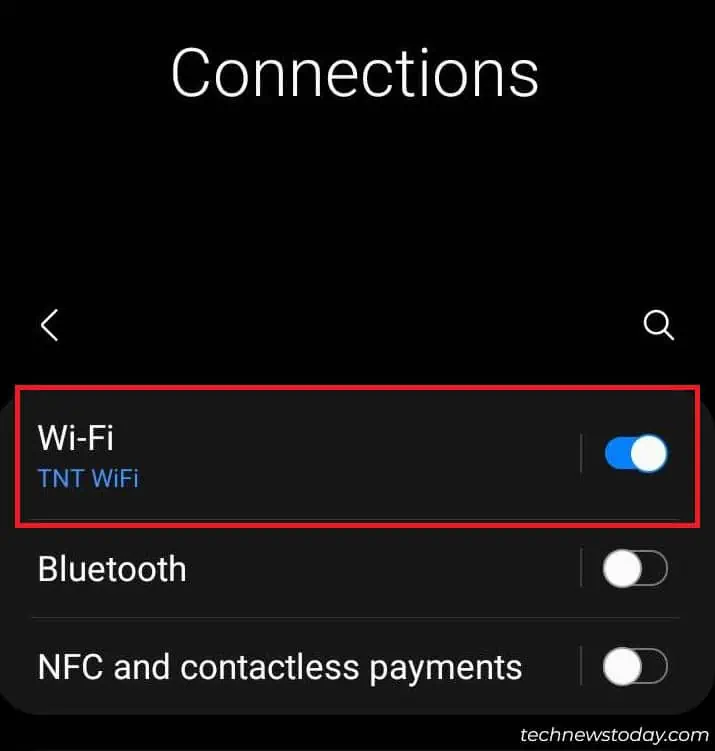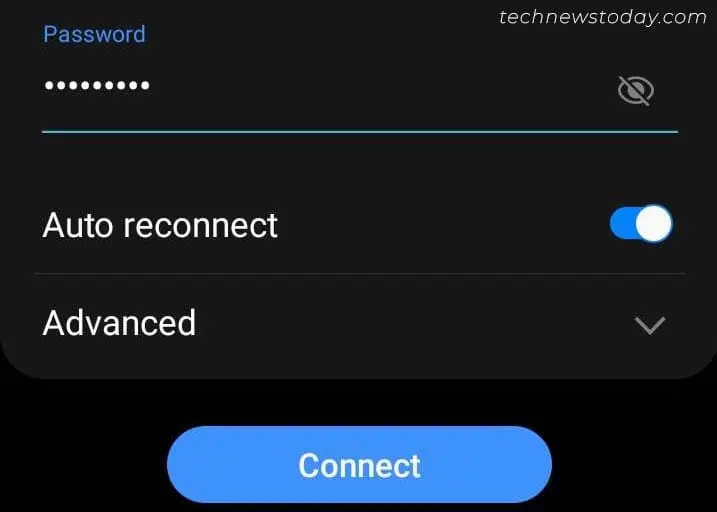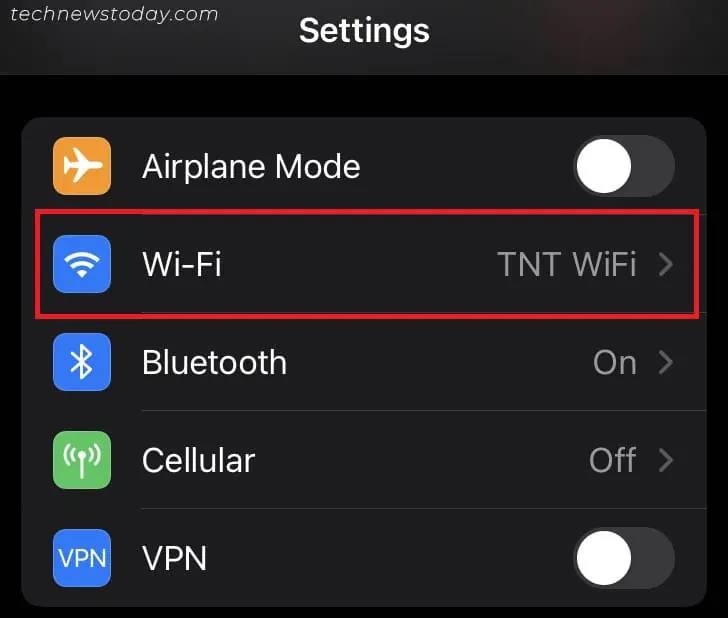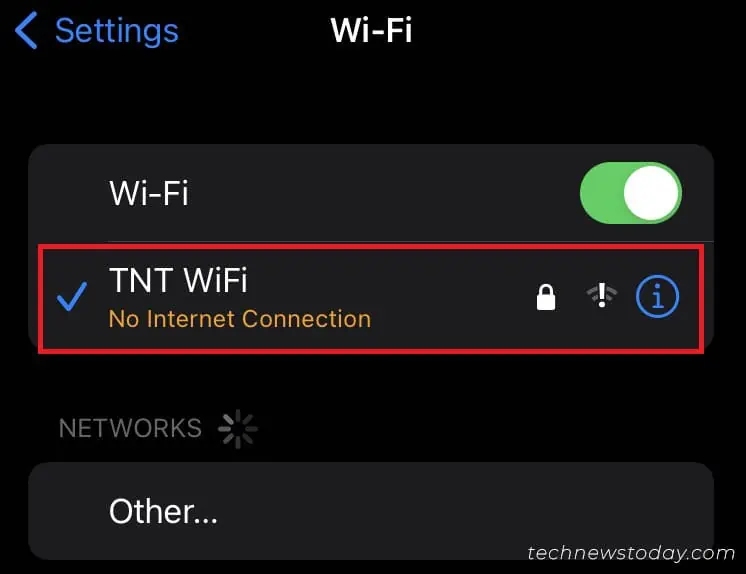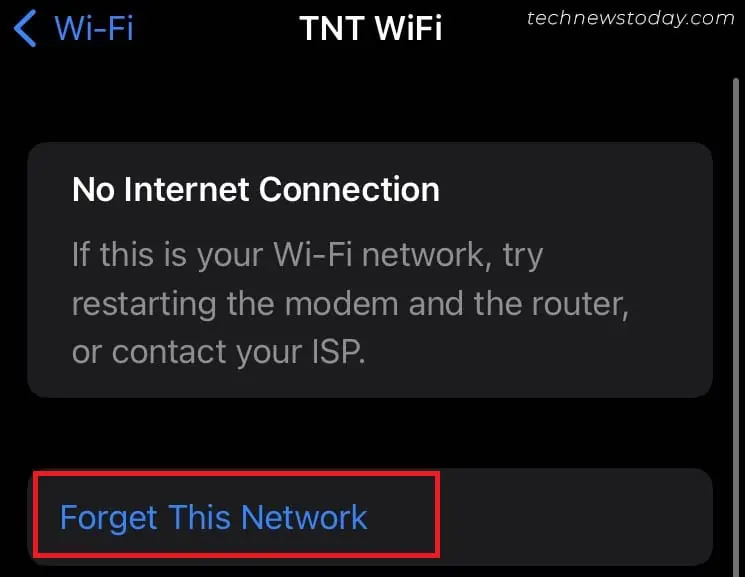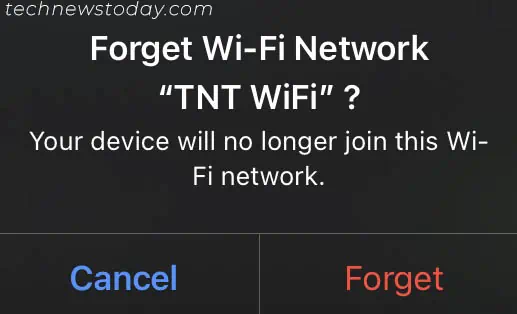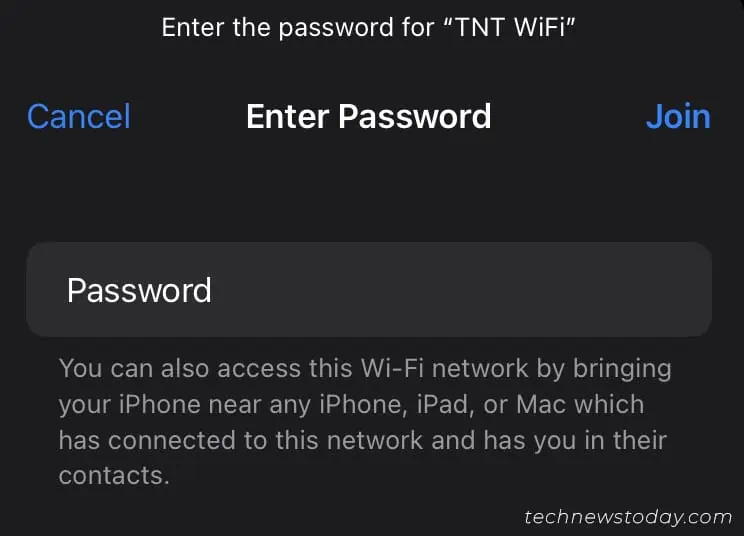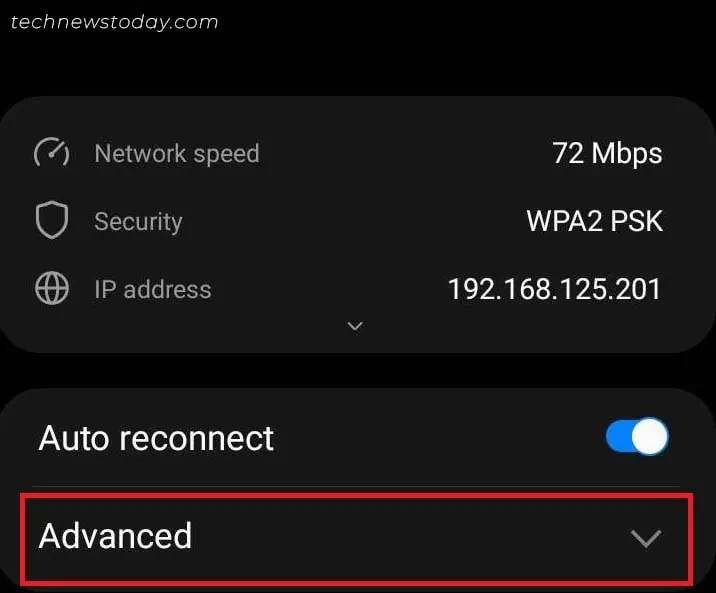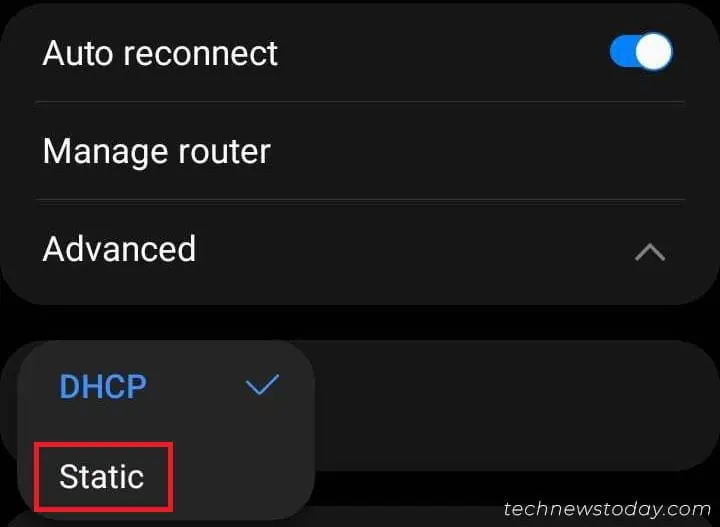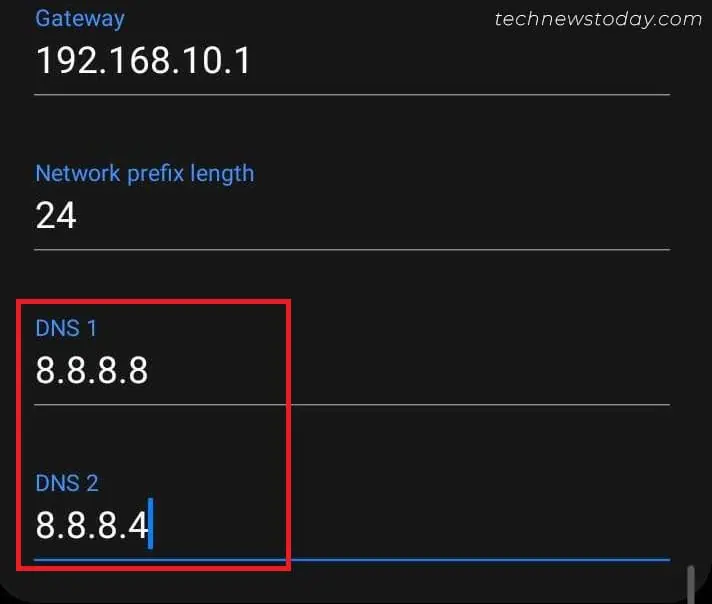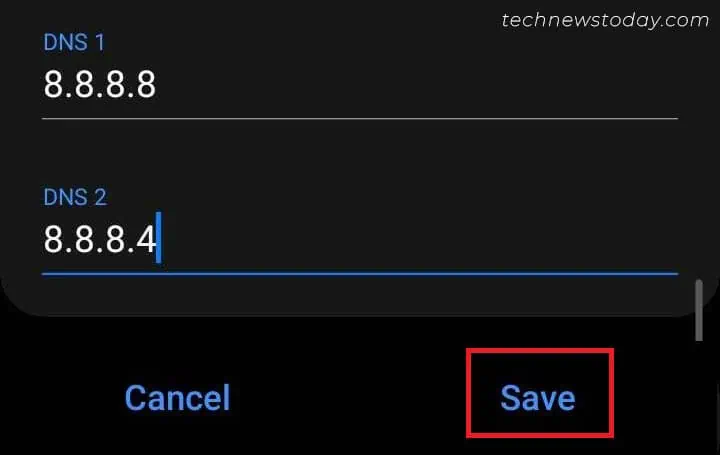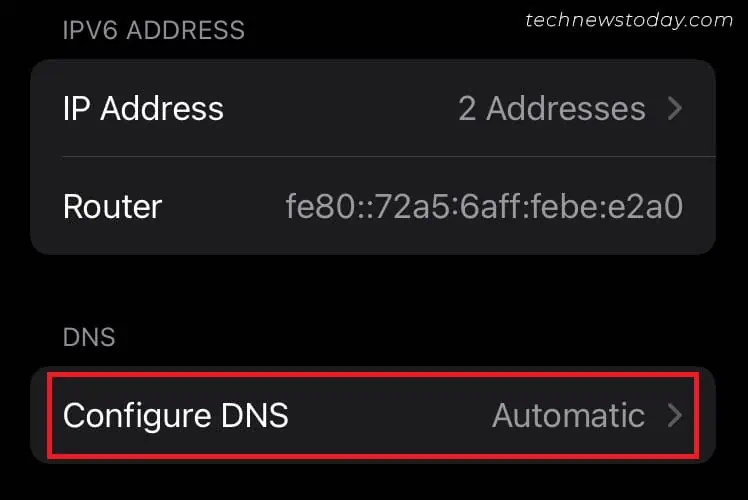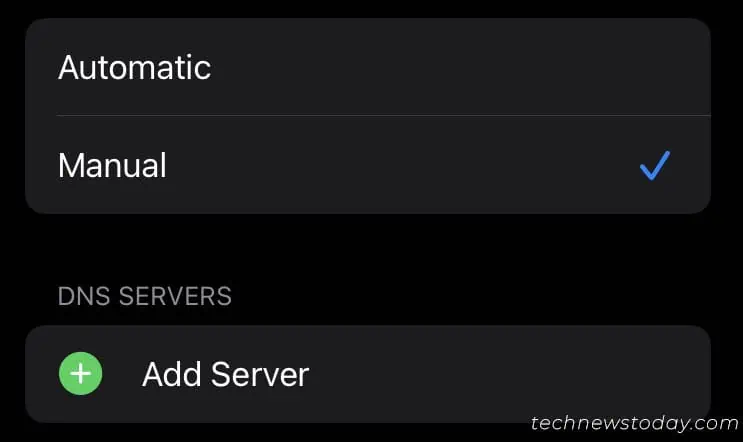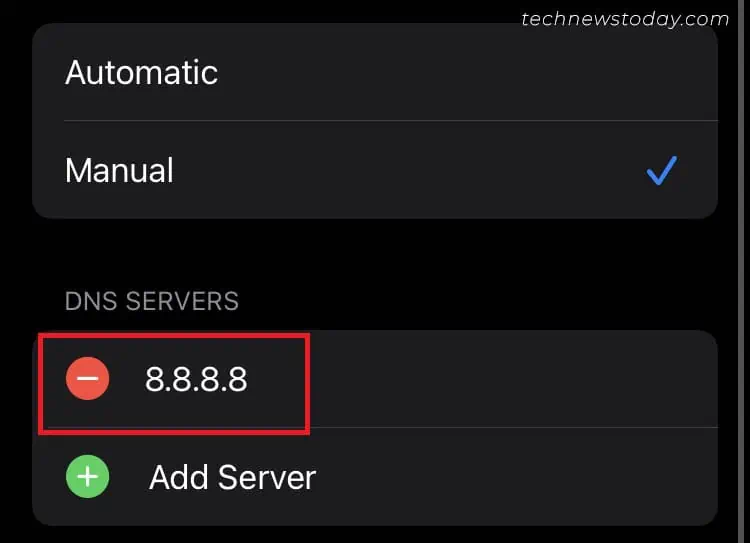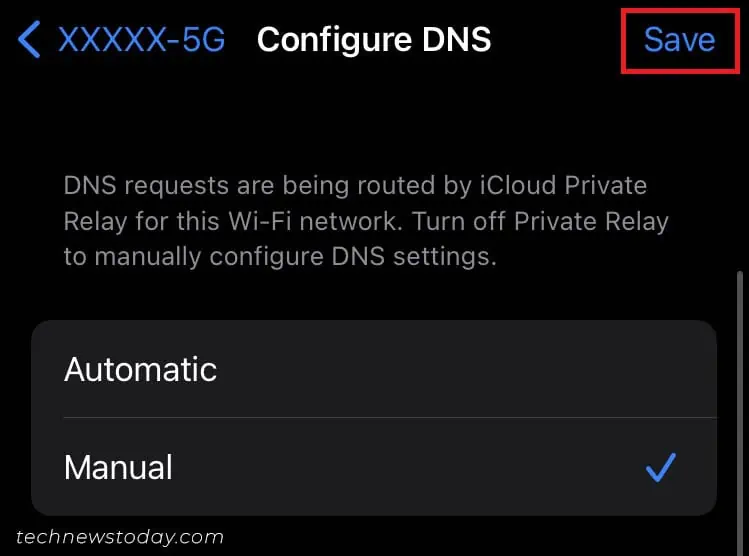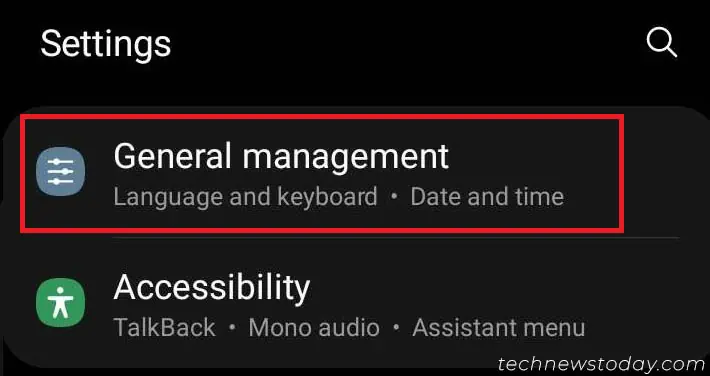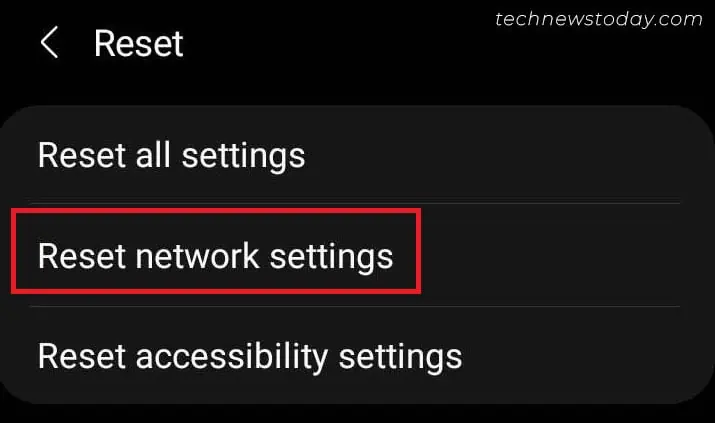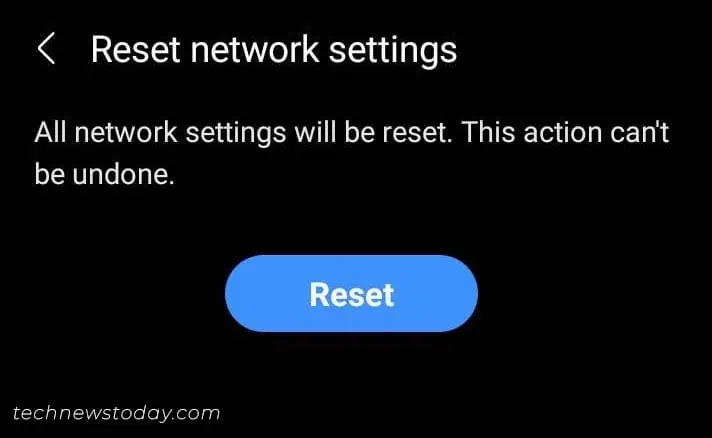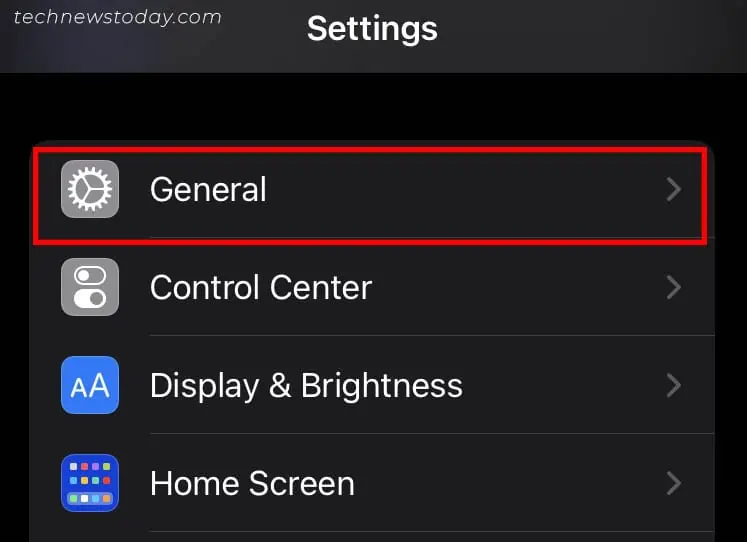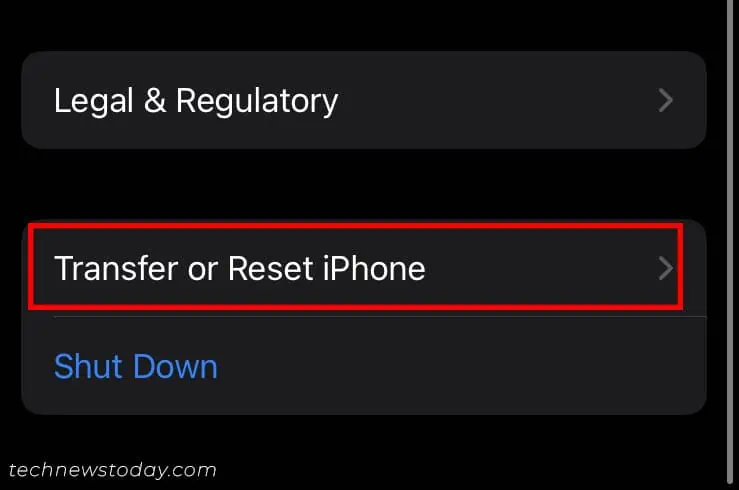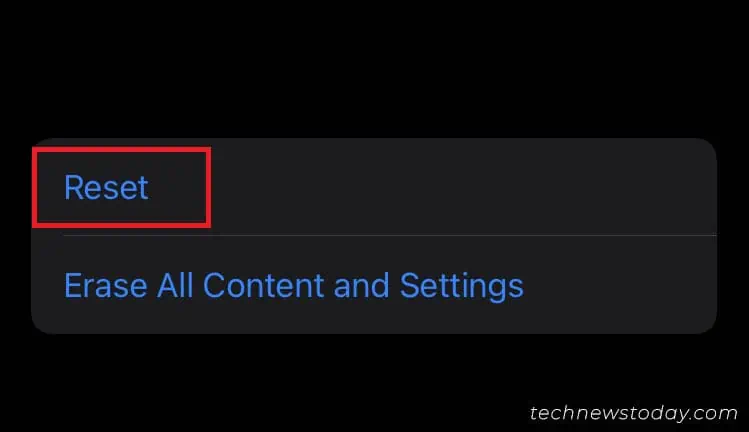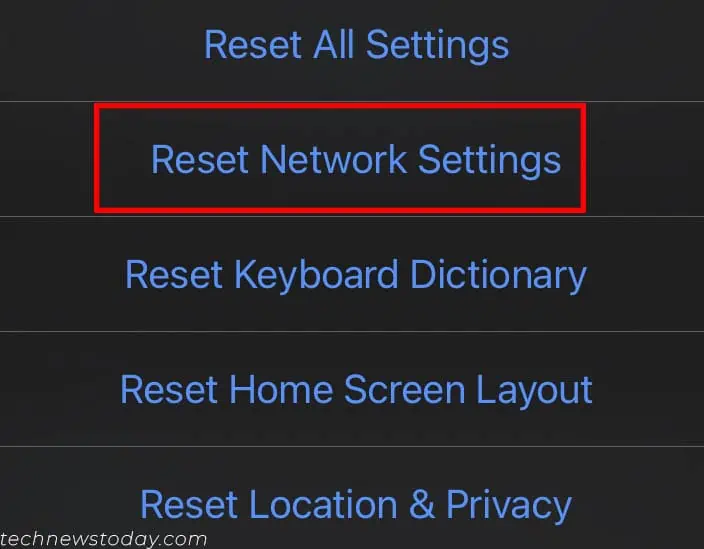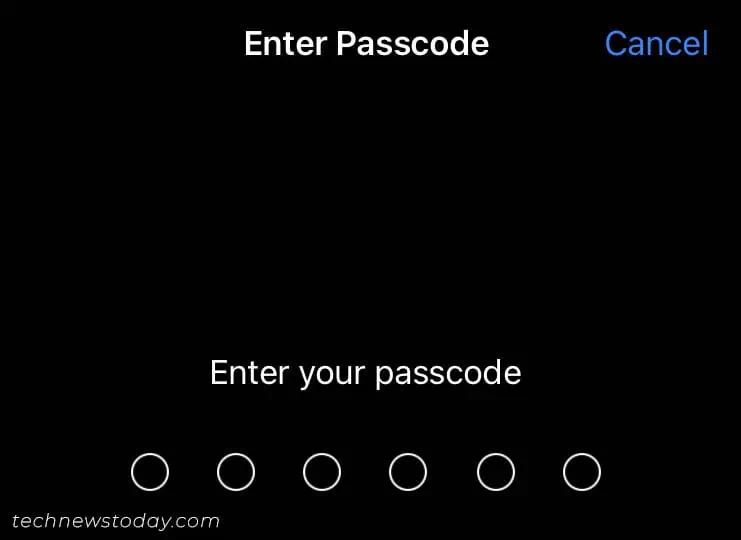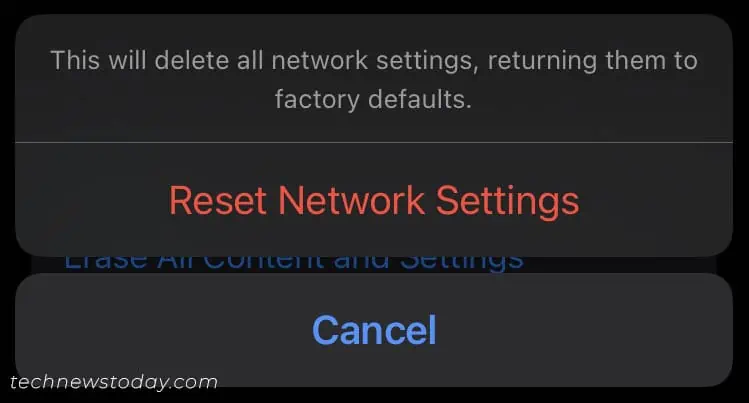“Phone connected to WiFi but no internet” is indicated by an exclamation sign on the status bar. However, iOS users will see a ‘No internet connection‘ message in Settings.
Usually, the issue is on the ISP’s side and there’s nothing much you can do. If other devices are able to access the internet, your smartphone’s network settings could be the culprit.
In that case, try restarting the router and modem before contacting your ISP. But if the problem persists only on your smartphone, try forgetting and reconnecting the Wi-Fi. If these do not help, try changing the DNS server and resetting network settings.
Here’s a complete troubleshooting guide that should help fix Wi-Fi issues on any smartphone.
Check Internet on Other Devices
In most cases, the culprit is your internet service provider. But before making the phone call, check if other devices are facing a similar problem.
In this digital age, you probably have at least one additional device for sure. If it can connect to the internet on the same WiFi network, know that the problems are with your phone. Move to the Forget and Reconnect WiFi section below to start the troubleshooting.
Power Cycle Your Router and Modem

Probably, this is the first thing your ISP will ask you to do. So, why not start with just that?
Well, restarting the router simply involves disconnecting all the network cables. Then, reconnect them after a few minutes. It will reinitialize memory and restart all onboard processes, fixing the potential internet problem.
Once that’s done, rejoin the Wi-Fi network. Now, you should no longer encounter any authentication errors.
Contact Your Service Provider
This is a problem that I have encountered myself. Most of the time there’s a fiber breakage.
A quick way to confirm this is via your router’s LED. Usually, there are symbols, like PON, INTERNET, or others. This depends on the model. Inspect if there’s a red, orange, or even blinking light.

While this might be silly, has your subscription plan ended? If so, your service provider could have cut you off.
Whatever the reason, contacting your ISP is definitely the best option. It’s their responsibility and you can leave this task to them.
Forget and Reconnect Wi-Fi
If other devices can access the internet, there’s no doubt you have misconfigured settings on your smartphone. In fact, you’re going to face issues when connecting to a different Wi-Fi network as well.
Without focusing on the hard options, I first recommend reconnecting your Wi-Fi. If that doesn’t help, try forgetting the network and rejoin.
Before proceeding, here’s a guide to quickly view your saved password in case you have forgotten it.
Note: The exact setting for every Android and iOS device depends on the version and device used. The demonstrated steps and images below are to give you a general idea.
On Android
- Navigate to Settings and select Connections.

- Next, choose WiFi.

- Press the settings icon beside your WiFi name.

- Now, click on the Forget icon residing at the bottom-right corner of your Android screen.

- Then, select the network again and enter the correct password. Hit Connect and see if this resolves the issue.

On iOS
- Visit the Settings page and select Wi-Fi.

- Now, choose the network you need to forget.

- Select Forget this network.

- A dialogue box will pop up. Hit Forget to continue.

- Finally, you can reenter the password and pick Join. This should get you connected to the network.

Change DNS Address
The ISP-designated DNS server can also face issues, leading to slow and frequent internet disconnections. Opting for a public DNS should sometimes resolve this problem.
Personally, I use Google DNS, and this has often helped fix internet issues on both my Android and iOS devices. I’ll be using the same public DNS as a demonstration here.
On Android
- Under Connections, visit the WiFi page.
- Press the settings icon of the connected network and choose Advanced.

- Then, change the IP Settings from DHCP to Static.

- After setting the IP address and Gateway, set DNS 1 and DNS 2. As you can see, I have used Google DNS (
8.8.8.8and8.8.4.4).
- Press Save and check if this solves your problem.

On iOS
- Open your iOS settings and go to Wi-Fi.
- Now, select the connected network and navigate to Configure DNS. This should be under the DNS field.

- Then, choose Manual.
- Under DNS server, select Add server.

- Finally, input the Google DNS here.

- Once done, hit Save.

Reset Network Settings
If neither of the techniques works, it’s time for you to reset the network settings. This helps to get rid of all the network-related issues on your device.
Caution: Resetting network settings will delete all the Wi-Fi passwords. You’ll need to reenter them after the reboot.
On Android
- In Settings, go to General Management.

- Choose Reset.

- Now, select Reset network settings.

- Press the Reset settings button and enter your current PIN or password.
- In the final confirmation screen, hit Reset and your Android device should reboot.

- After you’re back on the home screen, connect to your Wi-Fi network.
On iOS
- From the Settings app, navigate to General.

- Scroll down and select Transfer or Reset iPhone.

- Here, pick Reset.

- Now, choose Reset Network Settings.

- Enter your correct passcode to continue.

- Pick Reset Network Settings again and your iOS device should reboot.

Some Other Relevant Troubleshooting
While I’ve covered most fixes that should solve your internet problem, here are some more things to try:
- Try restarting your smartphone. This can fix general connectivity and RAM-related issues that could have conflicted with the internet.
- If you had previously made changes on your router’s page, try restoring them back to default. However, some ISPs can restrict access. In that case, it’s better to consult the provider.
- Have you set up a VPN? It will not just slow down the internet but oftentimes have an impact on the entire connection. Disable VPN and you should be able to surf the internet.
- Try resetting your router. This helps reestablish the connection and even fixes internet-related issues.
- You might meet with other errors like ‘Failed to obtain IP address‘, ‘Connected to Device. Can’t provide internet.‘, etc. In that case, go through the linked guides to fix the relevant problem.
- Router firmware updates aren’t a major concern. However, you might want to go for one if your internet is dropping frequently on all the devices. This is the last thing I recommend though.
- If your problem isn’t fixed yet, there might be underlying hardware issues. Take your mobile phone for repair and see if they can help you out.
Final Tip: If you’re on a public Wi-Fi network, note that some organizations might set up captive portals. Meaning, you’ll need to input the correct credentials before being able to access the internet.