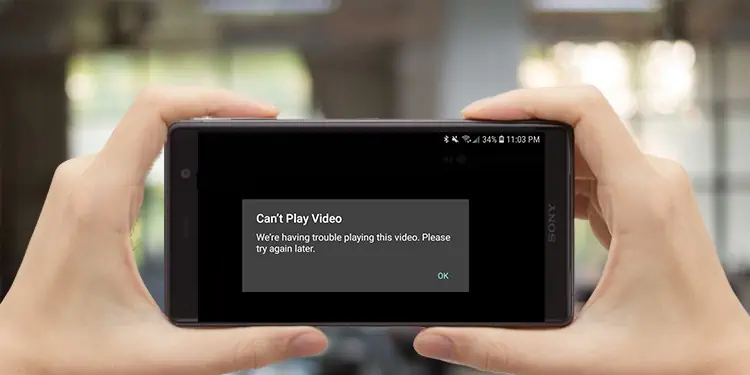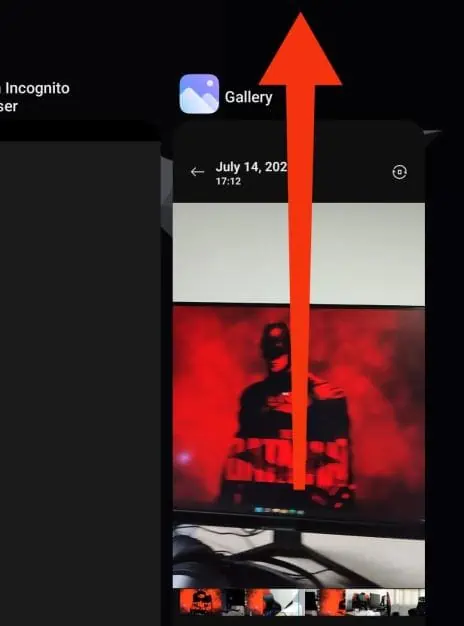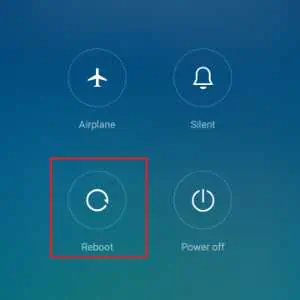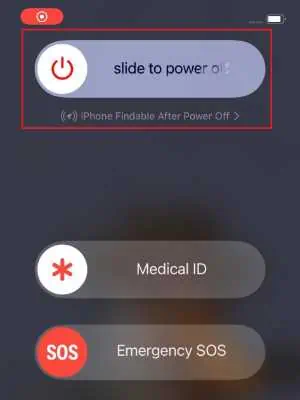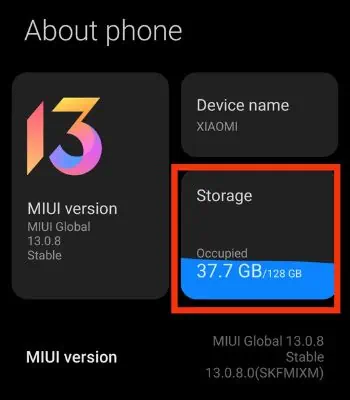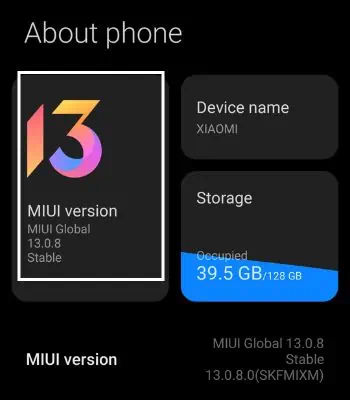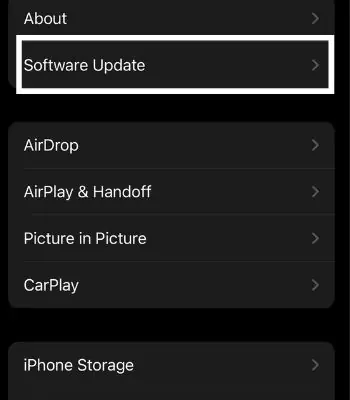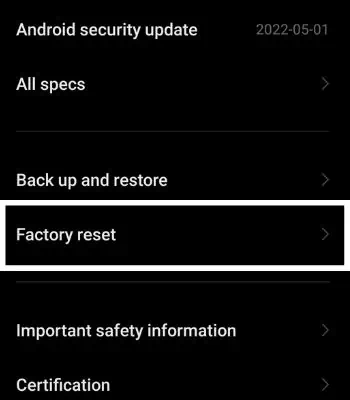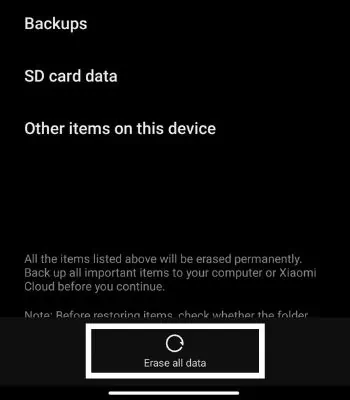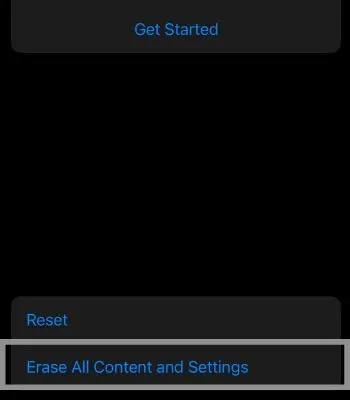Sometimes, your phone won’t play videos when trying to launch a video from Gallery or other social media platforms. If your Phone cannot play videos or keep crashing, you can fix such an issue by tweaking a couple of things on your Phone.
Many users have reported that they are unable to play videos or edit in some cases. Moreover, such issues can occur if the video is corrupted. Or, your device bugs are hindering the media player apps from functioning properly.
Whatever the reasons, in this article, we have covered simple methods you can try on your device to fix it so that you can enjoy the video content again.
Why is My Phone Not Playing Videos
In this part, we will see the most common causes behind the videos not playing on the Phone:
- The video file is corrupted, that is why you are unable to play the video.
- Your device’s default media player may not support the video.
- A software bug on your device can also lead to these problems.
How to Troubleshoot Videos Not Playing on Phone?
Once we know the causes behind this issue, now let’s see what we can do to fix it. Here are the quick and easy fixes you can try and use to deal with such an issue. We hope one of the fixes will work on your device.
Force Quit the Media Player
If your video keeps crashing or not opening, the first thing you can do is force quit the app. A problem like an app crashing while trying to open a specific thing is normal if you have tons of power-consuming apps running in the background. Therefore, try force quitting the app on which you are trying to play the video.
On Android and iPhone:
- Swipe up from the bottom to open the background apps.
- Locate the Media player you want to quit.
- Swipe up the media player to force close it.

Reboot the Device
You should consider rebooting your device if you cannot fix the issue by force quitting the app. Most app crashes or not opening the content can be fixed by simple rebooting. So, you should consider rebooting the device, as it has a higher chance of resolving such an issue unless the video is itself corrupted.
On Android:
- Press and hold the Power Button to open the power menu.
- Tap on Restart or Reboot.

- Tap on Restart again to confirm.
On iPhone:
- Press and hold the Side Button and Volume Up or Down to open the Power menu.
- Slide to the right to switch off your device.

- Once the device is switched off, leave it for 2 minutes.
- Now, Press and hold the side button until the Apple logo appears on the screen.
Check the Internet Connection
Internet connection is a must if you are playing videos on social media or other online video platforms. If you are watching something online, and suddenly the internet stops, your video will also stop playing. So, check your cellular data or Wi-Fi connection.
You can also toggle off and on Wi-Fi or turn off/on Router to quick fix it. Sometimes, the content you are watching online can also be disturbed if there’s a problem with the company’s server. In that case, you need to wait, have patience and let the issue be fixed.
Check the Storage
You should also keep an eye on your device storage. If someone is transferring video on your device, due to the low storage, you may only receive the half video file, that is why you are not able to play the whole video.
Also, if the video you are trying to load is large in size, it may take a long time to load or don’t even open. If that’s the case, you need to clear some unnecessary files to make space for your new files.
Assuming that there is no problem with your device storage but you are still unable to play video, you can jump into another method.
On Android:
- Open Settings.
- Go to About Phone.
- Tap on Storage.

- Tap on Apps or data, Videos, or other apps to find and delete unnecessary files to have room for space.
On iPhone:
- Open Settings.
- Go to General.
- Tap on iPhone Storage.

- Wait for a few seconds to let your device calculate the storage. Once completed, go through the apps and delete unnecessary apps or files to have room for space.
Update the Media Player
If you want to play the video from your Phone’s default media player, it might be broken due to bugs. That’s why it is not playing the video. So, to quickly fix it, you should update the media player.
Each manufacturer has its own default media player. So, if you want to update the Gallery of Samsung, you need to go to the Samsung store and update it. However, to update Xiaomi video player, you can update it via the Play store.
Therefore, for Android, you need to check on the play store and the device’s alternative store to look for your media player to update.
On Android:
- Open Play Store or your other device alternative store.
- Search for your respective media player.
- Tap on Update.
On iPhone:
- Open App Store.
- Search for Photos.
- Tap on Update.
Use the Alternative Media Player
This is an alternative method. If your default video player is not working, you can try and download the alternatives to play the videos again. Apps like VLC media player, MX Player, KM player, etc., are popular on iOS and Android.
You can try any of these and see if it might work on your device. But, before downloading, you can try sending that video to someone near you and see if that video is working on their device.
If it’s not working for them, that means the video is corrupted. If it’s working for them, it means your device has some issue.
Change the Video Formatting
You might have downloaded the wrong video format. That is why the video is not playing on your device. Most of the phones only support the video format such as .3gb, .mp4, .m4v, and .mov.
Therefore, before downloading the video, ensure you download it in those video formats to play without having an issue. Or, alternative video players like those mentioned above can also support different file formats, which you can test and see might fix the issue. Moreover, you can also change the video format using different online video formatting tools.
Update the Device
Updating the device can also be considered to fix such an issue. If your device is running on the older version, you can experience such files not opening occasionally. Hence, updating to the latest version will be great for your device, as it can optimize the performance to run the latest apps and, most importantly, fix the bugs from the previous version.
On Android:
- Open Settings.
- Go to About Phone.
- Tap on System Update.

- Check for Updates.
- If the new update is available, click on Download Update.
- Your download will begin, and completing it may take a while.
On iPhone:
- Open Settings.
- Go to General.
- Click on Software Update.

- Tap on Download and Install if the new update is available.
- Enter the Passcode.
- It may take a while to update the device. So, have patience and leave your device free while updating.
Reset the Device
If everything on your Phone is working well, but the video is not playing, it’s a good idea to try and reset the device. If any minor or major bug hinders the device from playing videos, resetting will all clear the data and resolve this issue.
So, before resetting, make sure to backup all your essential files. Also, this method can take more time than other methods as you need to re-download and add all the files. But it’s an excellent method to fix most software problems.
On Android:
- Open Settings.
- Go to About Phone.
- Tap on Factory Reset.

- Click on Erase All Data.

- Draw your phone pattern or enter the password if prompted.
- Click on Factory Reset.
- Wait for 10 seconds, and your device will reset automatically.
On iPhone:
- Open Settings.
- Go to General.
- Scroll down and Click on Transfer or Reset iPhone.
- Click on Erase All Content and Settings.

- Click on Continue.
- Enter the iPhone’s Passcode.
- Enter the Apple ID password if prompted.
- Tap on Turn Off.
- Hit Erase iPhone.
- It will take a while to complete this procedure.