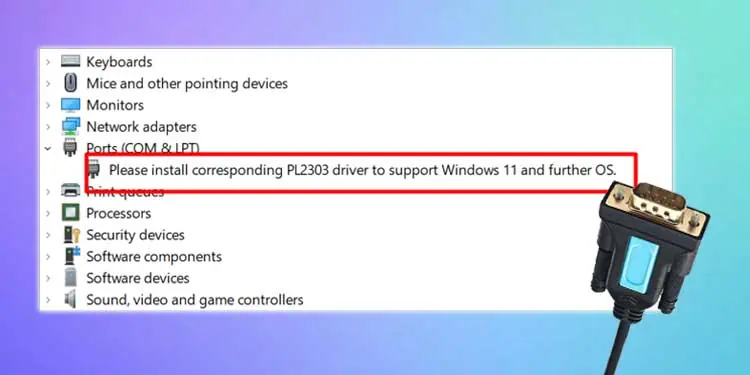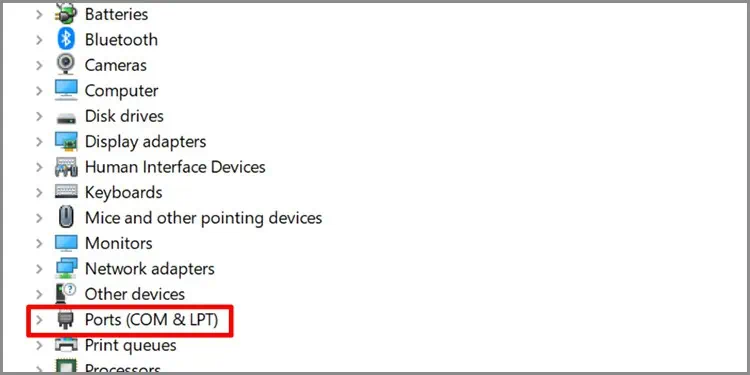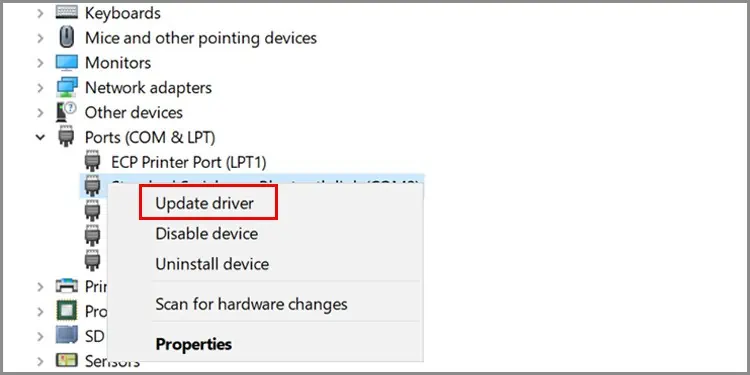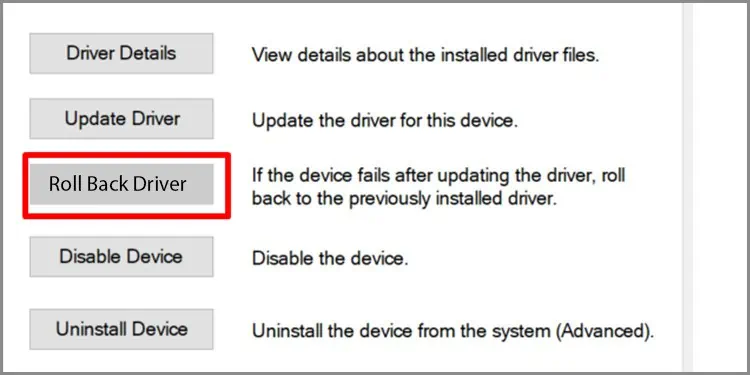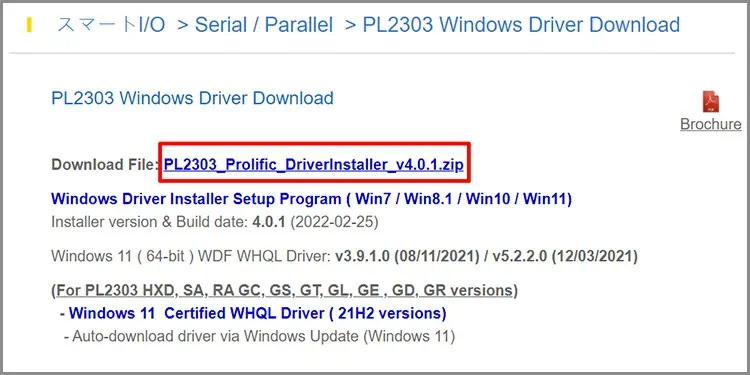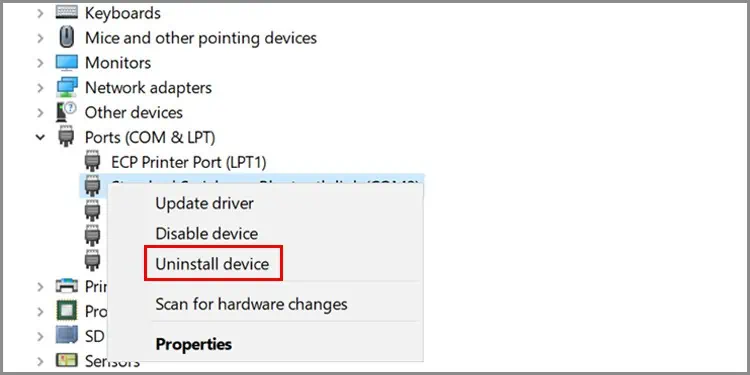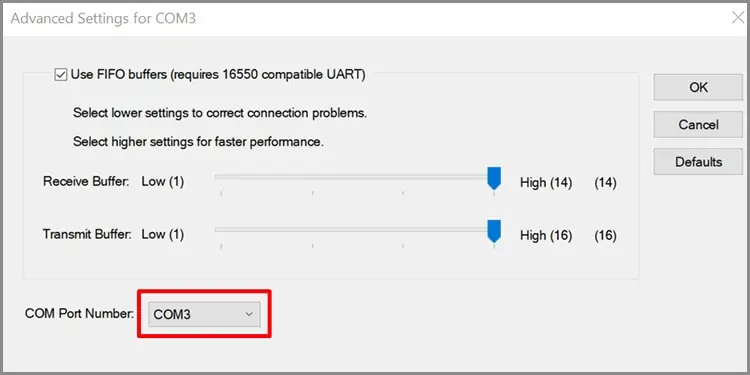The PL-2303 USB to Serial adapter is an accessory that establishes a connection between RS-232 devices through USB on Windows. This accessory is commonly used to connect devices like printers and telephones. However, after the Windows 11 update, many users have reported having met with the message “Please install corresponding PL-2303.”
This error message generally pops up when your prolific driver version is incompatible with your device’s hardware. Also, when the ports on your device fail to communicate with the USB to Serial adapter, this error occurs.
In this article, we will provide viable solutions around it, so keep reading to learn more to keep using your external devices on Windows 11.
Fix “Please Install Corresponding PL2303” Driver Issue on Windows11
You need the prolific serial USB driver to establish a link between the device you’re trying to connect to your Windows PC through a USB-to-Serial cable. Either you are missing the Prolific to Serial USB driver, or the driver is outdated or corrupted. Depending on the issue, you can try out a few solutions to fix this driver issue.
Update Driver
If you’re using an older version of this driver, you may want to update it. The older version is likely not supported by your hardware and is having issues establishing a connection with your connected device. Update your driver on device manager following these instructions:
- Plug in your USB to the Serial adapter.
- Open Start. From the search bar, type in Device Manager and open it.
- Drop the menu down for Ports (COM & LPT).

- Locate Prolific USB to Serial Comm Port and right-click on it.
- Select Update Driver.

- On the new window, select Automatically Search for Drivers. If any, download the best version of the driver suggested to you.
Use the Previous Version of PL-2303
Although new hardware is supposed to push newer features out, the new driver may not run on your Windows. It is possible that the newer version of your Prolific to Serial USB might not be compatible with your current hardware. Follow these instructions to downgrade the PL-2303 driver:
- Connect the USB to the Serial adapter with your device.
- Open Start. On the search bar, type Device Manager.
- On the list of hardware, locate Ports (COM & LPT) and drop the menu down.
- Right-click on Prolific USB to Serial Comm Port and choose Properties.
- Hop on to the Driver tab and select the Roll Back Driver button.

Install the Driver
You may have your driver missing on your device. Your Windows fails to recognize and connect the device you connected with the serial cable. You can install the PL-2303 driver from the following steps:
- Open your browser.
- Navigate to Prolific’s official website to install the setup for the PL-2303 driver.
- Click on the link next to Download File.

- From the file explorer, go to Downloads and right-click on the zip file.
- Select Extract all.
- On the Extract Compressed (Zipped) Folders window, select Extract.
- After the folder is successfully extracted, open it.
- Open the PL23XX-M_LogoDriver_Setup_v401_20220225 file.
- Select Yes on the User Account Control prompt to allow the setup to make changes on your device.
- Select Next on the new window and wait for the installation process to complete.
- After the installation, select Finish to end the process.
Reinstall the PL-2303 Driver
Usually, when drivers go corrupt, reinstallation fixes it. A bug may interfere with the communication between the device and the driver. Follow these steps to reinstall the PL-2303 driver on your Windows:
- Plug in the USB to Serial adapter to your PC.
- Open Start. From the search bar, type in Device Manager and select it.
- Locate Ports (COM & LPT) from the list and drop the menu down.
- Right-click on Prolific USB to Serial Comm Port and select Uninstall.

Restart your device to reinstall the driver. If rebooting your device does not reinstall your driver, install it by following the steps above.
Change COM Port
You need to change the COM port for some serial devices to function. You can easily change this through the device manager on your Windows. Check the user manual of your USB to serial adapter for the correct COM number you can replace the current one with.
Follow these steps to change the COM Port on your Windows:
- Click on the Start menu.
- From the search bar, type in Device Manager and open it.
- Drop the menu for Ports (COM & LPT).
- Right-click on Prolific USB to Serial Comm Port and select Properties.
- Head to the Port Settings tab and select Advanced.
- Locate COM Port Number and select which number to use from the list.

Change the Cable
The cable’s physical condition also matters when connecting your PC to an adapter. Most users use either the FTDI-based or Prolific PL2303-based cables. If you inspect a problem with the quality of your cable, consider switching to an alternate adapter.
What is Prolific USB to Serial Driver “Code 10” Error?
Even after updating your driver, you may encounter the Code 10 error. Code 10 error is when your Windows automatically downloads the wrong driver on your device. The driver version installed on your device must be incompatible with your device, so your device cannot use it to establish any connection.
You can check if you have this problem through your driver’s Properties. If the device status shows “This device cannot start (Code 10)”, follow these steps to solve this issue:
- From your PC, open your browser.
- On the search bar, go to Prolific official website.
- On the search bar to your left, type in the model number of your USB to Serial adapter and select Go.
- Choose the Link for driver downloads. Follow through the onscreen instructions to download the compatible driver with your Windows version.
- After the download is completed, run the setup.
- Reboot your computer.