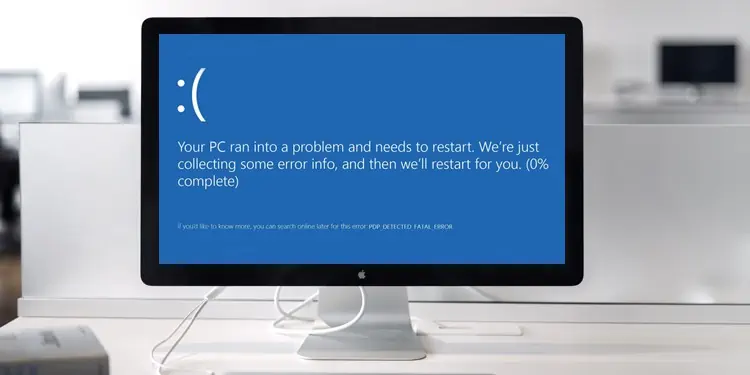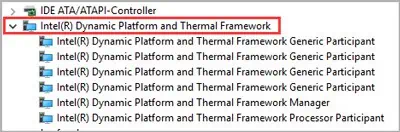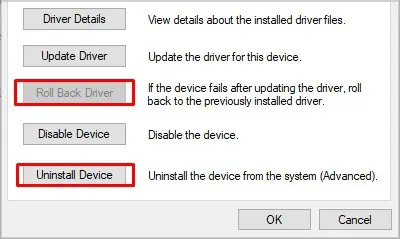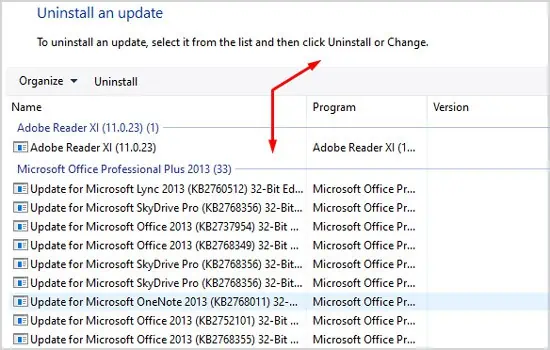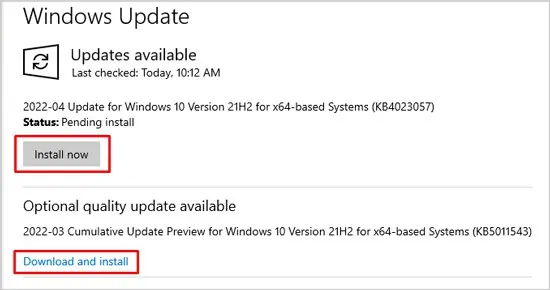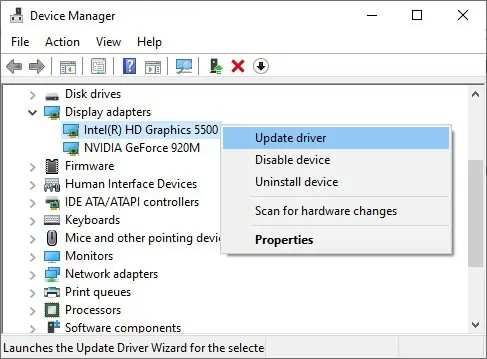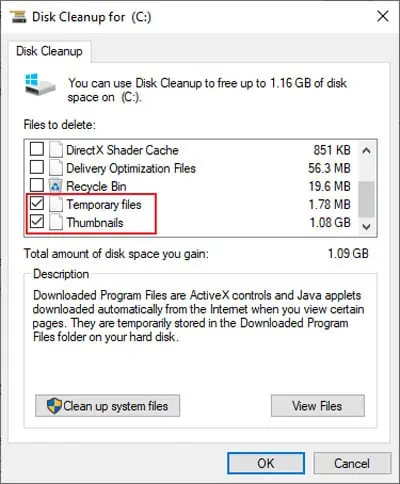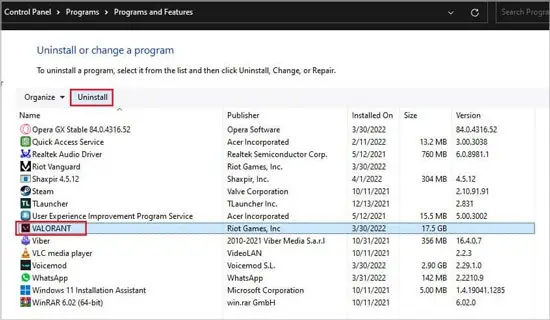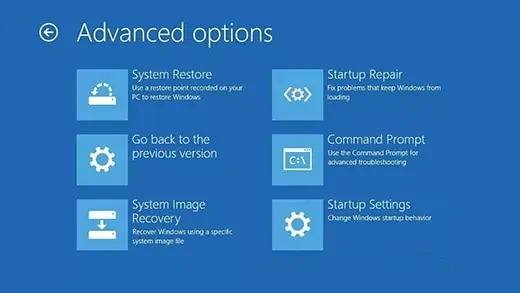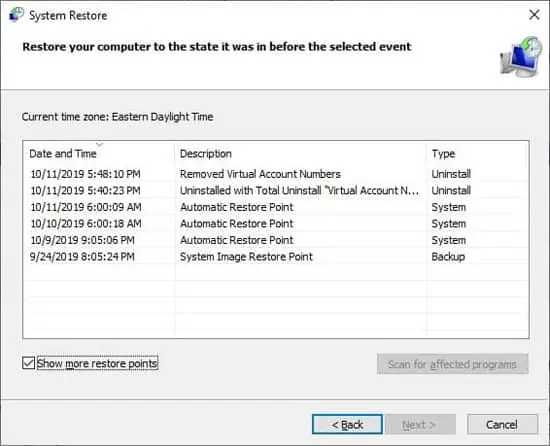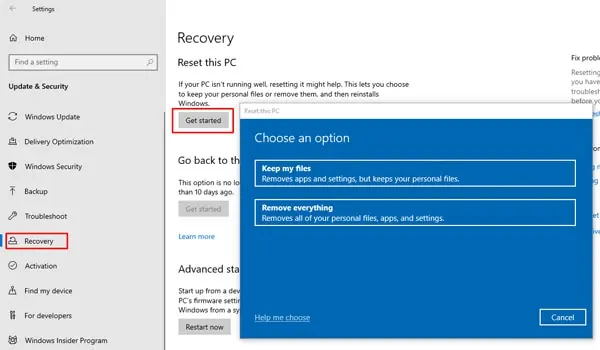PnP Detected Fatal Error is a Blue Screen of Death (BSOD error) with the stop code 0x000000CA. As the name PnP (Plug and Play) implies, this error occurs due to a faulty plug-and-play device or driver.
As with any other error, the first step to fixing the PnP Detected Fatal Error is to backtrack and try to revert any recent changes you’ve made. Afterward, you can check out the solutions listed below:
Check for Hardware Issues
If you added any new peripherals (mouse, webcam, printer, etc.) to your system right before this error started, try rebooting the system after you disconnect all such devices. If that doesn’t help, disconnect all unnecessary peripherals and start your PC with only the essentials.
Note: As BSOD errors often occur due to memory module issues, it’s also worth checking the RAM for issues using the Memory Diagnostic tool.
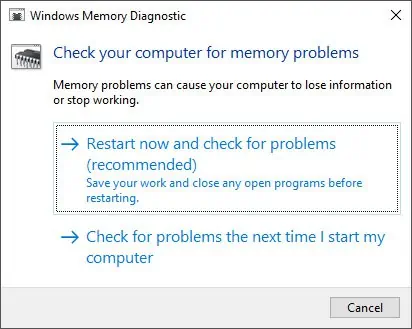
Roll Back System Updates and Drivers
The majority of cases where the PnP Detected Fatal error occurred have been due to a faulty system update or a driver issue. In particular, numerous users have reported that the Intel Dynamic Platform and Thermal Framework (DPTF) Manager driver caused the issue.
Roll Back Driver
First, you should check if this driver is present on your device, and if so, roll back/uninstall it. Here are the steps to do so:
- Press Windows + R to launch Run.
- Type devmgmt.msc and press Enter.
- Expand Intel DPTF and double click on Intel DPTF Manager.

- Switch to the Driver tab and select Roll Back Driver. If the option is greyed out, select Uninstall Device instead.

- In either case, follow the on-screen instructions to complete the process.
If you suspect that any other recently added device/driver may have caused the PnP Detected Fatal error, you can follow these steps to roll back or remove them as well.
Roll Back System Build
As mentioned above, a lot of users have reported facing this error right after a Windows Update. In such cases, you can uninstall the latest update or two with the following steps:
- Press Windows + I to launch Settings.
- Navigate to Update and Security > Windows Update > View Update History > Uninstall Updates.
- Select the update and press Uninstall.

- Accept the prompts and follow the on-screen instructions.
Check for System/Driver Updates
On the other end of the spectrum, some users face the PnP Detected Fatal error because of outdated systems and drivers. The fix for this is simple; update your system and drivers with the following steps:
- Press Windows + R, type control update, and press Enter.
- Press Check for Updates, then download and install any available ones. Your PC may restart afterward.

- Press Windows + X and select Device Manager.
- Click on Display Adapters to expand it.
- Right-click a display adapter and select Update Driver.

- Select Search Automatically for Updated Driver Software and follow the on-screen instructions.
- Repeat Steps 5-7 for any other device drivers you wish to update.
- Restart your PC and check if the PnP Detected Fatal Error still occurs.
Remove Junk Files
Removing unnecessary junk files by deleting the contents of the temp folder and running the Disk Cleanup utility can help resolve this error. Here are the exact steps to do so:
- Press Windows + R, type %temp%, and press Enter.
- Press CTRL + A, then press Delete and accept the confirmation prompt.
- Launch Run again, type cleanmgr, and press Enter.
- Select the drive to clean up and press OK.
- Select the type of files to remove. You can view a short description of each by clicking on them.

- Press OK > Delete Files.
Remove Antivirus or Problematic Software
If you use third-party antiviruses, temporarily removing them can be helpful against this error. Specifically, users have reported that Norton antivirus has caused this issue on a few occasions. It’s not limited to just antiviruses though.
Removing any programs you installed right before the 0x000000CA Error occurred, or even any older ones that you suspect can also be helpful. To do so:
- Press Windows + R, type appwiz.cpl, and press Enter.
- Select the application to remove and press Uninstall.

- Follow the on-screen instructions.
- If you’re having difficulty removing any program, you can try booting into safe mode and then removing it.
System Restore / System Image Recovery
You can use a system restore point, or a system image, whichever you prefer, to reset your PC to a state before the PNP_DETECTED_FATAL_ERROR began.
The difference between the two is that a system restore point only affects system files, whereas a system image will reset everything on the PC including your personal files to the previous state. To use either one:
- Press Windows + I and go to Update and Security > Recovery.
- Under Advanced Startup, press Restart Now.
- In winRE, go to Troubleshoot > Advanced Options.
- Here, select either System Restore or System Image Recovery.

- In either case, select the appropriate restore point/image, press Next, and follow the on-screen instructions.

Advanced Troubleshooting
In the event of a system crash, details regarding the event are logged to a memory dump file located at %SystemRoot%\Minidump. By analyzing the contents of the log, you may be able to figure out what exactly led to the error and how to resolve it now.
Next, you could use the Driver Verifier tool to test and ensure that a certain driver isn’t causing the PnP Detected Fatal Error.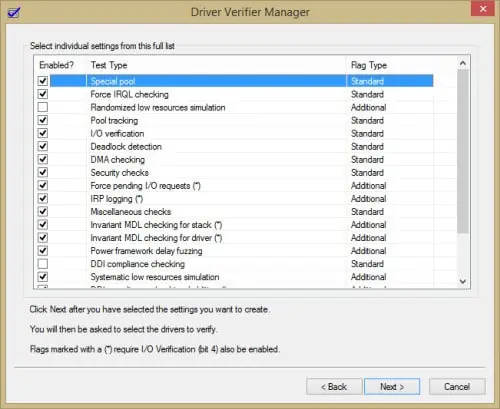
Updating your BIOS/UEFI Firmware from your PC or motherboard manufacturer’s official website can also be helpful.
Reset your PC
As the final option, you can reset your PC to resolve the PnP Detected Fatal Error. You can choose to keep your personal files, install using a local or online source, and more. Here are the steps to do so:
- Press Windows + I and go to Update and Security > Recovery.
- Under Reset this PC, click on Get Started.

- Choose the appropriate options and follow the on-screen instructions.
If you have a Windows Installation Media (Windows DVD or USB), an in-place upgrade is also a fine alternative. You can create one if you’re interested using the Media Creation Tool.