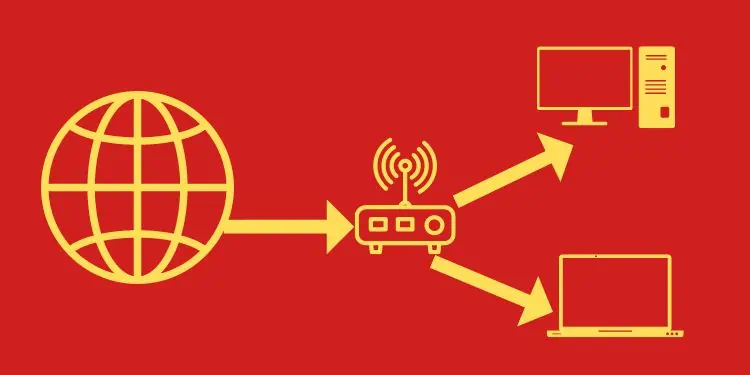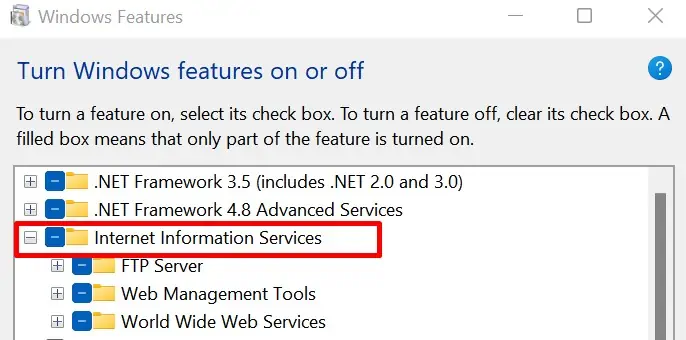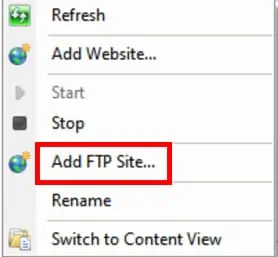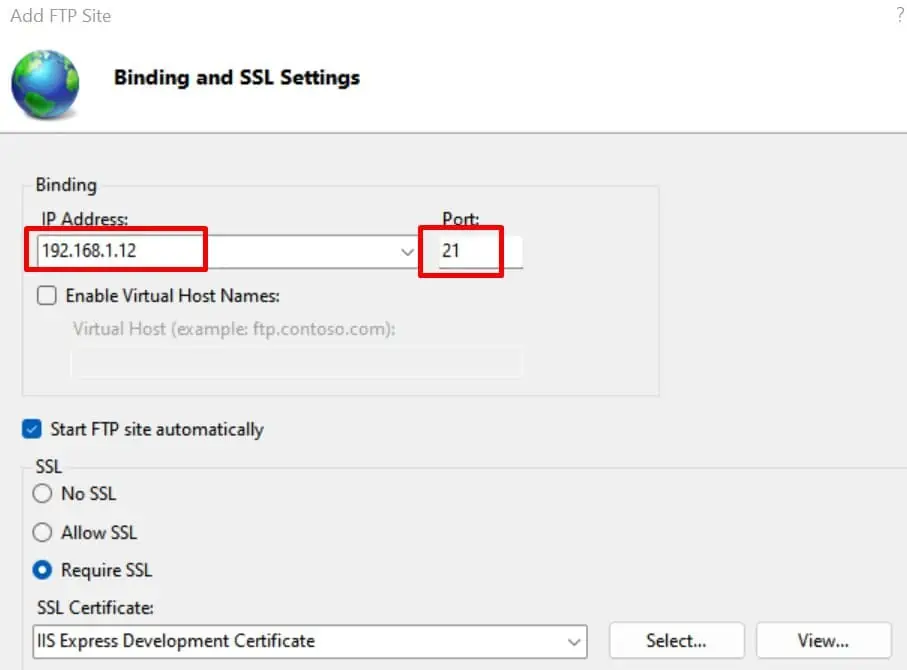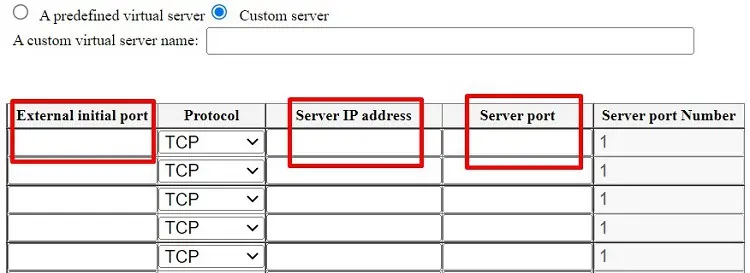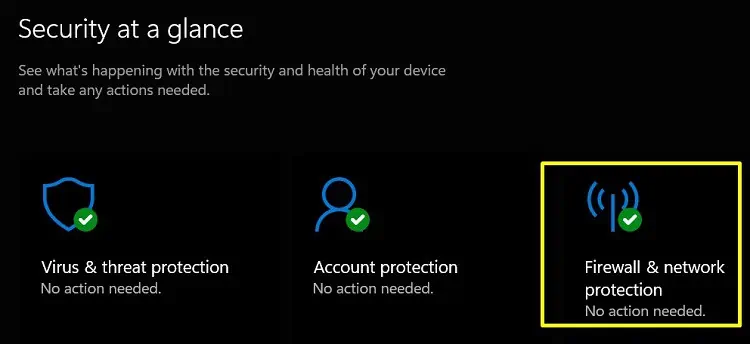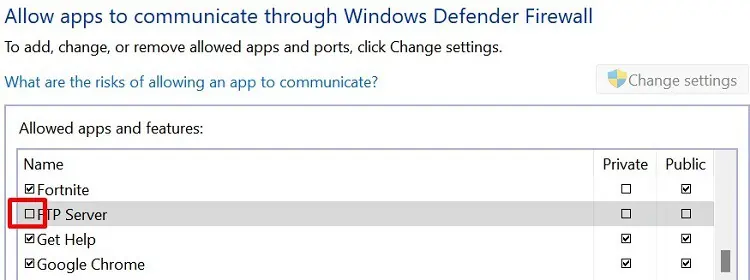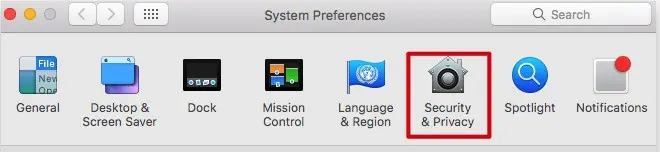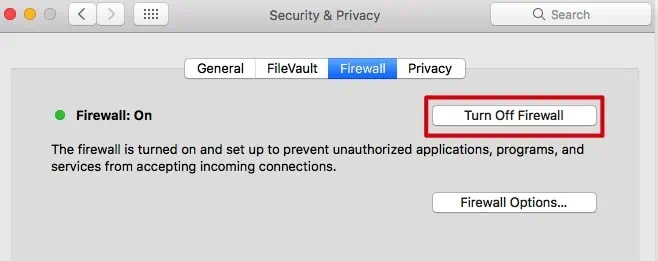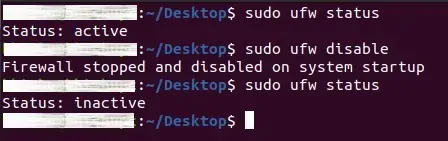Even when configuring all the required port forwarding settings, we miss out on some important factors. So, we need to troubleshoot the failures if we want to use port forwarding.
Well, it’s hard to guess why port forwarding doesn’t work. Indeed, you could be facing troubles in either source, destination, or while setting up port forwarding settings.
Are you trying to access your computer files from a different network? That’s when we can use port forwarding. But, if it’s not working, you can check out the causes and fixes in this article.
What is Port Forwarding?
Port forwarding allows you to create a public service on your network such that another device from a different network can access the shared resources on your computer. This way, you can access your home PC even when you are elsewhere.
Why is Port Forwarding Not Working?
Port forwarding may not work due to several reasons. Your ISP may not allow public addresses, or you may have made mistakes while configuring the settings.
Here are some of the most common reasons you’re unable to use port forwarding:
- Even though you have enabled the necessary settings, there might be errors in the Port Forwarding Settings of your router.
- Port forwarding becomes impossible if your router uses a private WAN IP address.
- For port forwarding to work, others shouldn’t share the same public address. Hence, if your ISP uses a CGN shared address space, you will be accessing a public address shared with other users.
- Sometimes, we might mistake the IP address with the FQDN. So, the DNS doesn’t set up in the right manner.
- There are more than thousands of port numbers available. Hence, some of us might mistake one for the other.
- A firewall may be protecting your internet from external use.
How To Fix Port Forwarding Not Working
If you’re stuck trying port forwarding, here are some tips that should resolve your issues:
Check for Errors in the Configuration Settings
If you’re trying to set up an FTP site, you must configure settings in both Internet Information Services and your router. Therefore, if you have made any mistakes here, you won’t be able to use port forwarding.
Choose Correct Settings in Internet Information Services Manager
When creating an FTP site, you get an option to choose your IP from a list of addresses. So, port forwarding won’t be possible if you choose another IP instead of yours.
Here’s how you can manage the correct settings in Internet Information Services Manager:
- First, install Internet Information Services Manager from the Windows features.

- Once installed, launch it from the Start Menu.
- In the Connections section, select Add FTP Site…

- After choosing the site name and correct location, make sure you choose the right IP Address and Port. If you’re unaware of your IP address, go to Command Prompt and type
ipconfig. Then, check your ipV4 address.
- Proceed further and create an FTP site such that you can access your computer files even from a different network.
Check Errors in Router Config
Once you’ve created an FTP site, it’s important to tell the router to open the port when accessing from a different network. Follow the below guide to learn how to do just that:
- Navigate to your router’s config page. Note that the address to access the site is different for different routers.
- After logging in, find and go to Port Forwarding/Mapping Configuration.

- While selecting the internal host, input the same IP address you chose earlier. Alternatively, you can select your MAC address that will automatically display your IP in some routers.
- Then, choose the same port number you entered while setting up the FTP site.
- Finally, apply the changes.
If you’ve followed all the steps correctly, port addressing should work perfectly. If it doesn’t, there are some other errors you need to fix.
Restart Your Router
After configuring settings, some routers need a restart to adapt to the new changes. Thus, we recommend you turn off the router and turn it back on after a few seconds.
Well, we have an article to help you learn various methods to restart a router. Try one of them and check if your problem gets resolved.
Examine Internet Connection on Source and Destination
If you think you’ve not made any mistakes with your settings, there could be an internet connection issue.
Well, the information cannot reach the destination without internet access. So, a user can’t access the source’s files.
Hence, it would be best to examine the internet connectivity on both sides. If there’s an issue, try fixing it and check if port forwarding works.
Temporarily Disable Computer Firewall
A computer firewall is used to prevent unauthorized access to our computers. These days, most PCs are equipped with a firewall.
When a firewall is enabled, it doesn’t allow other devices to access your files. Thus, it prevents us from using port forwarding.
On Windows:
Windows Defender Firewall is active by default. Here’s how you can disable it on Windows 11:
- Open Windows Security from Start Menu and choose Firewall & Network Protection.

- Scroll down and select Allow an app through firewall. Click on Change Settings.
- In the Allowed apps window, find the app you want the firewall not to detect. Then, tick mark on it. For example, you can check the box for the FTP Server if you want other networks to communicate with it.

Alternatively, you can access Control Panel > System and Security > Windows Defender Firewall > Allow an app or feature through Windows Defender Firewall. Then, follow the same procedures from above.
Interestingly, you can enable or disable Firewall using Powershell too. Please read our other article to get this insight.
On Mac:
By default, the system firewall in Mac is disabled. However, if you’ve turned it on for some reason, learn how to disable it:
- Click on the apple icon on the left corner of your screen and select System Preferences…
- Now, choose Security & Privacy.

- Next, go to the Firewall tab and select Turn off Firewall.

On Linux:
In Linux, you can check the status of the firewall and turn it off if active. Go through the simple guide on how to disable the firewall in a Linux terminal:
- After launching the terminal, type sudo ufw status to check the firewall status.
- If active, type sudo ufw disable to turn off the firewall.

- Now, check again using the same command to confirm that you’ve disabled the firewall.
After turning off the firewall, you should be able to use port forwarding. Even if this solution doesn’t work, there should be a problem with your ISP.
Get a Static IP Address From Your ISP
As discussed earlier, we need a public IP address to use port forwarding. So, you can now contact your ISP and ask for a static IP. Well, most ISPs provide it for free. However, some providers may charge you for it.
Frequently Asked Questions
Is Port Forwarding Safe to Use?
Port Forwarding is safe on gaming consoles like Xbox and Playstation. However, there’s a little risk while using it on our regular PCs. This is because hackers may attack our computers as we open ports for them.
Is Port Forwarding Good for Gaming?
When port forwarding is active while playing online games, other gaming consoles can easily access yours. With this feature, you do not have to wait long in the lobby to start a game. Also, our internet connectivity is improved, which can be good for gaming purposes.