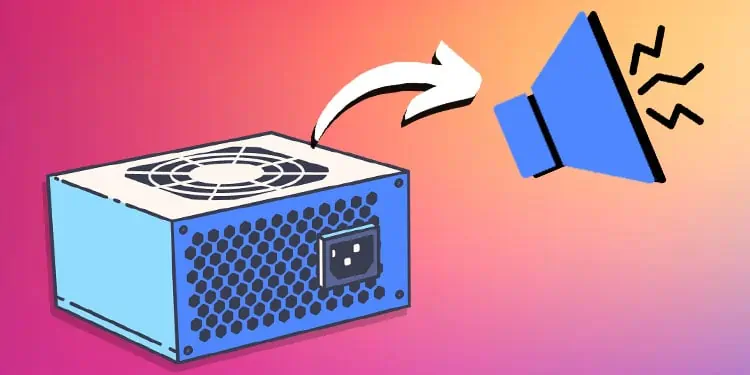Hearing a clicking sound from your power supply unit isn’t a great sign. Often it means there’s some kind of problem with the unit itself. However, that isn’t always the case. If you carefully examine the PSU, its installation, and its connection to other components, you may find a problem you can fix.
Why Is My Power Supply Clicking?
Your power supply is probably clicking because something is wrong with it. What the problem may be isn’t always easy to narrow down. Multiple points of failure in your computer and the PSU’s connections must be investigated to find a definitive answer.
- The power supply could be failing. A clicking sound could signal that the unit cannot provide the power your motherboard, CPU, and other components need. If the power supply fails while it’s active in your computer, it may damage those same parts in the process.
- The power supply could not get adequate airflow, which affects how well it performs. While the fans in the PSU don’t always run, they have to flip on during times of high stress when the PSU gets much hotter than when it’s under a lower load. A few things could be inhibiting the fans, and it’s crucial to eliminate each potential problem.
- The power supply isn’t delivering enough power for your components because it isn’t strong enough. Each PSU can only provide a certain amount of energy. If you didn’t calculate your total potential power load before choosing a PSU, do it now.
When a power supply can’t provide the components with enough power, they don’t work as well as they should, and the PSU can struggle. - The power supply might be installed incorrectly. Incorrect installation could lead to a clicking noise as it attempts to work in a strange position or if something else interferes with or touches it.
Remember, the power supply isn’t always an utterly silent part. It’s not unusual for some models to make a sound when they’re under load or particularly hot. However, those sounds should not be clicking sounds. If you hear anything louder than a hum, it’s time to open your case and start looking for problems.
How to Stop My Power Supply From Clicking

Most of the troubleshooting the PSU requires has to be done with the computer off and open so that you can touch it. Make sure you get a can of compressed air and a compatible screwdriver, so you’re prepared for everything you need to do.
A word of warning before you begin: do not take the PSU itself apart. It has many capacitors that hold a significant charge. Doing so will put you at serious risk of grave injury unless you are cautious, prepared, and experienced with these repairs. It’s not worth the risk, even if you have to replace the entire power supply.
Remove the PSU
First things first: take the PSU out of your computer. That may sound drastic as a first step, but it gives you better access to examine the unit and clean you’d have with it in the case.
- Power down the computer and flip the PSU’s switch. Wait a few minutes, and then unplug the computer from the wall. Power can take a while to discharge even after connections are removed, so it’s always a good practice to wait a bit between turning off a device, unplugging it, and taking it out for repairs.

- Remove the screws that hold the PSU in place. You should access these from the outside of the case. They don’t always require a screwdriver, depending on the PSU model. Some of them can be turned by hand.

- Set the screws aside where you can find them later. While not all people screw in their PSU, it’s better to do so.
- Follow the cables to their terminal connections with your computer components. Remove each of them and pull the head of the cable outside the computer to keep track of which has been removed, and cut down on clutter in the case while you work.

- Remove the PSU from the case once all the cables are disconnected.

- Remove the cables from the PSU that can be removed, assuming you have a modular or semi-modular unit.
Once the PSU is free of the case, you can start trying to fix the problem causing the clicking sound.
Clean the PSU
Since dust can inhibit the fans and prevent them from cooling the PSU adequately when required, cleaning them might be all you need to eliminate the clicking sound. The best way to clean PSU fans is to blow them out with compressed air.
- Point the compressed air nozzle at the PSU. Look for visible dust on the top of the unit and start there, sweeping the jet of air over the surface in bursts. Do not hold the trigger on the can down the whole time you use it.

- Focus the nozzle toward the fans and keep blowing air at them in bursts until there is no more visible dust. If dust is still coming off the fan blades, they aren’t clear yet.
- Watch the motion of the blades when the air hits them to ensure they’re turning. It could keep the PSU from cooling enough if they appear to be stuck. If your PSU fans have broken and aren’t spinning, you must replace the entire unit unless you can fix them.
- Check the physical body of the PSU and the ports for signs of damage as you clean it. Look for burn marks, melting, or unusual bulges in any part of the device.

- Use the compressed air to clean the case and create a clean space for the PSU.
Once you’ve cleaned the PSU and checked the fans, you can reinstall it in the case properly to see whether it works now. During this, though, you should be careful and ensure it’s installed in the exact right way in case its earlier positioning was the problem.
Reconnecting the PSU
Now you need to put the PSU in properly. If you installed it in an unstable position where it couldn’t get enough air, rubbed against other components or the case, or wasn’t connected properly, that could be what caused the clicking. Careful, considered installation may fix your problem.
- Choose a place to mount the PSU. Most users mount it at the bottom of the case – but that isn’t always the best option. If your computer has very little clearance or space, bottom mounting might lead to heat buildup or prevent the fans from running effectively. You can mount it at the top of the case if you choose – or move your computer and components to create more space.

- Choose which way you want the intake fan positioned. If you have enough clearance and holes or screens in the case to allow airflow, you can point the fan down, so it sucks in cooler air. If you don’t, point it up into the case.
- Screw the PSU into place once it’s steady, and you’re sure nothing is touching it that shouldn’t be. Turn the screws in enough to have a solid hold.

- Plug in each cable firmly. You don’t want them to be rattling and creating noise.

- Close the case and plug the PSU in. Flip the switch to turn the power on, and start your computer to see how it performs.

If those issues don’t fix it, it’s either an issue with the amount of power it’s drawing, or the PSU is likely broken.
Power Draw Issues
Your PSU can only provide a certain amount of power. If you need more than that, it will struggle, and the quality of its work will suffer. Sometimes this includes an annoying clicking when your power supply is struggling to give the computer what it needs.
You can check how much power each part requires, add them together, and then see how much your PSU provides. If it isn’t enough, you need to replace the PSU with one that can handle the required load.
If you’ve overclocked your GPU or CPU, that could be another source of stress on the PSU. Watch your usage for each device in the Task Manager’s performance tab, or use a monitor that puts them on the screen. If the clicking only happens when they’re being highly used, it’s probably a supply issue – they aren’t getting enough. It may be time to get a new power supply.
Replacing the Power Supply
At this point, you need to replace the PSU if it’s still clicking. Though higher-end models with great certifications and significant power limits can be expensive, they’re less costly than replacing your CPU, GPU, and motherboard.
A power supply is one of those components you want to keep an eye on. If you suspect something is wrong with it and you can’t fix the signs of a problem, better to write it off and get a new one. If you aren’t able to right away, start saving for a new one. Replacing a faulty power supply with a lower-end model for a while is better than having yours go bad.