If your computer does not turn on after pressing the power button, hold on! Don’t blame the power supply unit yet. There are a range of reasons your PC might be acting this way.
In order to conclude whether it is a failing PSU or something else causing the issue, you need a systematic approach for troubleshooting.
Personally, when I face a similar situation. I often opt to use a spare PSU that quickly helps me rule out if it is a fault in the power supply unit or the PC itself. But wait! No need to despair if you don’t have one.
Watch if your PSU suddenly restarts, overheats or does not turn on at all. Once you get the clue of a failing PSU, there are a range of tests to verify if the power supply has actually gone bad. Starting from the general paper clip test, you can perform an in depth voltage analysis with a multimeter test.
Now without further ado, let’s dive straight into the topic.
Signs of Failing PSU
Before jumping into any conclusion, it is vital to know if the PSU has actually failed. Here’re a few signs you will notice when your power supply is failing.
No Power at All
The first sign of a failing power supply is a PC that doesn’t boot up at all. When you press the power button on your PC, you won’t get any kind of reaction—no fans spinning, no LED lights and no PC boot.
At this point, you may not straight pinpoint the PSU for failure. But yes, it is a possible suspect.
PSU Keeps Restarting
Next, you might encounter frequent system restarts when your PSU is failing. Oftentimes, the PSU tends to restart when it has a rated output power too low to handle the system requirements.
Unlike damaged PSUs, restarting PSUs are mostly fixable. You may quickly go through another article to fix a restarting power supply.
Power Supply Overheating
Moving forward, check if your power supply is overheating. Generally, a temperature between 40°C and 60°C is considered as an optimal operating temperature. But if you have temperature readings beyond the threshold, it might indicate a failing PSU.
Here’s what I found when I tested one of my power supplies. A whopping 66.5°C. You can, similarly, test yours with an infrared thermometer or thermal cameras.

In order to cool down the PSU, the fans equipped into it must keep rotating at any time unless it has a hybrid fan mode (where the fan rotates only after reaching a certain temperature or power limit.) If the fans are faulty, you’ll be dealing with an overheated power supply.
High temperature, on the other hand can cause thermal throttling, reduces efficiency of the power supply and ultimately trip it.
Besides, if you hear any kind of buzzing or clicking noises coming out of the fans, it also points towards the PSU failure.
Electric Shocks
In some cases, you might also feel electric shocks due to a failing PSU. Particularly, when you touch the metallic part on the PC case. Such things often happen when there is a short in the electronic components inside the PSU, typically on the AC side.
Having said that, the shocks you feel might not always be the electric shocks, it might be a result of electrostatic discharge from your body. But if you feel the shock too often, you can confirm it is a failing PSU.
BSOD Errors
A failing PSU doesn’t actually give rise to BSOD errors. But yes, if any component does not get sufficiently powered, it might indirectly trigger the blue screen error.
For instance, in my early days of PC building, I once overclock the CPU that led to a complete disaster. I encountered several BSOD errors like CLOCK_WATCHDOG_TIMEOUT. It all happened because the PSU wattage was too low to withstand the increased power requirement.
Aging PSU
Age is another factor that helps determine if the PSU is failing. Manufacturers often provide a certain warranty period on the PSU, within which the unit is expected to work correctly.
If the PSU is nearing its life cycle, the performance may somehow degrade, more often because of the wear and tear of the components in the long run.
You can quickly peep the purchase invoice or the original PSU packaging to get a clue. If you are unaware of what PSU you have, you may quickly check this article on how to check what power supply you have.
Here’s the warranty period of my EVGA Supernova 550 G3 labeled in its original packaging.
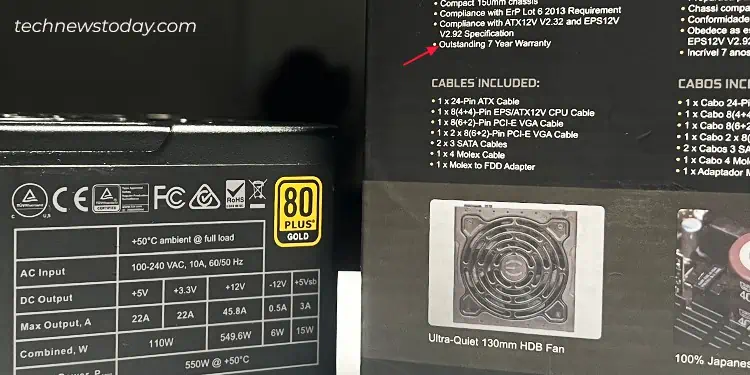
If you still have active warranty, contact your manufacturer for a replacement.
Burning Smell/Smoke

Did you recently catch a foul odor from your room that smells like burning plastic? Or saw smoke coming out of your computer? Be quick! Your PSU might be burning.
It clearly indicates your PSU is failing and probably will never wake up again. Shut down your PC immediately and seek professional help. Refrain yourself from tinkering with the PSU further to avoid injuries and fire hazards.
Troubleshooting PSU for Failure
Now that you have gone through the signs and symptoms of a failing PSU, you might have already figured out if it needs troubleshooting.
Here, I’ll be discussing some basic to advanced tests that will help you conclude whether it is the PSU or other components creating an issue.
Preliminary Tests
To begin with, check if you have connected the AC power cord correctly to both sides, the PSU side and the wall outlet side. Make sure the wall outlet is functional and you are getting proper AC voltage supply from the outlet.

You may try swapping the power cord or test the continuity to know if the cord is working well. Remove any kind of surge suppressor or UPS and connect the power cord directly to the wall outlet.
Once you have verified the connection status on the AC side, next check the position of the PSU switch. The switch should look like this when it is turned on.
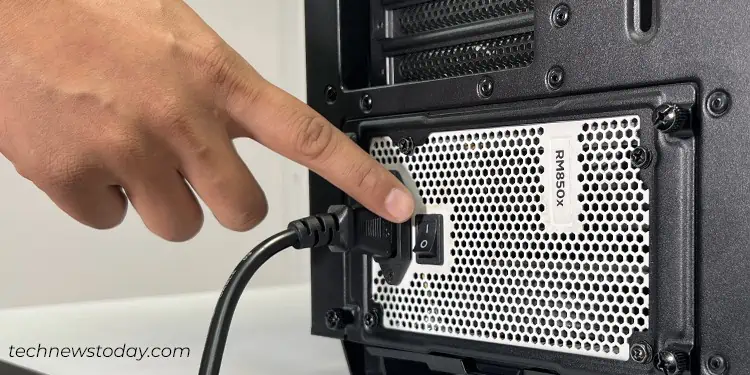
If the switch is depressed on the 0 side, it indicates the PSU is turned off.
Moving further, inspect if the power supply connectors are properly attached to the motherboard and other components like a GPU and SATA drives.
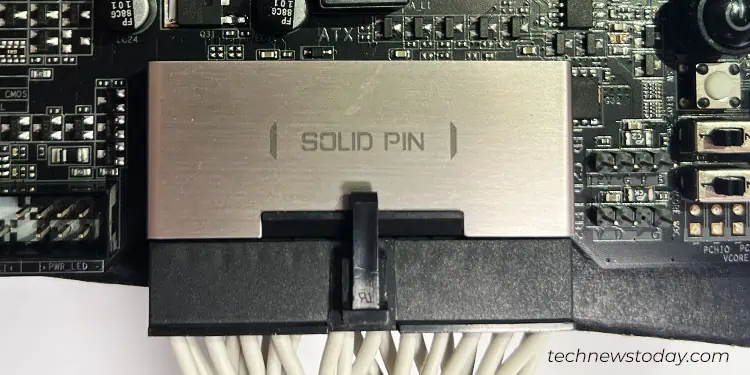
You can quickly open the PC case and reattach all the cables. If you have a modular power supply, also confirm the connection status of all connectors on the PSU side.

While you are at it, also inspect if the cable routing is proper. Any kind of twists or breakage on the power supply cables might sometimes prevent your PSU from working.

Check if any wires or pins are off the ATX power connector. All the wires should be securely attached to the connector for the PSU to function correctly.

Advanced Tests
Let’s move towards some advanced tests now. To begin with, let me explain the paperclip test. This test will only help you know if the PSU turns on or not.
Do note that this test requires inspecting the PSU fans. So, it would be a best bet to open the PC case and get the PSU out of it. If you do not want it, make sure you can visually inspect the fans.
For this, first turn off the PSU, grab the 24 pin ATX power supply connector and short the PS_ON# pin (pin number 16) and the GND pin (pin number 17) using a paperclip or a metal wire, then turn it on.

If your PSU is fine, you will see that the fans will start rotating and the PSU will turn on. The fans may stop after a while due to the hybrid fan mode. But don’t get disappointed. Your PSU is not bad.
Having said that, a PSU that passed the paper clip test does not necessarily mean it is functioning correctly. You further need to conduct a multimeter test to check its wellbeing. Each pin on the ATX power connector should be getting correct voltage levels as illustrated in the ATX power supply pinout diagram below.
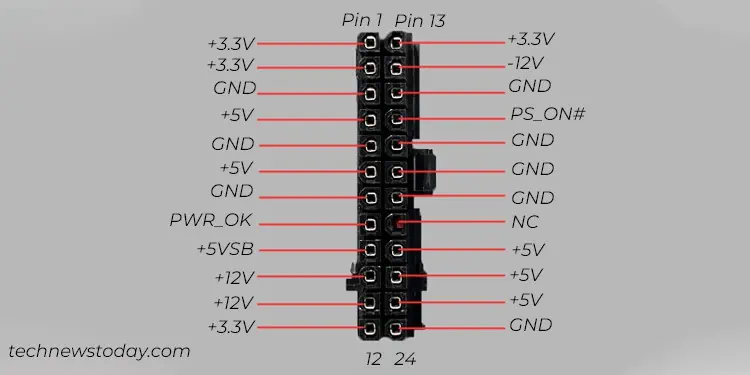
Check the voltage pins and you should find the voltage readings within the tolerance limits. For instance, testing a +3.3V pin should yield reading anywhere between +3.135V and +3.465V. Extreme discrepancies in the readings indicate a failed power supply.

Here’s a detailed step-by-step breakdown to help you perform a paper clip test and multimeter test.
If the PSU does not turn on after a paper clip test, your PSU is probably faulty. It’s time to replace your PSU.
But imagine being able to turn on the PSU out of the PC case but not inside.
This clearly indicates there are faults somewhere else in the PC rather than the power supply unit itself. Most probably, the power button has gone bad or there are faults in the motherboard. Please seek professional assistance to sort out the problem.

