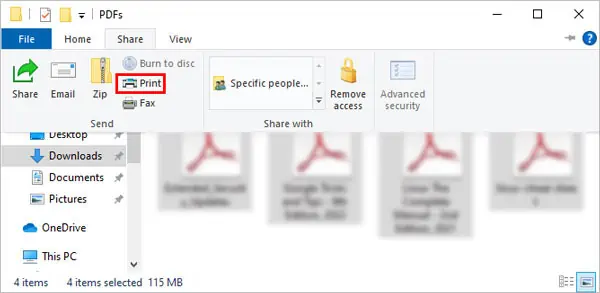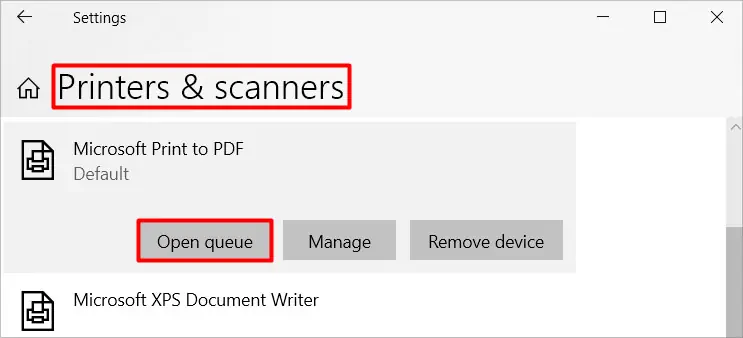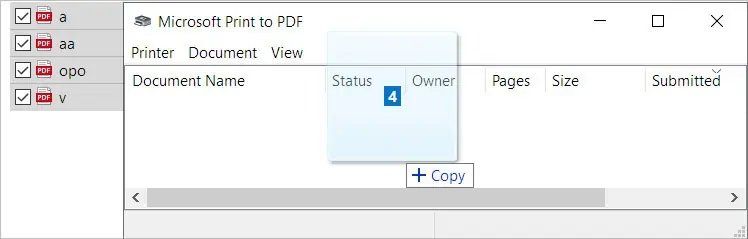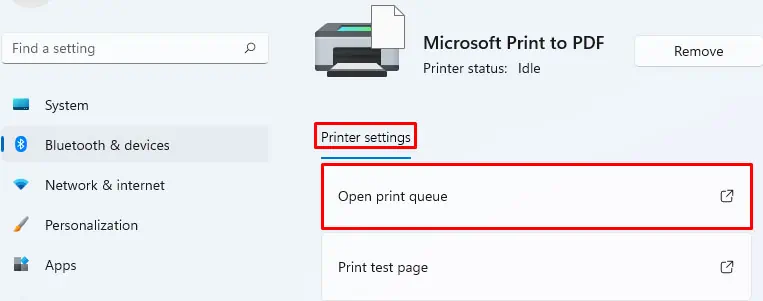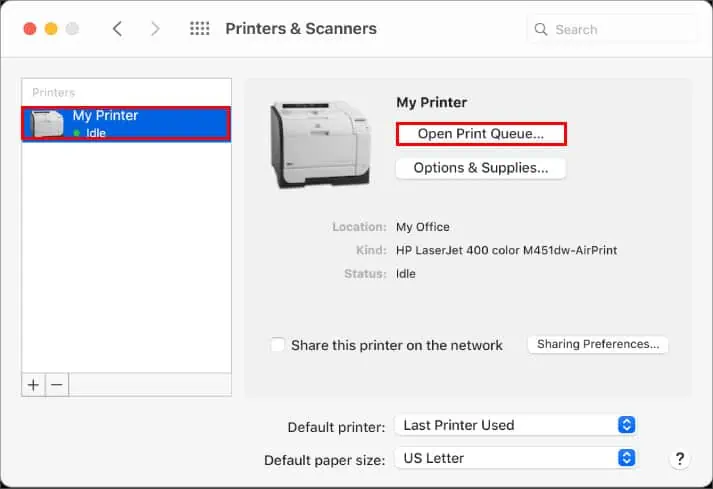Isn’t it annoying when you want to print multiple PDFs but constantly need to wait for one document to finish before moving on to the next one? Are there other ways to do it efficiently?
Well, there are better ways to save yourself from opening and printing each file individually. However, you need to tweak some settings in your system.
So, without further ado, let’s get right into the article to find out how to print multiple PDFs at once.
How to Print Multiple PDFs at Once
There are various ways to print multiple PDF documents. Furthermore, we have you covered regardless of which system (Windows or Mac) you are using. Let’s learn more about them in detail below.
Merge Multiple PDFs Into One
One way to quickly get your job done is by merging multiple PDFs into a single one. After that, you won’t have any problem printing documents on any printer.
You can also merge PDFs with an online PDF editor. Furthermore, you can even perform different PDF editing operations like compressing, splitting, editing, etc. You can learn more about this on our comprehensive guide to merge/split multiple PDF files.
How to Print Multiple PDFs at Once on Windows
You can easily print multiple PDFs on Windows using file explorer and the settings app. Here’s how you can do it.
Using the File Explorer
You can use the File Explorer on Windows to print multiple PDFs on Windows. Here are the steps.
- Navigate to the location of the files that you want to print.
- Select each file you want to print.
- On the top left corner of the window, click on the “Share” tab.
- Now, click on the Print option.

Using the Settings App
This method involves using the Settings app on Windows to print multiple PDFs. Here’s how you can do it.
On Windows 10
- Place all the PDFs that you want to print in the same folder.
- Select all the files. You can use the shortcut key Ctrl + A to do that.
- Press the Windows + I key to open the Settings app.
- Now, navigate to Devices > Printers & scanners.
- Under the Printers & scanners section, select your printer and click on “Open queue”.

- A window will pop up. Then, drag and drop all the files into the window.

- Click on Yes to print multiple PDFs at once.
On Windows 11
- Press the Windows + I key to open the Settings app.
- Navigate to Bluetooth & devices > Printers and scanners and select your printer.
- Under the Printer settings section, click on “Open print queue” and a window will pop up.

- Drag all the files you want to print on the window.
- Click on Yes to confirm.
How to Print Multiple PDFs at Once on Mac
You can print PDFs at once on Mac with the print queue. Here’s you can do it.
Using the Print Queue
You can use the print queue on Mac to print multiple PDFs with the following steps.
- First of all, place all the files you want to print in the same folder to make it easier for you later on.
- On the top left corner of your screen, click on the Apple logo.
- Navigate to System Preferences > Printers & Scanners.
- Now, select your printer from the left pane and click on the “Open Print Queue” in the right pane.

- Then, select all the files in the folder you created earlier. You can use the shortcut key Command + A to do it quickly.
- Drag all the files and drop them into the Print queue window.
- Wait for the print to finish.
Related Questions
I Am Using Adobe Reader. How Do I Print Multiple PDF Documents Using It?
For this, set Adobe Reader as your default app for opening PDF files. Then, select all the files you want to print. Right-click and select the Print option. Now, all your PDF files will be printed. However, they will not necessarily be printed in the same order that you want.
How Many PDF Documents Can I Print at Once?
To be exact, you can print only 15 documents at once using the File Explorer on Windows. However, you can print as many as you like by dragging and dropping them on the print queue.