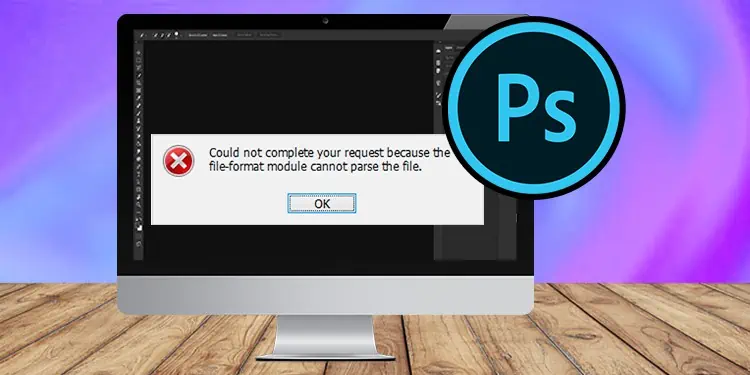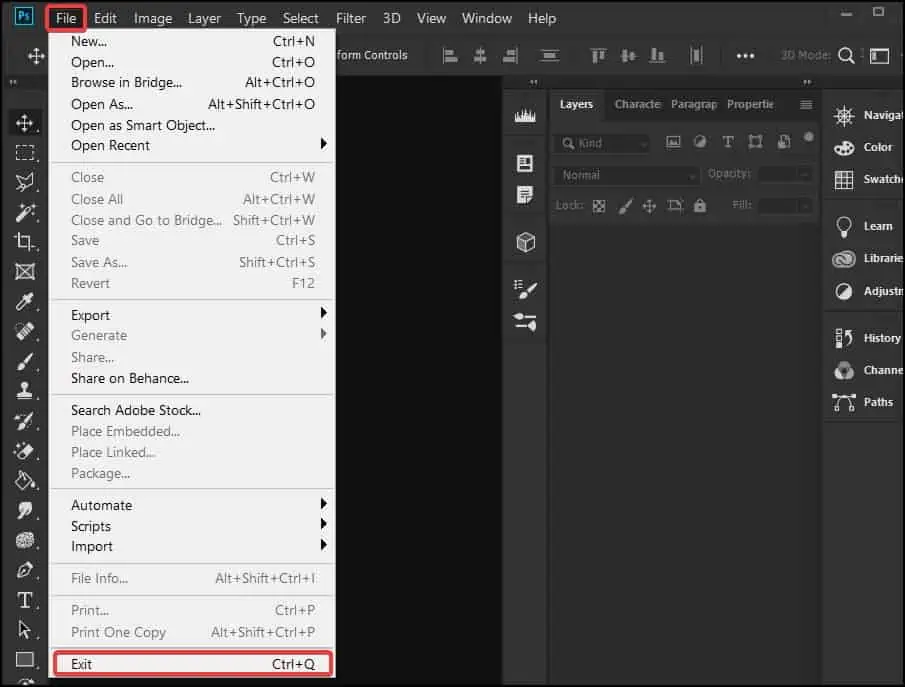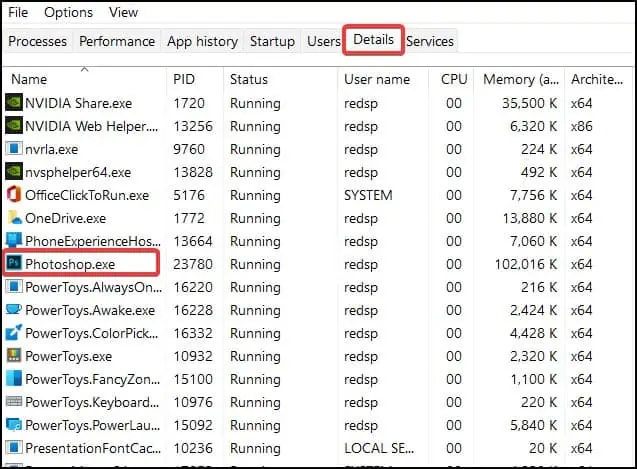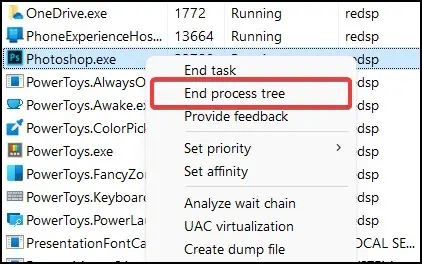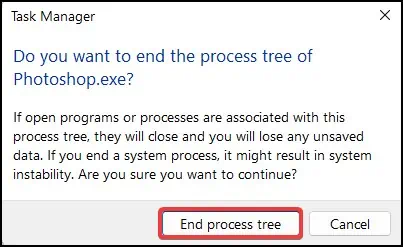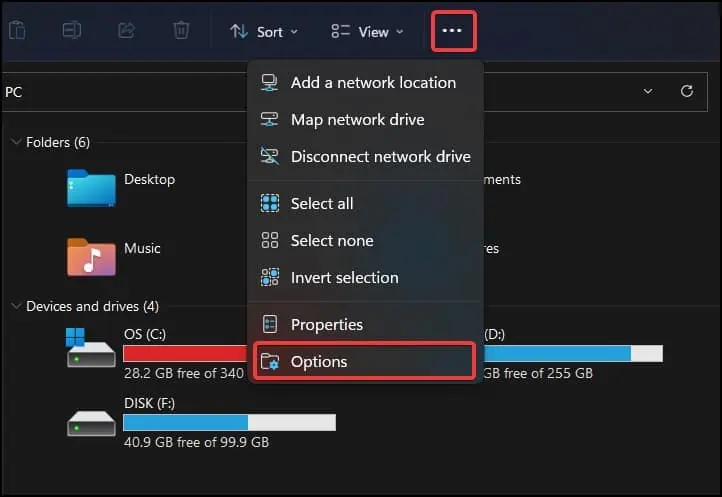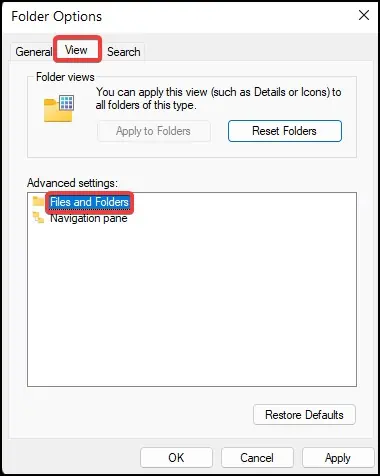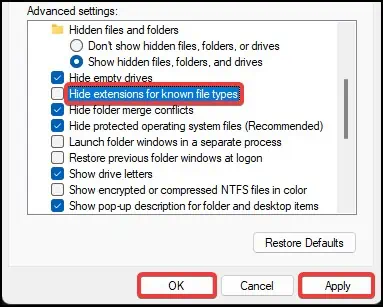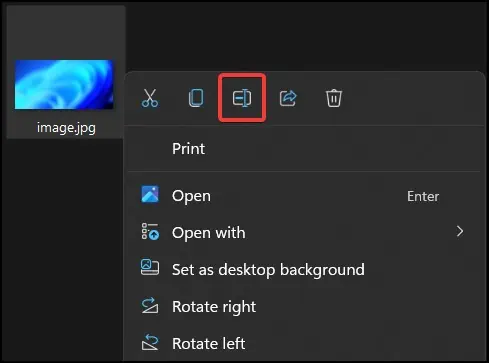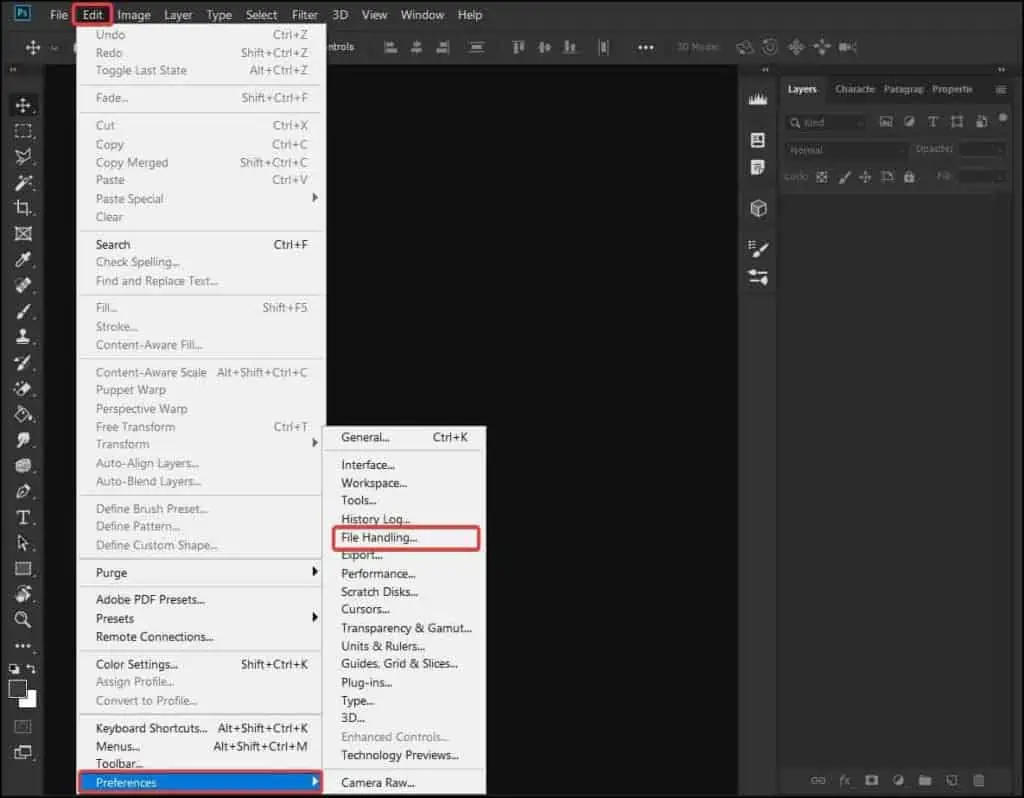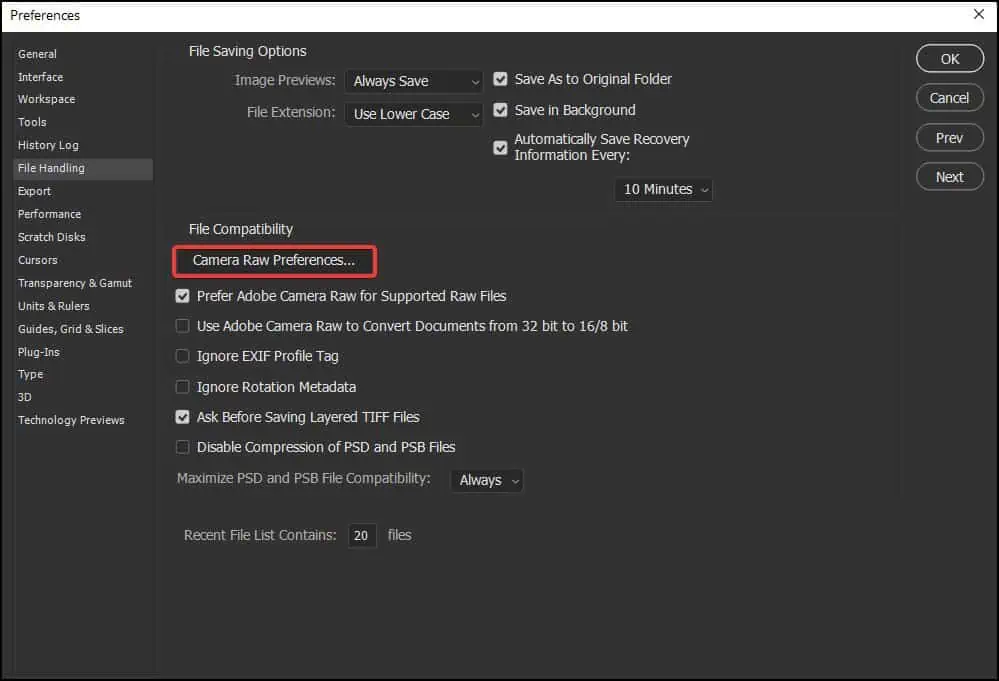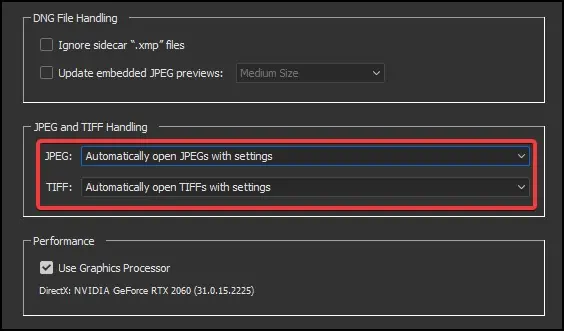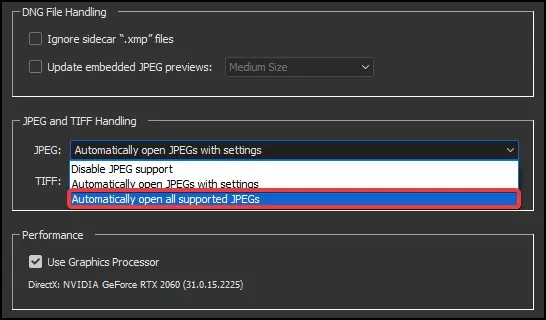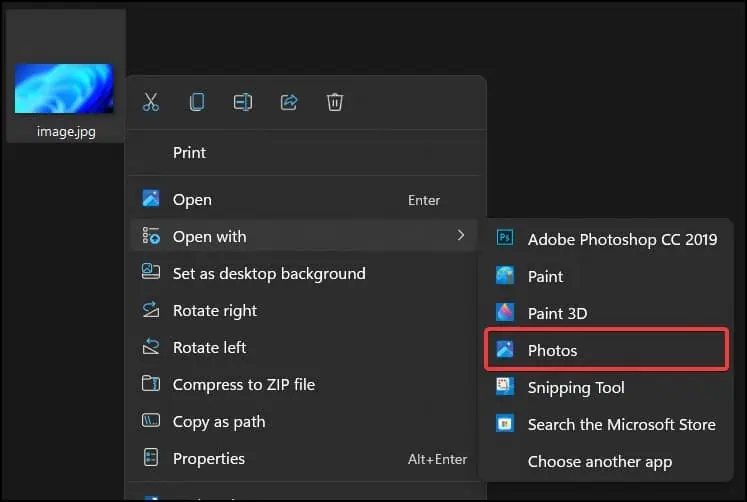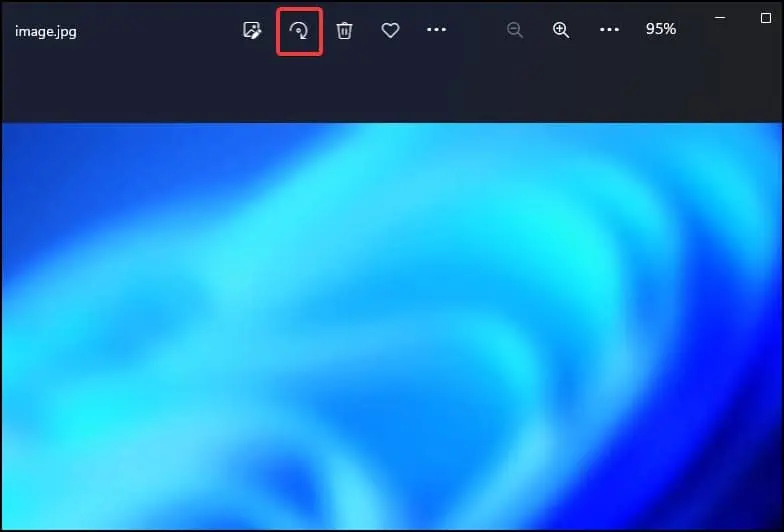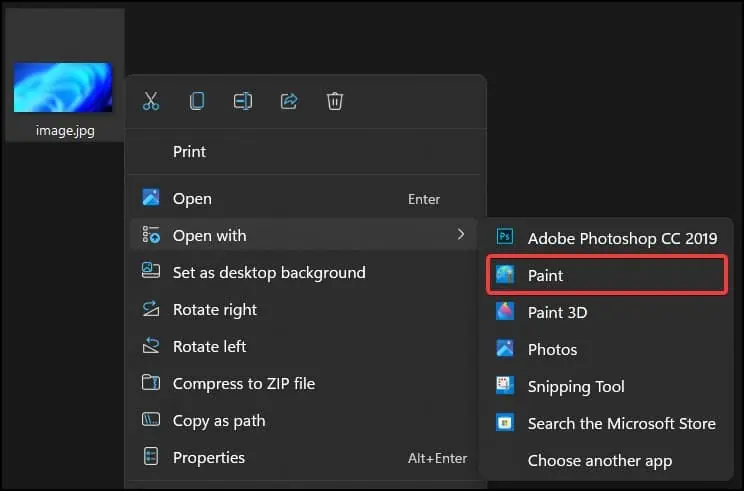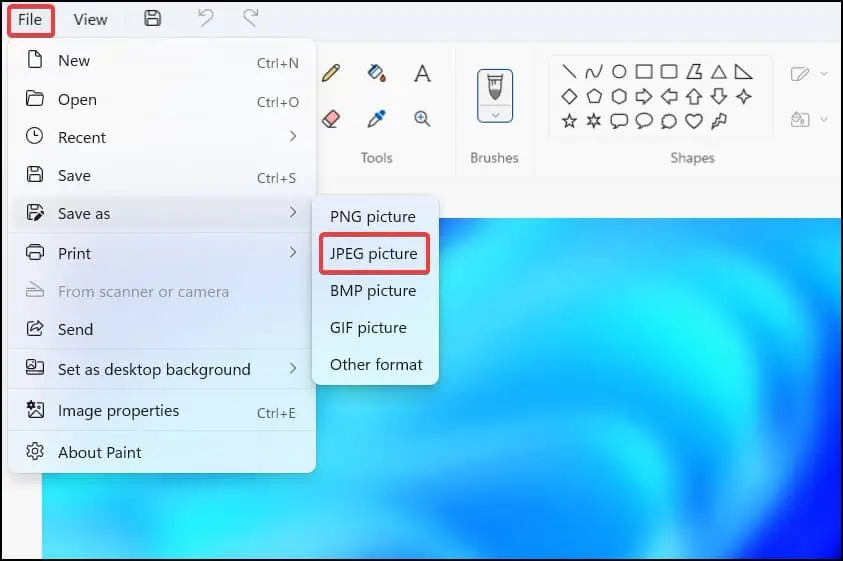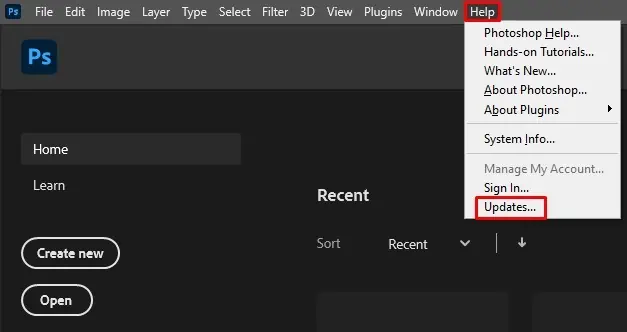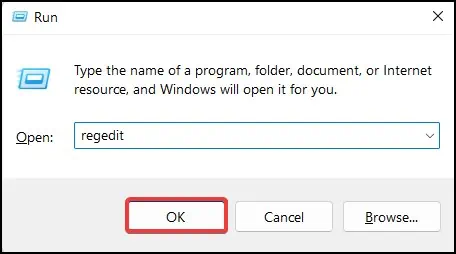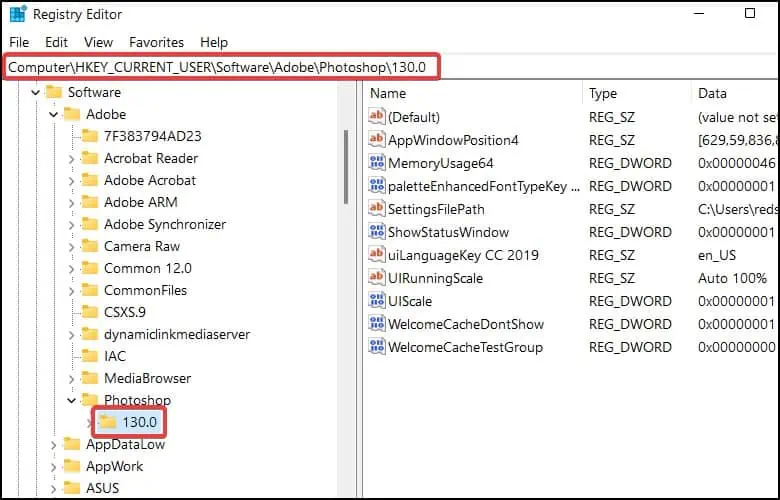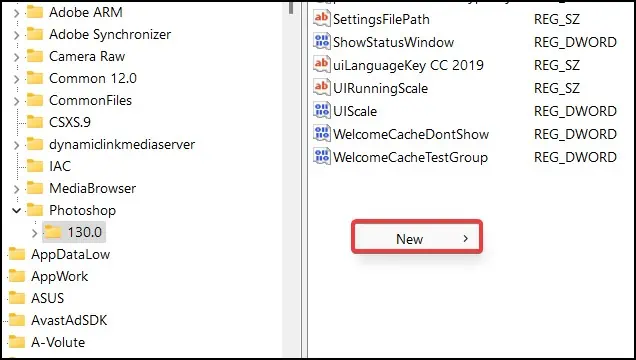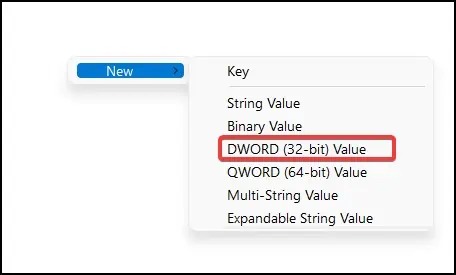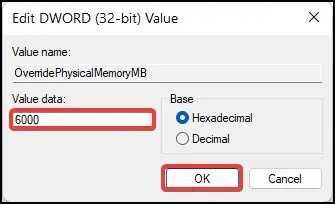If you’ve ever tried to open a JPEG(Joint Photographic Expert Group) image which has the extension .jpeg or .jpg on Adobe Photoshop, you may sometimes encounter a “Problem parsing JPEG data ” error. This error occurs when Photoshop fails to parse the image file to open it.
Parsing error occurs when Photoshop fails to read or convert the image file for processing. If the metadata of the JPEG image becomes corrupt or is missing when sourcing the image, Photoshop will fail to recognize the image file and display the error.
Causes for Problem Parsing JPEG Data in Photoshop
JPEG is a type of compression algorithm. It reduces the size of the image files by removing any unnecessary metadata. This is an ideal format for displaying images on the internet as the quality of the picture is not degraded during compression.
If the image file has additional headers or if it has custom metadata embedded, “Problem parsing JPEG data” may occur. Some other reasons that can cause this error are:
- Images downloaded from unconfirmed sources
- Corrupt image file headers or metadata
- Incompatible Photoshop settings
- Older version of Photoshop
- Pirated version of Photoshop or the images
How to Fix Problem Parsing JPEG Data?
The easiest solution for this issue is to re-download the image and then open it from Photoshop. If this does not work, listed here are some of the methods by which you can solve the parsing error in Photoshop.
Restart Photoshop
The first fix for this error is to restart Photoshop. When launching, the application may crash due to changes in the operating system, or, sometimes may not start correctly. Restarting the application can fix several other persisting issues as well. To restart Adobe Photoshop
- Click on File and select Exit to exit Photoshop

- You can alternatively press the Ctrl + Q keys to quit the application
- After quitting, open Task Manager by pressing the Ctrl + Shift + Esc keys together
- Click on the Details tab and search for Photoshop from the list

- Right-click on the label and select End process tree

- Click on End process tree again to stop the task

- Launch the application again and see if the problem occurs while opening the image
Change File Extension
Another easy method to solve this error is by changing the file extension of the image from Windows and then trying to open it from Photoshop. However, users may be unable to rename the file extensions as the extension may be disabled/invisible.
To fix this issue and change extension,
- Open File explorer by pressing the Windows key + E
- From the Toolbar, click on the dotted menu and select Options

- Click on the View tab and on the Advanced settings section, expand the Files and Folders option by double clicking on it

- Scroll down and uncheck the “Hide extension for known file types” option

- Click on Apply and OK to save changes
- Now, right-click on the image file and select Rename to change the extension name

- Open the image file from Photoshop
Make sure that the image file does not have multiple extensions on it. File names such as image.png.jpg can cause Photoshop to not recognize the file and present the error. To solve this, correctly rename the file extension to image.jpg or image.jpeg and then save it.
Compatibility Settings
Another issue that can cause the error to appear is due to incompatible file handling settings in Photoshop. If the file compatibility settings have been modified, this can cause Photoshop to not recognize the file and display the error. To solve this issue
- Launch Adobe Photoshop and click on the Edit option from the toolbar
- Go to Preferences and click on File handling

- On the new window, click on the Camera Raw Preferences

- Now, scroll down and go to the TIFF and JPEG Handling section

- From the JPEG drop down menu, select Automatically open all supported JPEGs

- Again, From the TIFF drop down menu, select Automatically open all supported TIFFs
- Click on OK to save the changes and again on OK on the previous window
- Restart Photoshop and check if the image file opens now
From Another Application
Sometimes the error on the image file occurs when Photoshop fails to read the image data for identification. In such cases, opening the image file from other applications like GIMP or Adobe Lightroom and then re-opening them in Photoshop can help solve the issue.
This solution attempts to rebuild the image metadata for handling and manipulation in other applications. To do this using the Windows Photos app:
- Right-click on the image and click on Open with

- Select Photos to open the image file
- Now, on the app, rotate the photo and exit to save it

- Close the application and open the image from Photoshop
To open the image from the Paint app
- Right-click on the image and click on Open with
- From the menu, select Paint

- Inside Paint, click on File from the Toolbar and select Save as

- Select JPEG and quit the application
- Open the image again on Photoshop to check
If the methods mentioned above do not work, an easy way to mitigate this problem is to take a screenshot of the image and then save it as a .jpg file. This method however, produces the image of a far lesser quality.
Update Photoshop
Updating the application can also solve this error as the problem may be related to Photoshop itself. Besides solving the parsing error, updating Photoshop can introduce a number of new features and help solve application bugs. To update Adobe Photoshop
- Launch Adobe Photoshop
- From the toolbar, click on Help and select Updates

- In the Adobe Creative cloud window, click on the dotted button from the upper-right corner and select Check for updates
- Available updates will appear and choose the updates you want to install
- After updating, restart the application and check if the image file opens correctly now
From Windows Registry
Note: Changing registry values is a delicate process and can cause irreversible damage to the application or system. It is a safe practice to backup your registry before proceeding
The last solution would be to change or create a new registry data for Photoshop. Sometimes the error can occur if the Windows Registry values have been corrupted, modified or removed. Overriding the physical memory values in the Registry can help fix the image not parsing error on Photoshop. To do this
- Press the Windows key + R to open Run
- Type
regeditand press Enter to open the Registry editor
- Click on Yes when prompted by the User Account Control
- Now, go to
Computer\HKEY_CURRENT_USER\Software\Adobe\Photoshop
- In the version folder, look for a file named OverridePhysicalMemoryMB. If the file is not present, right-click on an empty space and select New

- From the list, select DWORD(32-bit) Value and name it OverridePhysicalMemoryMB

- Open the file and set the base to Hexadecimal
- On the Value data, set any value between 4000 and 8000 and click on OK to save

- Restart your system and open the image file from Photoshop to check if the error still appears