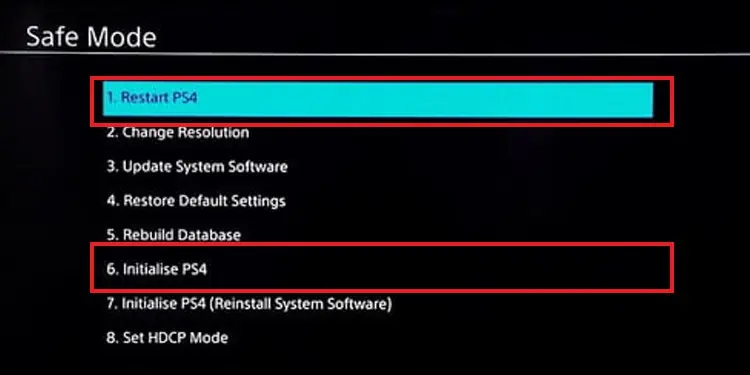The PS4 controller has a light bar showcasing its functional state. If it’s working normally, it shines with white light. But I’m guessing this is not the case for you, so you’re wondering why your PS4 controller light is red.
The red light on a PS4 controller is often a sign of physical damage. It means broken hardware, and it’s typically the USB port on the back of the peripheral.
However, a random bug or a normal function may also be causing the issue. For example, if your DualSence was working fine until you suddenly saw a red light, it’s not something to worry about.
But if it has been stuck like that for a while, and it doesn’t work or sync to the PS4, you may need some troubleshooting.
Why Is the PS4 Controller Light Red?

If your PS4 controller light is red, it could be a normal function or a problem you need to solve.
Like the lights on the PS4’s body, the controller also indicates various states with its light bar.
Normal Functions of the PS4 Controller Red Light
There’re cases when the shining light is part of its proper functionality. Most of all, the PS4 controller light may turn red during gameplay without presenting any further issues.
First off, some games like The Witcher 3 can change the light bar’s color as you play. If this is your case, it’s completely normal.
Other titles use the controller’s red light to indicate the character’s health. Another example is some Need For Speed games, as the controller’s light will turn red if you die in a Killzone.
Another example: In GTA V, the light bar shines in a different color for each character (yellow for Trevor, blue for Michale, and green for Clinton).
The light also changes color if you’re playing local co-op on the PS4:
- Player 1: Blue light
- Player 2: Red light
- Player 3: Green light
- Player 5: Pink light
Lastly, if you’re the only player and the controller’s light is red, it could mean you’re logged as another user. Changing the user to the console’s main account will change the light color.
Possible Errors When PS4 Controller Light Is Red
Sadly, the red light may also indicate errors. It’s easy to tell because it’s a red light that keeps flashing and doesn’t change. Also, most probably, the controller is not able to charge.
If this is the case, you may be dealing with one of these problems:
- Your PS5 controller’s hardware is broken. The error is commonly a faulty USB port that won’t allow your controller to charge on the console.
- You’re dealing with a faulty ribbon cable. Your controller has a ribbon cable within its body, and it’s a necessary part of the USB port. When it’s not functioning properly, the controller can’t charge.
- There’s a loose connection between the battery and the part. Perhaps the battery is not properly connected to the port. It may happen if the controller suffered physical damage recently.
- The battery is malfunctioning. If your PS4 is over four years old, you should expect your PS4 controller battery to break and require a replacement.
- There’s a random firmware bug causing the issue. It may prevent your controller from charging properly.
How to Fix PS4 Controller Light Is Red

Here’re various situations where you could see the PS4 controller red light. If you identify your problem, finding the solution you need from the list below may be easier.
- The PS4 controller light is red, but the controller is working. Even if the red light blinks continuously, you can still plug and use it, but it won’t charge. The solution is plugging the cable back in to secure the connection.
- The PS4 controller light turns red only when connecting it to the console. It means it has problems when charging via the console. If you have already replaced the charging cable, you need to reset the console and the controller.
- The red light won’t turn off after you shut down the console. It often indicates a hardware issue or a firmware issue. If resetting the controller doesn’t work, you’d need to reset the console via Safe mode. Otherwise, you’d have to replace the USB port, the battery, or the ribbon cable.
- The red light blinks continuously, and the controller won’t connect. This means the USB port or the USB cable is not working properly. It could also mean the peripheral internals malfunction, like the ribbon flex cable.
- The red light blinks, and then the light bar shuts off. It indicates a firmware issue. A console and controller reset will do the trick.
- The red light is blinking, and the controller is vibrating. If your controller suffered physical damage recently, or if you dropped it in water, the battery may be damaged. Draining the console’s entire power may do the trick. Otherwise, a battery change will fix it.
Reset the Controller’s Firmware
Let’s hope you’re dealing with a firmware bug, as it’s the easiest problem to solve. Simply, you have to push a button on the controller to restore it to factory default.
- Turn off your console.
- Unplug the controller.
- Unplug all of the console’s cables, and wait for five minutes. This is a power cycle to help further erase problems.
- On the back of the controller, near the L2 button, there’s a hole that hides the reset button. Push it with a pin or a similar sharp object. You need to hold it for about seven seconds .

- Plug the console’s cables back (after five minutes).
- Plug your controller into the console via its USB cable.
- Turn on the console.
- Press the PS button on your controller to turn it on.

Initialize the PS4 in Safe Mode
Let’s keep assuming it’s a bug, so we’re restoring your PS4 to factory settings via its Safe Mode troubleshooter. The process won’t erase your data, but it may take a while.
- Shut down your PS4.
- Do a power cycle (unplug all of its cables for at least a minute).
- Plug back the cables.
- Press and hold the power button on the console for about 10 seconds until you hear a second beep.

- Plug the DualShock into the console via its USB cable.

- Press the PS button to start Safe Mode.

- Select option 6: Initialize. It will ask you if you want to keep your data and apps. Alternatively, you can choose option 1: Restart, as it will re-launch the system while attempting to erase errors. If this doesn’t work, go back and try option 6.

- Wait for the process to finish. It will restart the console.
Drain the Battery
The next logical option is unplugging the charging cable from the power dog for a minute. It allows the controller to cycle power and release random firmware bugs.
Your next option is draining the console’s power to reset the connection with the controller:
- Shut down your PS4 controller by pressing and holding its power button for 5 seconds.
- Unplug all of the console’s cables for 5 minutes.
- Unplug the USB cable from the controller.
- Press and hold the console’s power button for 30 seconds to drain leftover energy.
- Plug all of the cables back.
- Plug the controller into the console with the USB cable.
- Turn on the console, and press the PS button on the controller again.
Replace the Charging Cable
Let’s hope you can also fix it by changing the charger cable. First, though, check the PS4’s cable for physical damage.
Then, if you connect the PS4 to the console with a new cable, and its light turns orange, it means it’s charging. And when it turns green, it’s fully charged.
Take Your Controller for Repairs
If the issue persists, it means the internal suffered damage. Like I’ve said, it could be the battery, the ribbon flex cable, or the USB port.
These components are hard to find and hard to install. We do not advise opening the controller for repairs unless you’re a technician. Also, it could be something else, so your best bet would be to take your DualShock 4 to repair.
How to Fix PS4 Controller Red Light on PC
If you’re using the PS4 controller on a Windows PC, the red light means the controller is working with high latency.
Easy solutions include plugging the controller into a USB 2.0 or a USB 3.0 port. If you’re using it on a USB 1.0 or via Bluetooth, the latency will likely surpass 10ms.