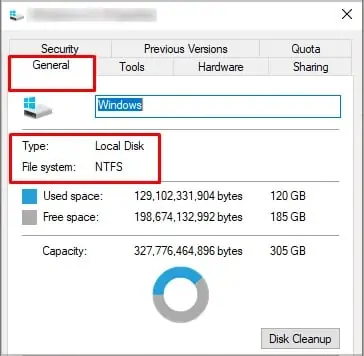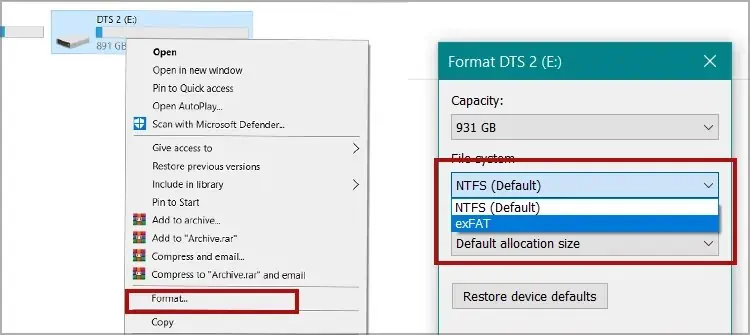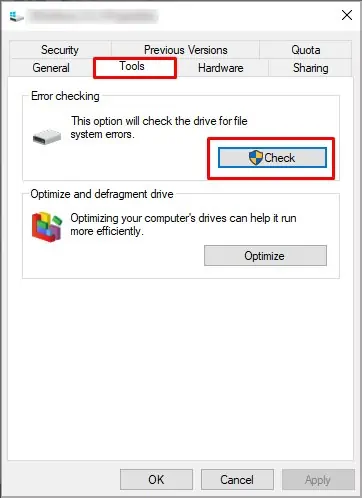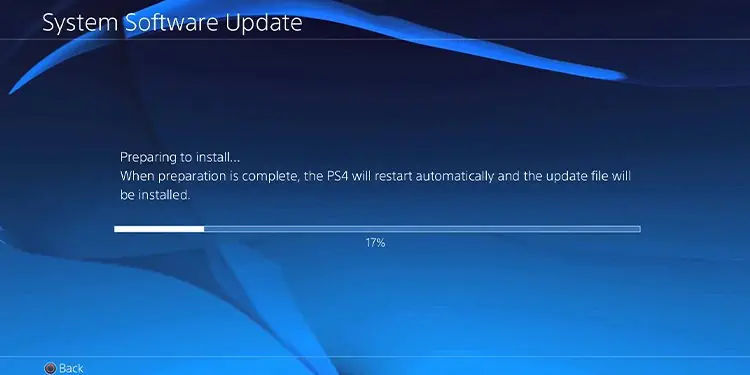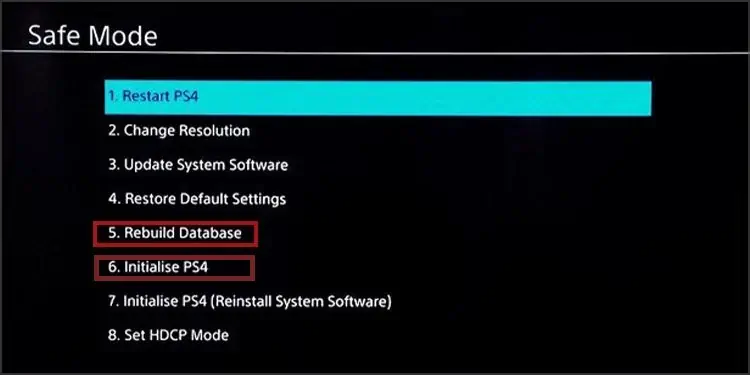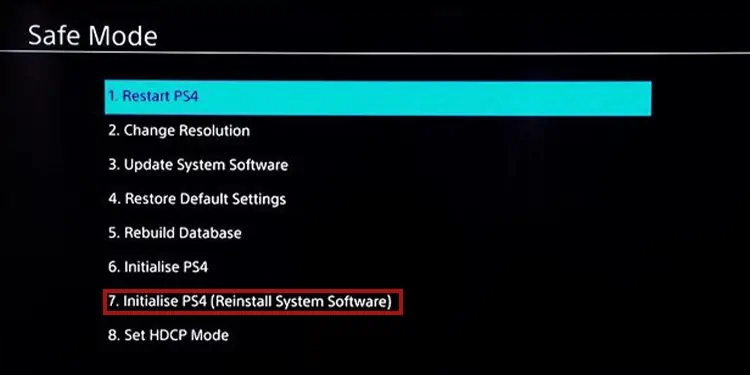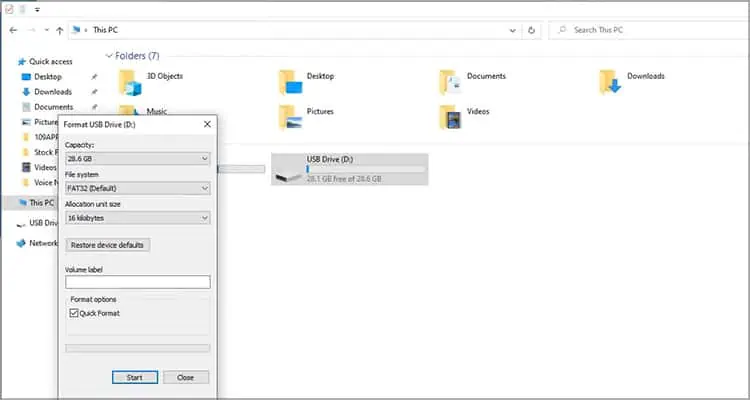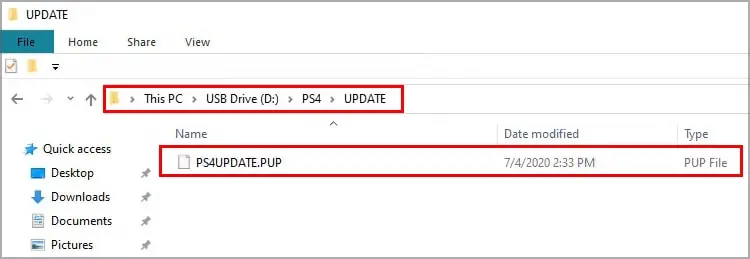External disk drives are easy to use. You can plug and remove them in seconds, but the PS4 may not recognize the unit in some cases.
Typically, the console displays the following message when the problem occurs: “The USB storage device is not connected.”
In some cases, though, the PS4 won’t display any message, or it could stop responding when you connect the HDD.
PS4 Extended Storage Not Working Causes
The PS4 has a limited internal hard drive, so most users prefer an external HDD.
Unfortunately, the storage works sometimes, although it can work on other devices like your PC.
Here’re the common causes why this happens:
- Your external hard drive is not compatible with your PlayStation 4
- There’s another drive connected to the console
- The drive has faulty cables or ports
- The drive is corrupted
- The game data is corrupted
- Your drive is suffering from overheating
- Your drive has hardware damage
- The PS4 is functioning poorly
- The PS4 system data is corrupted
As you see, these issues deal mostly with the drive, rather than the PlayStation 4. Therefore, our solutions aim mostly at the drive. Yet, some of our fixes include using the console’s Safe Mode.
How to Fix PS4 Extended Storage Not Working
You can try our solutions one by one until you find the one that solves the issue. Still, we’re proceeding in a logical manner, as we’re starting by the most probable causes.
See if your Drive is Functional
The initial step is checking if your drive is functional. To do that, plug the external HDD into your Windows PC and see what it says. If it works, it should just appear on your taskbar like so:
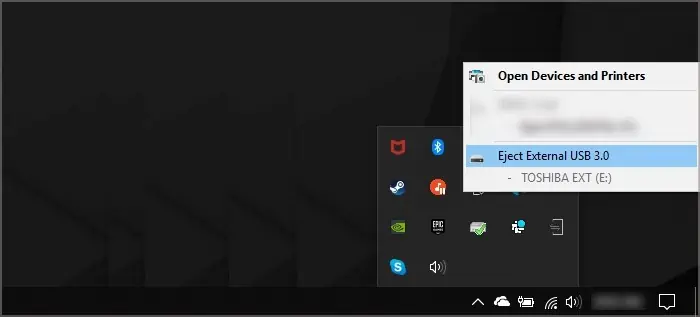
If it doesn’t work, you’d see something like this:
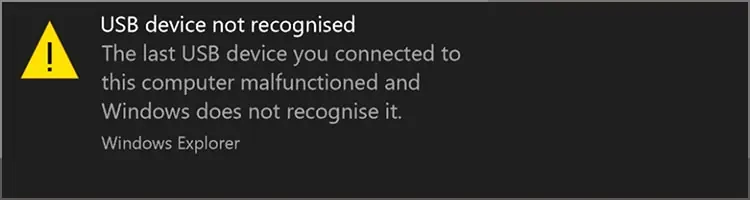
If this is the case, there’s nothing else to do but try another cable, or try another drive.
Check the Drive’s Compatibility
The next logical step is checking the compatibility between your external drive and the PlayStation 4. It’s the step you should take if it’s the first time you’re using the drive on the console. Otherwise, skip to the next fix.
This is the message the PlayStation 4 showcases if the drive doesn’t meet the requirements:
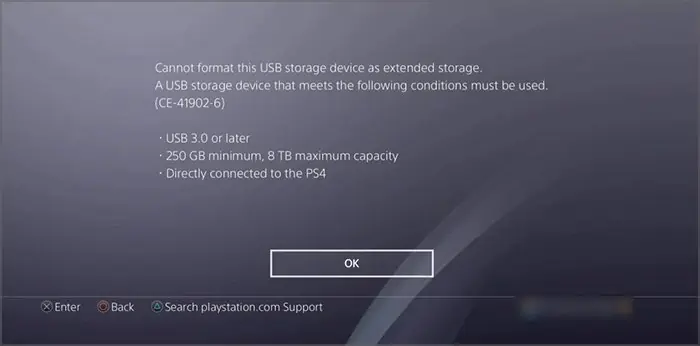
And these are the requirements you need.
| External Drive Property | Requirement for PS4 |
|---|---|
| PS4 system software | 4.50 or newer |
| Type of USB interface | USB 3.0 or newer |
| Storage capacity | 250GB minimum, 8TB maximum |
| Encryption | No encryption on storage |
| Number of partitions | 1 |
| Drive format | exFAT |
Your drive could have the wrong format, and not always can the PlayStation format the storage.
Therefore, you should check the format on the PC like so:
- Plug your drive on your Windows PC
- Go to This PC
- Right-click the drive
- Select Properties
- On the General tab, check the File System

Then, to check the type of USB connection, you can verify the physical characteristics of the port:
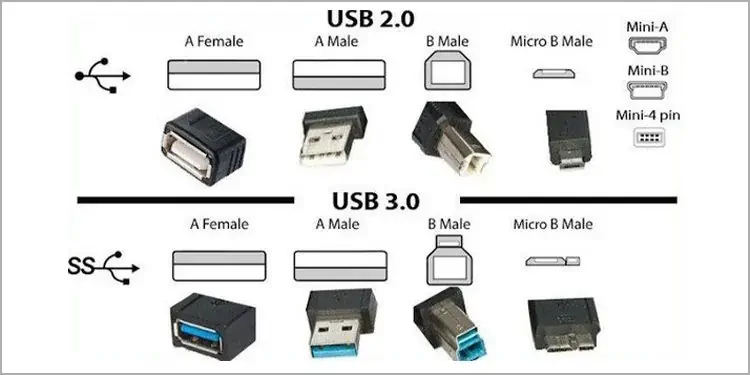
Format Your External Drive
If your drive meets the criteria but not the format, it’s time to fix it. Before that, though, be sure to save its information elsewhere, as the process erases everything.
Once again, it would be best if you had your Windows PC for this. MacOS users can find extra info on the FAQ.
- Plug your drive into the PC
- Go to This PC
- Right-click the drive
- Select Format
- Select exFAT or FAT32

- Leave “Allocation” on default
- Press Start, and wait for the process to finish
Now, you can try the drive on the PS4 again.
Check the Drive With Windows
If the drive was never the problem, or if it still doesn’t work after formatting, it’s perhaps corrupted.
Here’s what you can do to help clear its issues:
- Plug the drive on your Windows PC
- Go to This PC
- Right-click the drive
- Select Properties
- Go to the Tools tab
- Select Check on Error Checking

After the process ends, Windows will let you know if it found and corrected errors on the disk. If this is the case, you may try the drive on the PS4 again. Otherwise, keep reading.
Update the PlayStation 4
Perhaps your drive was working before, but now it’s not functioning properly. If you have already formatted and checked the drive, you can try fixing a couple of stuff in the console.
First, updating the PlayStation may fix the issue.
Here’s how to do it:
- Go to Settings
- Go to Select Software Update
- Select Update Now

- If there’s an update available, select Next. It will download the update.
- Select Accept after the download finishes
- Wait until the update installs
You should try testing the drive again. Alternatively, you can go straight to our next fix.
Power Cycle the Console
Power cycling the console is a hard reset that drains all power and erases random power bugs.
Here’s how to do it:
- Turn off the console
- Unplug all of its cables for 30 seconds
- While the console has no cables, press and hold the power button for 10 seconds
- Plug its cables back in, including the hard drive
- Turn the console back on again
We’re forcing the connection between the PS4 and the external hard drive this way. Try to see if this works, and if it doesn’t, continue for the next solution.
Rebuild the PS4 Database
Our next solution is rebuilding the PS4’s database via its Safe Mode. It will help clear corruption in your data.
For the following process, ensure the external hard drive is not connected.
- Power cycle the console
- With the console off, press and hold the power button for about seven seconds, after you hear a second beep
- Connect your PS4 controller via USB cable, and press the PS button
- You’re now in Safe Mode. Select Rebuild Database
- After the process finishes, select Initialize PS4

- Plug the external HDD
Luckily, you’ve cleared the data corruption by now. Otherwise, I fear the last option is reinstalling the PS4’s software, AKA a factory reset.
Reinstall PS4 System Software
Lastly, you can try taking your console back to its factory settings. The process will wipe your hard drive and remove its software.
We advise you to backup its data elsewhere, if possible. If you can’t use an external device, you can also back up the data in the cloud (it requires a PlayStation Plus account).
Either way, if there’s another storage you can use, check the FAQ for info on how to backup your data.
- Power cycle the console
- Plug the cables back
- Press and hold the power button for about seven seconds until you hear a second beep
- Connect your DualShock controller via USB, and press the PS button
- In Safe Mode, select Initialize PS4 (Reinstall System Software)

- The PS4 will download and install the system software. It may take a while.
- In Safe Mode, select Initialize PS4 (Reinstall System Software)
The installation process requires an internet connection. But if your PS4 won’t or can’t connect to the internet, there’s another solution.
Either way, try connecting the external drive again after the process finishes.
Reinstall PS4 System Software With a USB Drive
There’s an alternative method to reinstall the PlayStation’s system software if the console doesn’t have an internet connection.
The alternative requires an empty USB or HDD drive with 5GB of space minimum.
- Plug the USB drive on your PC
- Format the drive to FAT32 or exFAT

- Create a folder within the drive with the name “PS4.”
- Create a subfolder within PS4 with the name “UPDATE” (don’t use the quotation marks on either name).
- Visit the PS4 System Software update site. Go towards the “Reinstall system software” section, and download the file.
- Save the PS4UPDATE.PUP inside the UPDATE folder

- Plug the USB drive on the PS4 console
- Start the console in Safe Mode (turn it off, and then press and hold the power button until you hear a second beep)
- Select Initialize PS4 (Reinstall System Software)

- Select Update from USB Storage, and the OK
After the process finishes, please try power cycling the console and plugging your external HDD drive while the console is off.