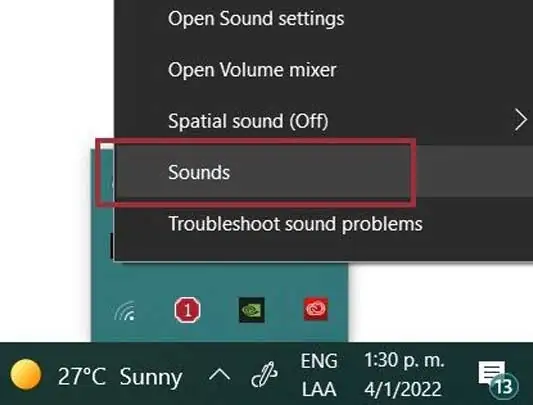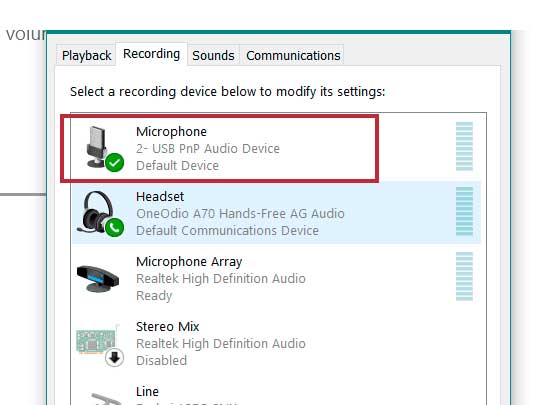We’re covering how to fix PS4 mic, which is luckily an easy matter. It’s still a pain, though; a PS4 mic not working damages your opportunity to enjoy online gaming.
Overall, you’re probably dealing with one of two broad issues. Either it’s about hardware issues or wrong PS4 settings.
Why is my PS4 Mic Not Working?

Here’re the possible reasons why your PS4 mic is not working.
- Wrong audio settings: It’s a common issue when using a headset or monaural mic with the PS4. In particular, you’d have to check mic gain, mic level, and party chat options.
- Outdated PS4 firmware: The PS4 may lose its network capabilities if you don’t update it often. Moreover, you may find issues if you’re using a modded console or a modded game;. The voice chat features come from the official PlayStation Network service.
- Broken hardware: Your PS4 mic has various components that can easily break. These include plugs, cables, ports, and built-in audio chips. Scan your device and see if there’re signs of damage, like dirt, rust, and loose parts.
- NAT issues: If you can hear your friends, but they can’t hear you back, it’s a NAT issue. NAT is a set of security rules that may limit your PS4’s community features. You’d have to change the NAT type of your console. We’re leaving NAT configurations for last, as it’s the most advanced solution.
How to Fix PS4 Mic Not Working?
You can follow our solutions, one by one until you find the one that works for you. Otherwise, you can check the reasons below and try to identify the problem, so you can go straight to the fix you need.
Fix the PS4 audio settings
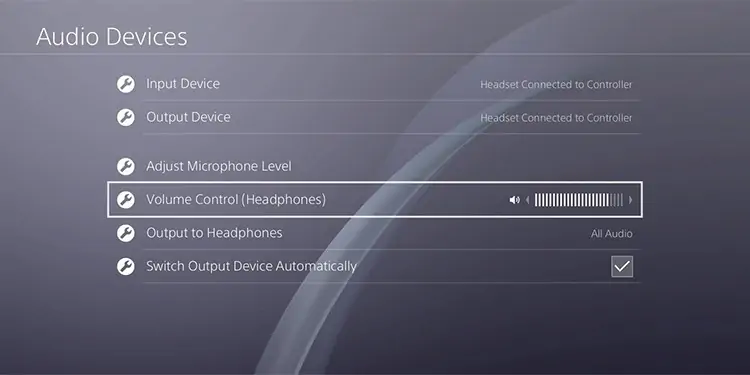
Your PS4 could have incorrect sound settings. If it’s the first time you’re using a headset or mic with the console, check the configurations:
- Go to the PS4’s Settings
- Select Devices
- Select Audio Devices
- Click on Input Device and choose Headset Connected to Controller
- Click Output Device and select Connected Headset Connected to Controller
- Scroll down to Volume Control (Headphones) and raise the level
- Nearby, select Output to Headphones, and hit “X” on All Audio
The setting Headset Connected to Controller is only present when connecting a headset to the Dualshock 4 controller. If you’re using wireless or USB devices, you’ll see the relevant options. Yet, the process is the same.
Lastly, the PS4 cannot input voice chat and game audio to both the TV and the Headset.
Adjust the mic volume on the PS4
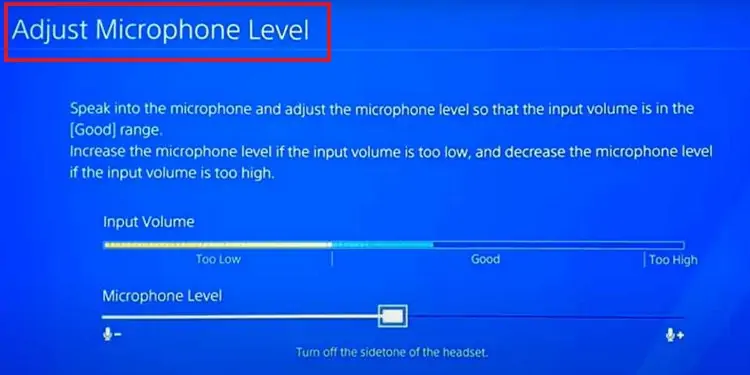
If your mic is working, you’ll see its Input Volume bar on the Adjust Microphone level setting. If it doesn’t respond, you may want to try a different headset. In that case, we’d advise you to return the mic to the retailer.
- Go to Settings
- Click on Devices
- Select Audio Devices
- Click Adjust Microphone Level
- Follow the wizard to check its status.
Prioritize Party Chat
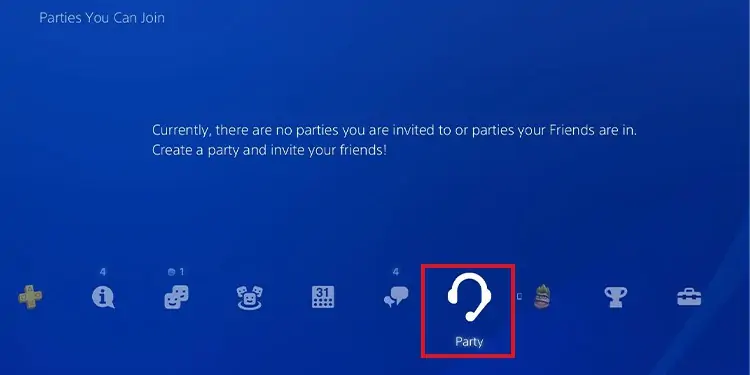
Another common fix is to enable the audio on party chat:
- Go to Party
- Select Party Settings
- Click on Chat Audio
- Select Prioritise Party Chat or Prioritise Game Chat
Update the PS4 firmware
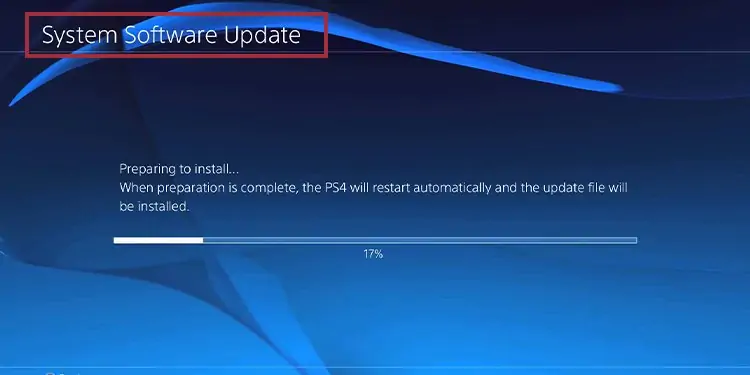
Your PS4 may lose its PSN features if you don’t update it often. To put your console up to date, here’re the steps:
- Go to Settings
- Select System Software Update
- Select Update Now
- If there’s an available update, press Next, and then Accept
- Wait for the process to complete.
- Restart your PS4, your controller, and your mic. Then, try again.
Check your PS4 mic sound levels on PC
If you’re using the PS4 mic on your Windows PC and it doesn’t work, you may want to check its sound levels.
Moreover, you can check if it’s working by verifying if your PC recognizes the mic. Additionally, you can turn on its volume via the computer’s OS, which could help the PS4 identify the hardware.
- Plug the mic on your PC’s USB jack
- On your taskbar, click on the speaker icon at the bottom right and then on “Sound” or “Recording devices”.

- Go to the “Recording Tab” and check if your PC recognizes your mic by default.

- Select your mic, and click on Properties.
- Slide the volume sliders of your microphone in the levels tab.
- Click on Ok, and try the mic again on your PS4.
Test the PS4 mic on Windows
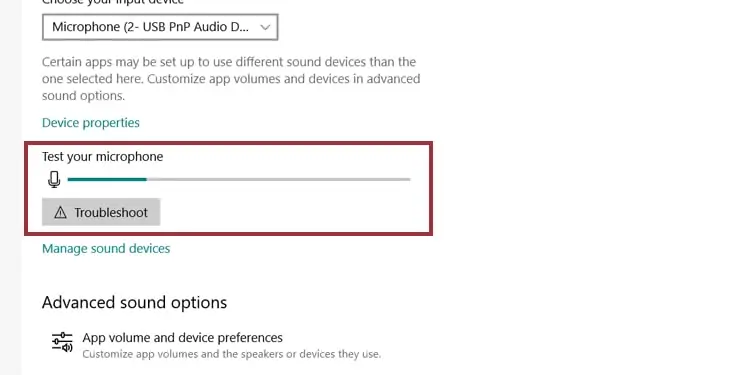
There’s an easier way to test your mic functionality on Windows 10. It will help you pinpoint the problem.
- Back on your taskbar, right-click on the sound icon, and choose “Open Sound Settings.”
- Scroll down the settings page until you find your mic and a “Test” bar. Here, simply talk into the mic and see if Windows recognizes the volume.
Check your PS4 mic status
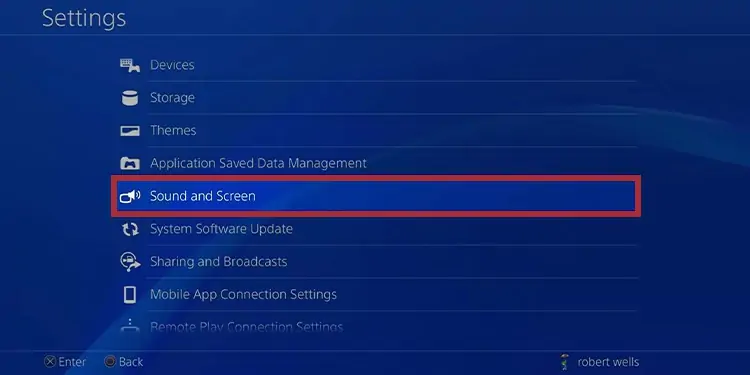
You should make sure the PS4 fully recognizes your Headset or monaural mic. Even if you can hear people, the PS4 may not be detecting the mic part of your device.
- Go to Settings
- Select Sound and Screen
- Go to Audio Output Settings
Here, you’re going to see the “Chat Audio” option. If the option is Gray, the console is not identifying the hardware.
You can double-check the cord or change the cable to get a proper connection.
Reconnect your 3.5mm PS4 mic
This is an unofficial solution I’ve found in several forums and queries. It’s a specific solution for PS4 headsets or mics you plug into the controller via the 3.5 mm jack.
- Connect your PS4 headset with mic into your controller.
- Unplug the mic halfway from the controller
- Plug it back
- Repeat step 2 and step 3 various times until you hear a buzz.
- Restart your PS4
The “buzz” means the mic and the controller made a proper connection.
Troubleshoot the devices
There are two official headsets for the PS4, the PS4 Monaural Headset (3.5mm connection) and the PS4 Wireless Headset (BlueTooth).
According to PlayStation, here’re the most common ways to fix PS4 mic not working:
- Make sure your headset monaural mic switch is “On.”
- Reconnect the device
- Connect it to another controller
- Turn on the volume of the headset mic via the PS4 settings. You may see a purple light coming from the device, which indicates the PlayStation mic is on mute.
- Adjust the volume by using the Sound or Chat buttons on the wireless headset.
Check the PS4 mic hardware
If the PS4 is not recognizing the device, as I explained in the step below, you need to check the hardware.
- Try to use it on another device (like your smartphone or PC) and scan for signs of damage.
- If you see any damages to the cable, swap the cable if possible. It’s a recommendation for both USB and 3.5mm connections
- If you’re using a wireless Bluetooth headset, check if you’re having BlueTooth issues instead.
- If the mic boom is loose, disconnect it and put it back in.
- If you’re using a USB connection, try to use another USB port on your PS4 and see if it fixes the issue.
- Make sure there’re no obstacles or dust inside the ports. You can use an air compressor to clean it.
- Check if your PS4 is having connectivity issues.
- Ultimately, replace the mic boom with a new one.
If you don’t see any problem, the issue relies on the PS4 settings or the NAT Type.
Reset the controller and the PS4
If all else fails, try restarting your PS4 and the controller. Do this while the mic is connected to the controller.