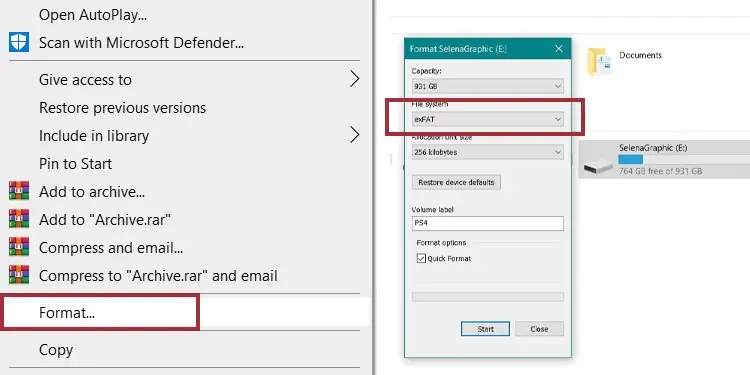If your PS4 won’t stay on, it’s either a minor issue or your console may be seeing glimpses of the afterlife. In either case, the problem relies on damaged internal components or corrupted software.
Sometimes, the PlayStation 4 shuts off by itself after a while. It may happen after 5 minutes, or it may happen after hours. The less time it takes to power off, the closer it is to the dreaded blue light.
The PlayStation “Blue Light of Death” is a pulsing blue light from the console. It indicates the PS4 can’t send any video or audio output. You may be already seeing it after the PS4 turns off by itself.
Therefore, we need to cover two problems at the same time. If your PS4 won’t stay on, or if your PS4 won’t turn on requires similar solutions.

Possible Causes Why Your PS4 Won’t Stay On
Many PlayStation 4 users have found similar issues. When they press the PS4 power button, the console turns on and shuts off immediately. Or, similarly, it just doesn’t turn on.
Perhaps you’re already hearing a beep coming out of your gaming console, as well as the blue light. Other times, though, there’s nothing.
These problems often come out of nowhere, with various possible causes:
- Corrupted software: Similarly, it may have corrupted software or firmware. It could happen for modding games, modding the console, or randomly.
- Hard drive issues: Your PS4 may have a corrupted hard drive. Because the system software is within the storage, it won’t boot. It can happen after power cuts, physical damages, or after thousands of hours of use.
- HDMI issues: There’s a specific issue revolving around HDMI syncing. It’s an easy fix. Commonly, if it doesn’t work, you may need to take it to an expert.
- Power source damage: Similarly, your power source could be mal-functioning after a power cut, physical damages, water damage, and similar.
- Overheating: Your PS4’s cooling system may not be working properly. Thus, your console worked under high temperatures for a long until suffering damage. Your console may have its air intake or exhausts fully of dust.
- Weak soldering: Over time, the inner components may lose their grip. This is a rare cause that happens due to weak soldering of internal pieces. It also causes overheating as well as hard drive damage.
- Dust on the switch: Luckily, the matter is as simple as cleaning the dust out of the button. If this is the case, the dust prevents contact between the switch and the rest of the system.
Overall, it’s a delicate matter, and it requires serious solutions. But if your PS4 has internal component damage (other than dust), the best solution is to take the console to service. Before that, though, try our solutions, one by one.
Fixes if PS4 Won’t Stay On or Turn On
Re-install the PS4 system software via Safe Mode
We’re starting the PS4 won’t stay on troubleshooting with a fresh re-install of the system. It requires you to power cycle the console, engage the safe mode, and re-install the software.
Re-installing the software should be your last resort, as it erases the data. Do this if you feel the problem is too serious.
Download the PS4 system software to a USB drive
- Plug a USB drive into your PC.
- Right-click the USB drive, and press the option “Format.”
- Click on “FAT32” or “exFAT” on Windows; MS-DOS(FAT) on macOS.

- Inside the USB drive you formated, create a folder with the name “PS4.“
- Inside the PS4 folder, create another folder and name it “UPDATE.” The folder names must be exact (without quotation marks), so the PS4 identifies the files.
- Download the “PS4 Console Reinstallation File” from PlayStation’s official site. Scroll down this page to find it.
- Place the file inside the UPDATE folder, and save it as “PS4UPDATE.PUP” (without quotation marks).
Power cycle the PS4
A power cycle helps clear corruptions issues. Thus, there’s no better place to start than here.
- Turn the system off by pressing the power button at the front. The power indicator will blink for a few seconds before turning off.
- Unplug the AC cable from the console
- Wait for 20 minutes
- Reconnect the system
Initialize the Safe Mode and reinstall the software
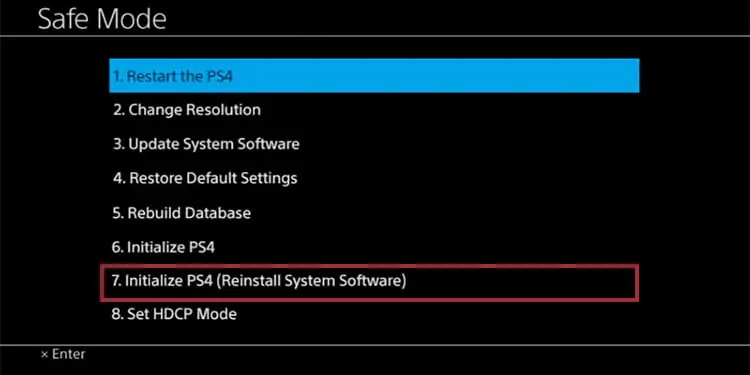
Corruption issues don’t carry over on Safe Mode, so it will allow you to fix or troubleshoot your console without issues. This is, of course, in case you’re dealing with software or firmware problems, instead of physical damages.
- Plug the USB drive with the reinstallation file on the PS4
- With the system off, press and hold the power button. Release it after a second beep. The first beep sounds immediately; the second sounds about seven seconds later.
- Connect your controller to the console via USB.
- Press the PS button on the controller (your PS4 may enter Safe Mode automatically)
- Select Safe Mode Option 7: Reinstall System Software
- Press “X” on Update from USB Storage Device
- Press “Ok.”
- After it finishes, the console will start normally. See if it fixes the problem.
Check the cables
If the process doesn’t work, you have the option of trying another HDMI/USB cable or another HDMI/USB port.
It’s a good idea to test the matter if you’re using a different system like a Blu-ray.
Rebuild the hard drive database via Safe Mode
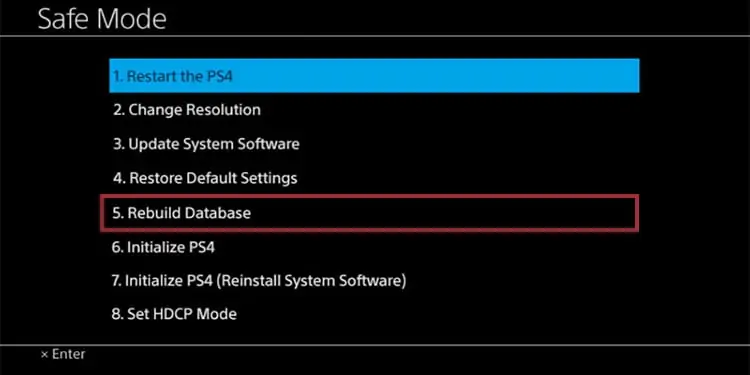
A built-in feature in Safe Mode allows you to clean the hard drive and rebuild the database.
Rebuilding the PS4’s database tells your system where is the relevant data is. As a result, it can boot faster as it finds service and game data more efficiently.
The process requires us to power cycle the console, initialize in safe mode, and select the database option.
If your PS4 is slow or turning off after re-installing the software, please try this option. Otherwise, you can try this step first if you don’t want to lose all your data.
The last step is rebuilding the database. It’s also a Safe Mode option that clean your hard drive data:
- Power cycle the console
- Make sure your PS4 controller is connected to the console via USB.
- Make sure the console is off
- Press and hold the power button until you hear the second beep
- Press the PS button on the controller to enter Safe Mode if it doesn’t open automatically
- Select Option 5: Rebuild Database.
- Wait until the process completes
- The console will go back to Safe Mode. Press “Initialize PS4” and see if it fixes the problem.
Modify HDMI resolution
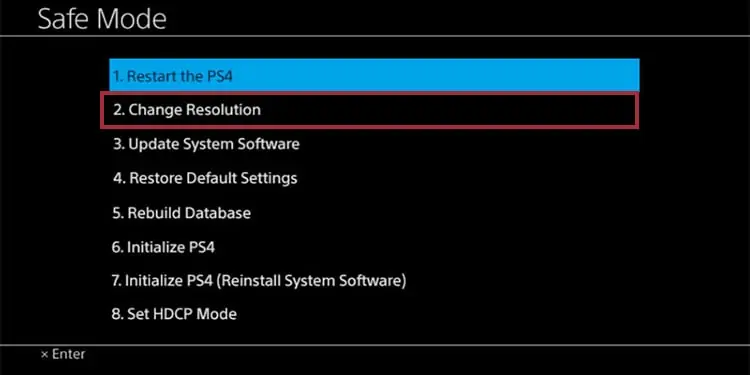
There’s another way to fix the PS4 Blue Light of Death. It’s riskier, though, as it may cause damage to the TV and PS4.
Overall, the process requires us to hard reset the console, reset the HDMI connection, change the resolution in Safe mode, and update the software.
Hard reset the console
Instead of power cycling the console, we’re performing a shorter hard reset:
- Power off the PS4
- Unplug all of the cables (HDMI, USB, AC)
- Wait for 30 seconds to one minute
- Plug the power cable back one
Reset the HDMI connection
Next up, we need to hard reset the TV/PS4 connection to clear corruption issues with the HDMI cable and ports.
- Unplug the TV from the power outlet
- Connect the PS4 to the TV via your HDMI cable.
- Press the power button until you hear the second beep. You will see a white light, which lets you know it booted in Safe mode.
- Plug the TV and turn it on. Make sure you select the right input
Change resolution
Now, it’s time to change the resolution in Safe Mode:
- Plug your controller into the PS4 via the USB cable. Press the PS button to enter Safe made. The console may enter the mode automatically, though.
- Go to Option 2: Change Resolution.
- Click “OK,” and wait for the PS4 to restart
- The console should go back to the Safe Mode menu.
Update the software
The last step is updating the software, as a system update or outdated drives may be the cause.
- The system should go back to Safe Mode after the resolution reset. Otherwise, go back to the menu.
- Select Option 3: Update System Software. You need your PS4 to have an internet connection. Otherwise, proceed to the next section.
- Wait for the process to finish, and see if it fixes the problem.
Clean and clear your PS4

Dust issues present serious concerns to the PS4. Dusty interiors can stop your console from working altogether. So, cleaning its interior is an effective method to solve the problem.
This is a physical fix that may void your warranty, though, so do it at your own risk. Moreover, we need to power cycle the console, change the AC cord, remove the hard drive, clean the dust, and test the console.
Do this if you can’t boot the console in Safe Mode. For example, if you don’t hear the second beep after pressing and holding the power button.
- Power cycle the PS4:
The first step is power cycling the console. Let’s rewind:- Turn off the PS4 by pressing the power button
- Unplug the AC cable until you’re done with the cleaning process
- Remove the hard drive
Removing the hard drive is different for the PS4, the PS4 Slim, or the PS4 Pro. You can click on each link to find a tutorial video.
In essence, you can press the top, back, or sides of the PlayStation 4 to remove or slide a lid. Then, use a Phillips Head screwdriver to remove the screw that has PlayStation button icons.
This reveals the HDD drive bay, and you can use the metal handle to remove it. It comes with the typical four screws, so remove them and take the hard drive out. - Clean the dust
Try blowing air inside the empty drive bay area to clean the dust. If you can, use canned air to clean it.
Then, clean up the drive bay with a microfiber cloth. Keep using the cloth to clean inside the PS4, and remove additional screws if you feel confident. After, open the top of your PS4, and keep using the cloth to clean it.
Additionally, blow air or use canned air to clean it out of dust. After you’re done, put every piece back into place, except for the hard drive. - Check for signs of insects
If you’re having troubles with insects in your household, there’s a chance the bugs found a home inside the console. If you see signs of insects, perform a thorough cleaning.
However, the bugs may damage the internal components. In that case, you’ll need the help of a professional. - Clean around the power button
Make sure you clean around the power button. It’s a small metal contact that needs to push an internal circuit board. Make sure the button is making the connection it needs. - Gently hit the console
Before connecting the console back, gently hit the PS4 at the top. A soft press should do the trick and help the fans spin again.
Change the power cord and the outlet
To cover all bases, change your PS4 power cord. You can buy a new one if you need to. But if you have an Xbox One S, you can use its power cord to test it.
Additionally, you’re to connect the cable to another power outlet. It will further help you pinpoint where the problem is coming from. IF you don’t have any other power outlets nearby, try hitting the Reset button of your outlet (if there’s one).
Test the console
Before putting the hard drive in, try turning the console back on. If there’s no problem, the issue could be the hard drive. But because we’ve done so many things, turn the console back off, and put the hard drive back in. Then, test again.
If you find issues by this point, try turning the console in safe mode and rebuilding the database. If it still doesn’t work, get a new hard drive.
Take your PS4 to service

We hope you find the solution within the article. However, it’s impossible to fix internal damage by cleaning or updating the software.
If you tried every method and the PS4 won’t stay on or won’t turn on, something else is going on. If you’re lucky, you still have your warranty, and you can take your console to the PlayStation Fix and Repair service.
Otherwise, you can take the console to your vendor or a service store.