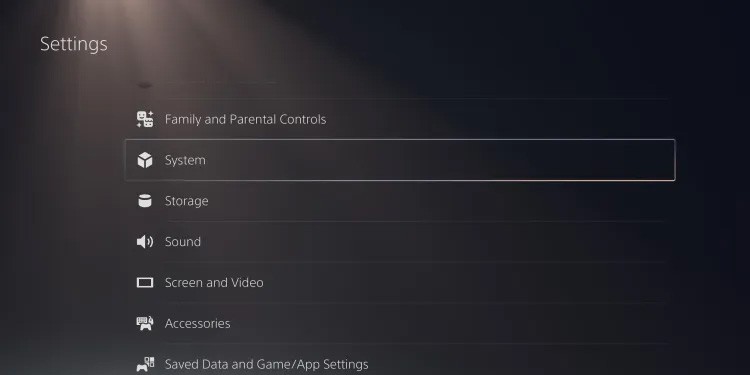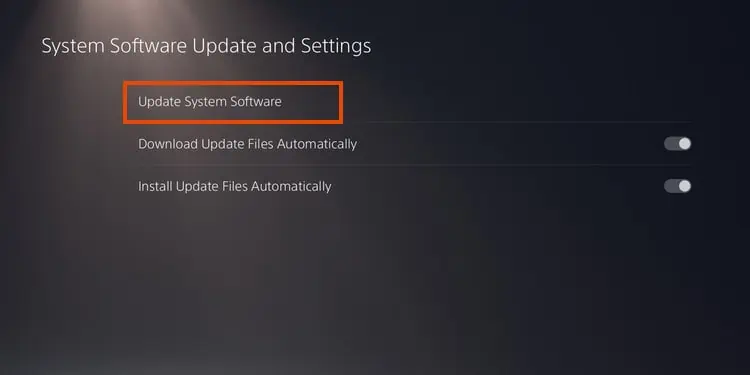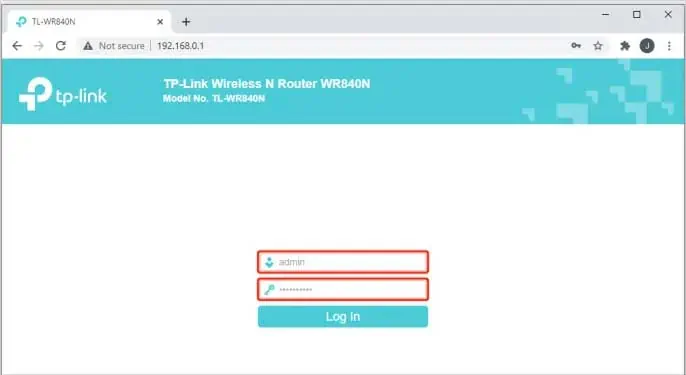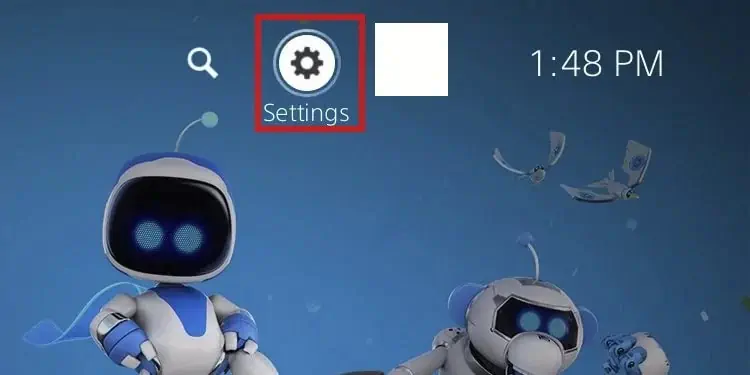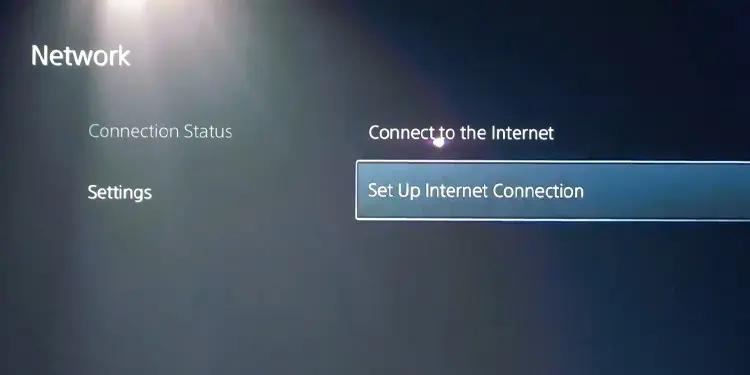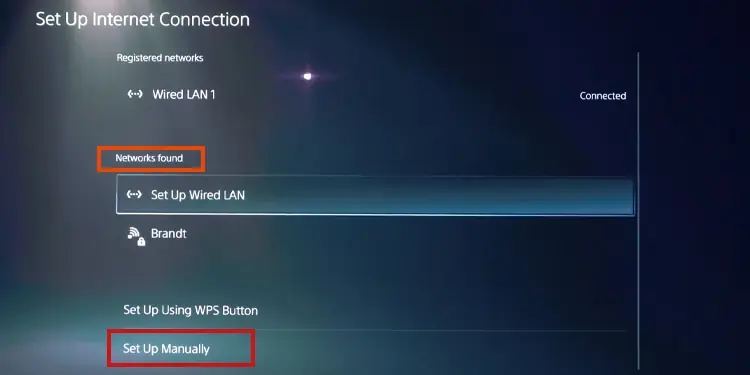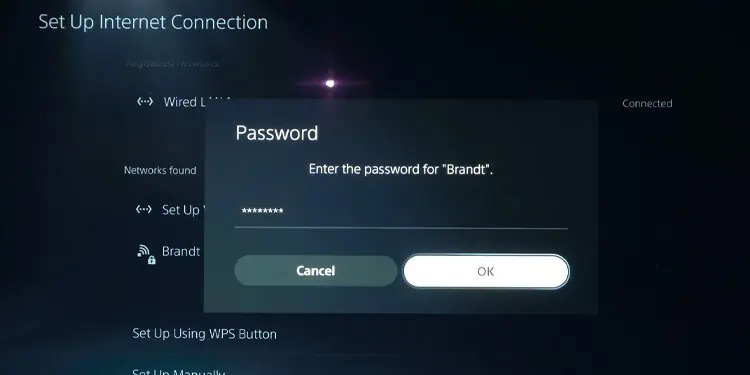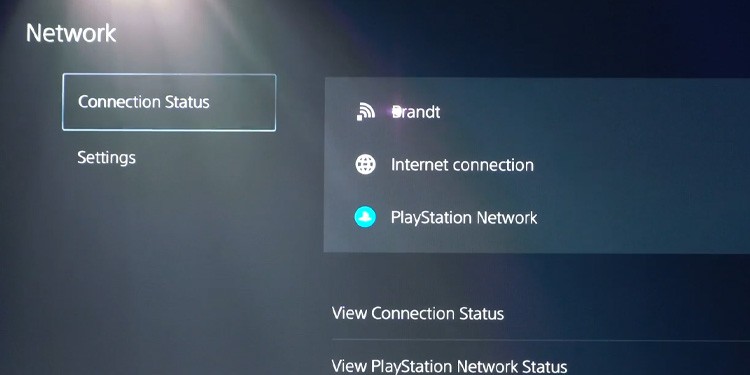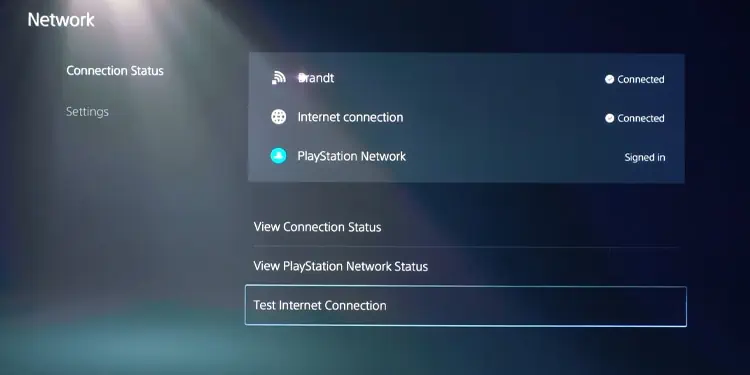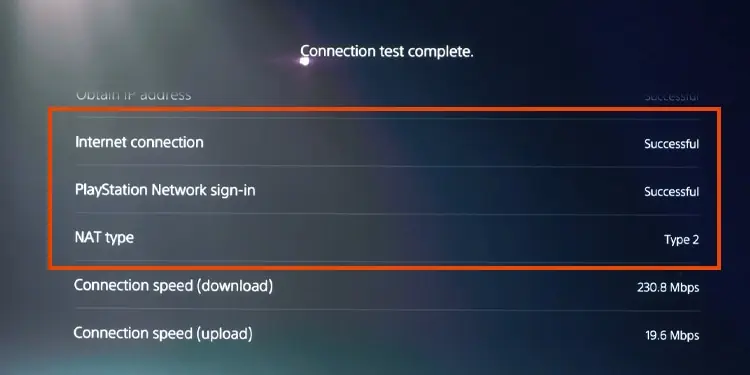The PS5 has Wi-Fi 6 technology, as the newer broadband standard debuted in early 2020. You don’t need to enable Wi-Fi 6 on PS5, as it comes by default.
However, you need to buy the proper device and set up a new connection with the newer technology.
Also, the technology comes with its caveats, and you may want to learn if you’re using it properly. In other words, is your PS5 taking advantage of Wi-Fi 6?
How to Enable Wi-Fi 6 in PS5?

Wi-Fi 6 is standard in all flagship smartphones and laptops. To ensure you’re running the latest broadband protocol, you’d only have to update your PS5’s firmware.
But the fact the PS5 is ready for Wi-Fi 6 won’t give you Wi-Fi 6 connection automatically. You’d need to use a Wi-Fi 6 router as well.
Here’re are some examples of Wi-Fi 6 routers:
After you buy and set up a Wi-fi 6 router at home, you’d have to connect it to your PS5.
Updating Your PS5
You may update the PS5 online or offline.
The offline method is harder, as it requires downloading the update to a USB and updating the device via its Safe Mode troubleshooter. We have a complete guide if you have questions.
The online mode is easier:
- Turn on your PlayStation 5
- Ensure the console has an internet connection
- Go to Settings at the top right

- Go to System
- Go to System Software
- Select System Software Update and Settings

- Select Update System Software

The PS5 should update automatically whenever there’s one available. However, if your internet is slow or unreliable, it may fail. Similarly, it may skip automatic updates if you don’t use the console often.
Setting Up Your Wi-Fi 6 Router
If you don’t have a Wi-fi 6 router, perhaps you should learn how to set it up. This is, of course, in case you decide to buy one.
- Pull the router’s antenna’s up
- Plug the ethernet cable between the modem and the router
- Plug the router’s AC power
- Turn on the router if it has a power button. Ensure your modem is on as well
- Set up your router’s broadband connection on its admin page
All router brands have different methods for setting up the router for the first time. It means setting the name and password of the internet connection.
For example, TP-Link has a smartphone app, which finds the device easily, and guides you through a configuration process.
You can use your PC’s browser to log in to the router’s admin page for either brand. You can find the admin page’s address on the back of the router like so: 
Additionally, the back will display the User name and Password you will use when setting up the router for the first time. Also, it may show the SSID type, which the admin site will ask.
You can use your laptop or PC to connect to the router. It will have a default password, but you can change it through the admin page.
The default password is noted as “Wi-Fi Key” or “WPA Key.” Here’s another example: 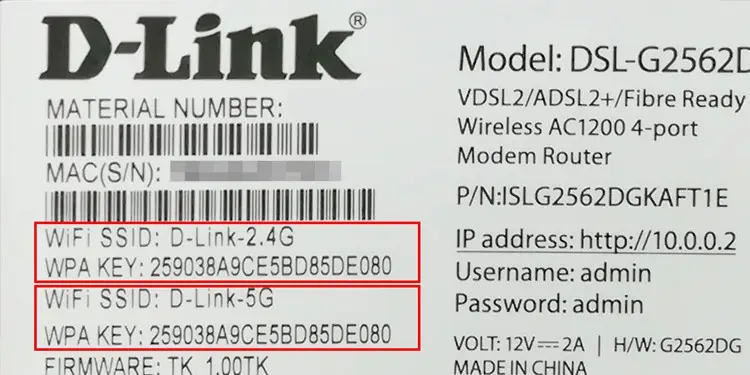
Also, if your router has 2.4GHZ / 5GHZ dual-band functionality, select one of the two. The router should have a switch, a button, or similar to pick the frequency band. Then, use the password of the band you chose.
So, now that you have the info, here’re the steps:
- Type the IP address on your web browser and press Enter
- Type the default admin and password and press Login

- Follow the on-page instructions to configure your web’s custom name, password, and security protocol
I can’t guide you further because every router brand features a different admin page and interface. But if you feel you can’t do it, you can always use the default password to connect with any device.
In any case, you can check your router’s box or manual for further instructions. As I said above, some manufacturers offer an app or software to make the process easier.
Setting Up a New Connection on Your PS5
The last step to enable Wi-Fi 6 on PS5 is connecting your console to the newer Wi-Fi 6 device.
Here’s the process:
- Go to Settings at the top right

- Go to Network

- Select Settings
- Select Set Up Internet Connection

- Select your network under Networks found. Otherwise, select Set up Manually below. You would have to type the full data in that case (internet type, name, and password)

- Type your password

- Go back to the Network menu
- Select Connection Status

- Select Test Internet

- Ensure the test is successful

- Make sure the Nat Type is 2. If it’s Type 3, your multiplayer features will be limited, and you may need to port-forward the router to change it. Each router has a Nat configuration by default.