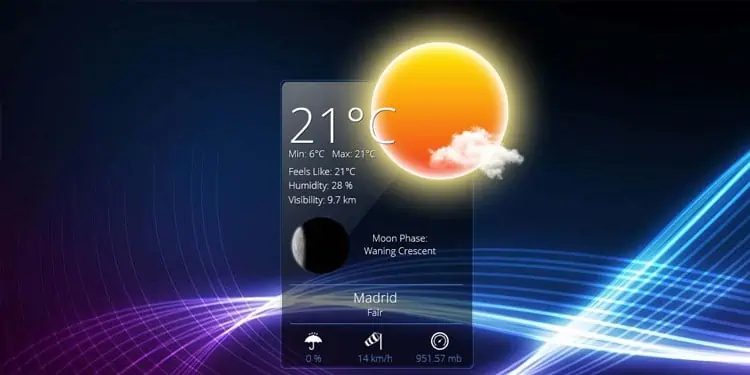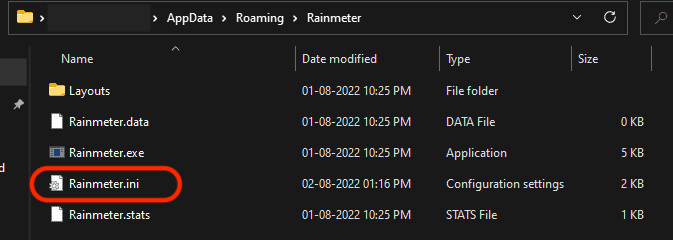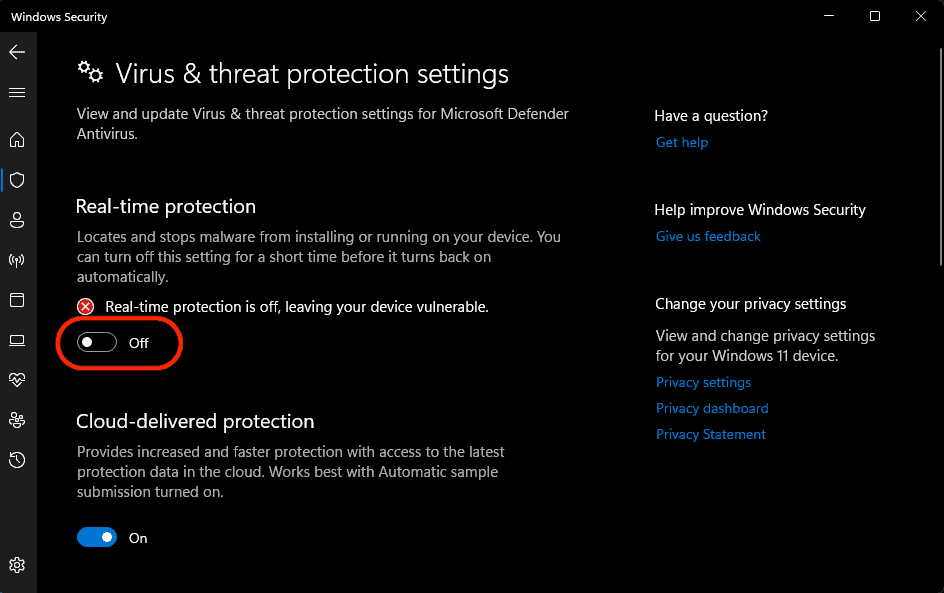Rainmeter gives you the freedom to completely change how your desktop looks. It allows anyone to create skins, so you can find any specific one you want, or create your own. Among all the widgets and skins, the weather widget is useful and it even tells you if you should wear a jacket or not.
However, these weather skins can sometimes stop working. The weather won’t load or you get an error message. This is a common issue among Rainmeter users and it usually happens when weather.com changes its API key. Or, it can be an issue with the skin itself. Fortunately, you can fix it without any complications.
This article will help you learn why you’re facing this issue and how you can solve it.
Why Is My Rainmeter Weather Not Working?
There are several causes for this issue. Some of them are listed below.
- Issue with Web Parser plugin
- Reloading the weather too many times
- Change in API of weather.com
- Issue with internet connection
- Anti-virus/router blocking rainmeter
How to Fix Rainmeter Weather Not Working?
The easiest fix you can try is restarting Rainmeter using the task manager. Restarting may not always work, so you can try the other fixes given below.
Try Switching to a Different Skin
To know if the problem is with the skin, you can try other skins for the weather. Preferably, you need to find a skin capable of getting data from weather.com. If the other skins work, you can remove the one with potential bugs and install a new one.
To remove a skin from Rainmeter, follow these steps.
- Find the bugged skin in
C:\Users\[username]\Documents\Rainmeter\Skins - Right-click on it and select delete.
To install a new skin from the internet, follow these steps.
- Search for a Rainmeter skin online and download the file.
- If the skin is in
.rmskinformat, Open it and click Install. - If the skin is in
.zip/.rar/.7zarchive, extract it to the Rainmeter skins folder.
Clear Rainmeter Cache
There can be corrupted cache files in your Rainmeter settings. When the cache and the latest data do not match, the skins can misbehave. To clear the Rainmeter settings cache, you can follow these steps.
- Open run by pressing Windows + R on your keyboard.
- Type in “
%APPDATA%” and press Enter. - Go to Rainmeter folder.
- Delete the
rainmeter.inifile.
- Restart Rainmeter.
Disable Anti-virus
Your anti-virus may recognize Rainmeter as malicious software. So, you can turn off your Anti-virus to check if the Rainmeter weather works. To disable Windows Defender, you can follow these steps.
- Open the start menu and search for Windows Security.
- Open the Windows Security app and select Virus & threat protection.
- Select Manage Settings.
- Turn off Real-time protection.

The process may differ for third-party Antivirus software.
If your Antivirus software flags any Rainmeter skins, we recommend you stop using those skins. But, if you want to keep using them, you can exclude the Rainmeter folder from the virus scan so that the antivirus will stop blocking it. You can find the guide to excluding a folder on the antivirus support website.
Check if Your Router is Blocking Rainmeter
If your router has the option to block apps and websites, you’ll need to ensure that Rainmeter is not blocked in any way. You can go to your Router’s login page and check it.
The process differs according to the manufacturer of your router, so you will have to find the guide for your specific model.
Change the API Key
Weather.com updates its format often. So, your weather widget won’t work if the installed version of the skin still uses the old API key. You can check the page source of weather.com if it changes the API key again. Follow these steps to get the API key and change it to a new one.
- Go to weather.com
- Press Ctrl + U on your keyboard.
- Press Ctrl+ F and type and enter API.
- Look for v3_API_Key and copy the value.
- Open File explorer and go to
C:\Users\[Username]\Documents\Rainmeter\Skins
This is the default location for Rainmeter skins. The location will be different if you’ve changed it. - Go to your weather skin folder.
- Open the @resources folder and open WeatherComJSONVariables.inc.
- Change the value of API key to
21d8a80b3d6b444998a80b3d6b1449d3.
Reinstall Rainmeter
Reinstalling Rainmeter is the last option. When reinstalling, the chances of the issue remaining unsolved will be greater if you back up your skins. So, we recommend you install all the skins one by one after the reinstallation is completed.
To reinstall Rainmeter, follow these steps.
- Go to the Start menu and open Settings.
- Click on Apps & Features.
- Look for Rainmeter and click on the 3-dots icon next to it.
- Click on the Uninstall button.

- Select Uninstall to confirm.
- Go to Rainmeter’s website and download the installation file.

- Open the file and install it.