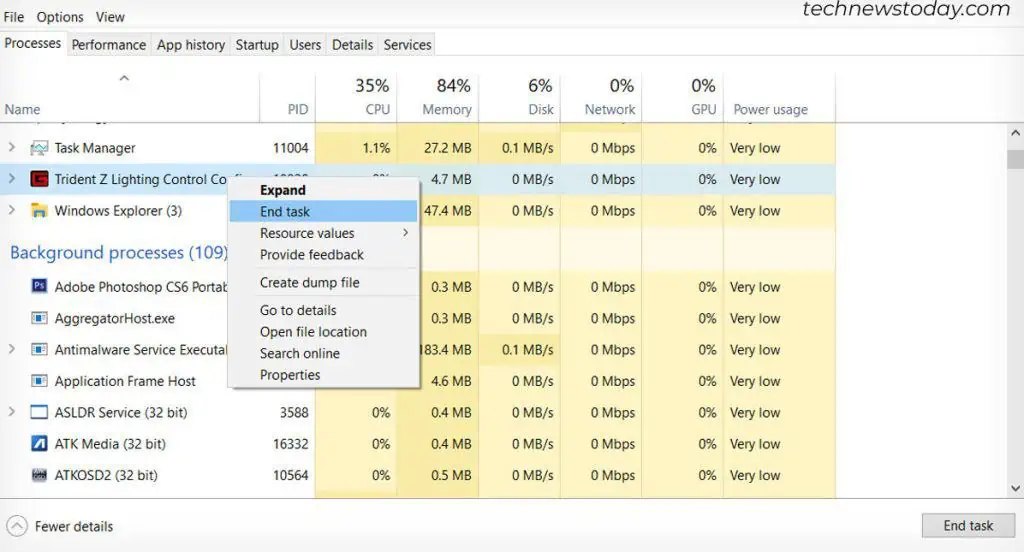Few things are more mesmerizing and satisfying than watching your RGB RAM sticks slowly cycle through colors as they light up your motherboard.
So, you got some high-end RAM, installed it, and then realized that the RGB is not working. Don’t panic, and it’s unlikely your RAM is defective; the solution is almost always software or driver-related or due to using a wrong RAM configuration.
In this article, you will not only learn about the most common causes but also how to fix your RAM’s RGB function!
What Causes RAM RGB to Malfunction?
Here is a list of the most common reasons your RAM RGB is not lighting up adequately.
- You have installed the wrong type of RAM into your motherboard. It’s more common than you think; some motherboards only support specific RAM types and speeds.
- Your RAM is not correctly plugged into your motherboard. This is a big one that is all too easy to get wrong. If your motherboard has, for example, 4 or 8 open RAM slots, and you only have two sticks, there is only one specific combination you are supposed to use to plug your RAM sticks into the slots. This is not a problem, of course, if you fill all your RAM slots unless.
- You are mixing different RAM types or RAM speeds within your system. This one is self-explanatory, all your RAM sticks should be of the same speed and type, so if there is a mismatch, your system might have trouble recognizing them. Your safest bet is to just the exact same RAM model and brand.
- The most common reason is that your system is not using the RGB feature due to outdated or incorrect drivers installed.
- Lastly, some RGB RAM sticks come with their own remote controller and software, so it might simply be a case where you are not turning them on from the proprietary third-party software.
How to Get Your RAM RGB System to Work Properly?
First and foremost, check if your RAM is compatible with your motherboard.
For example, a motherboard with DDR3 RAM support can’t use DDR4. And DDR4 is not backward compatible with DDR3.
Also, the RAM’s speed matters. Many budget motherboards don’t support the fastest 4133 or 3600 MHz RAM clock speeds.
So, before you go further into troubleshooting, go to your motherboard manufacturer’s website or manual and double-check what type of RAM it supports.
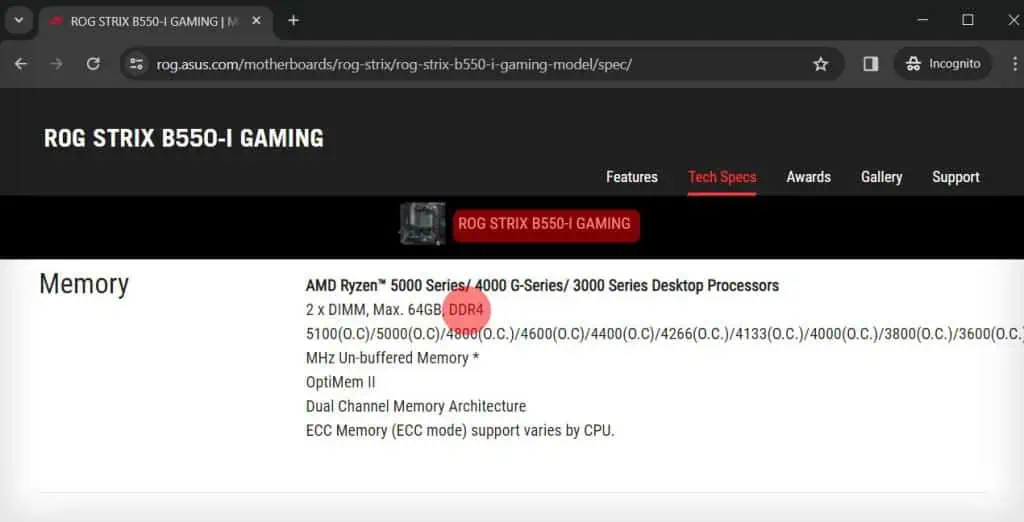
If you find that you got mismatched RAM, then return the RAM and get the correct version.
Check for Proper RAM Motherboard Configuration
As the first troubleshooting step, the key here is to find the specific RAM configuration your specific motherboard uses.
All this information is available online, but the most common configuration for two sticks is to put them either in the first and third slot or in the second and fourth motherboard RAM slot.
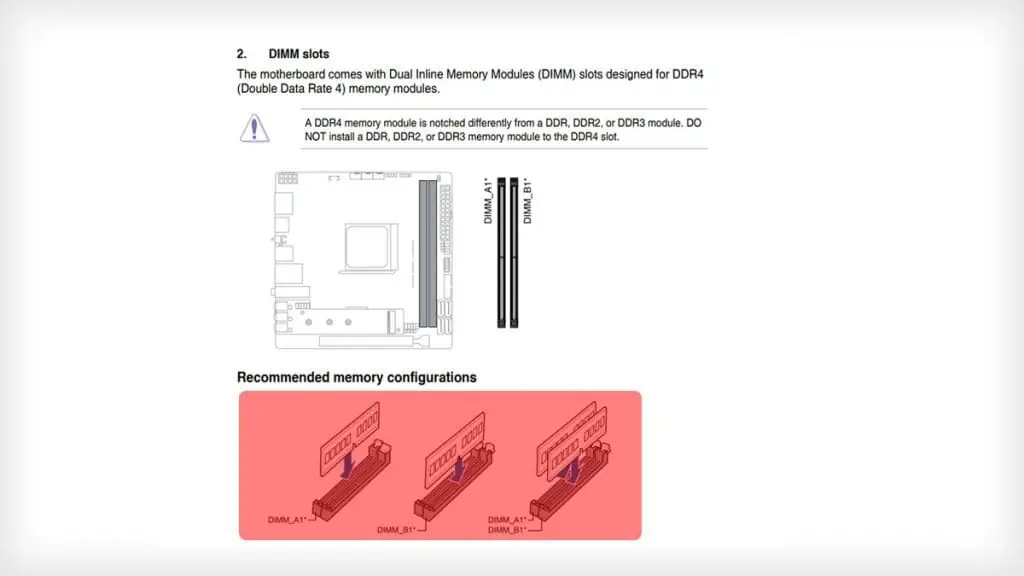
Please also ensure that the RAM sticks are firmly snapped in and that their side clamps are engaged.
Check Your Motherboard Drivers
Since the motherboard drivers are responsible for controlling the RAM, you should check to ensure that all your drivers are up-to-date.
If you are not sure how, we have an entire separate detailed article on how to update all your drivers.
Reinstall and Update Your RAM’s RGB Software
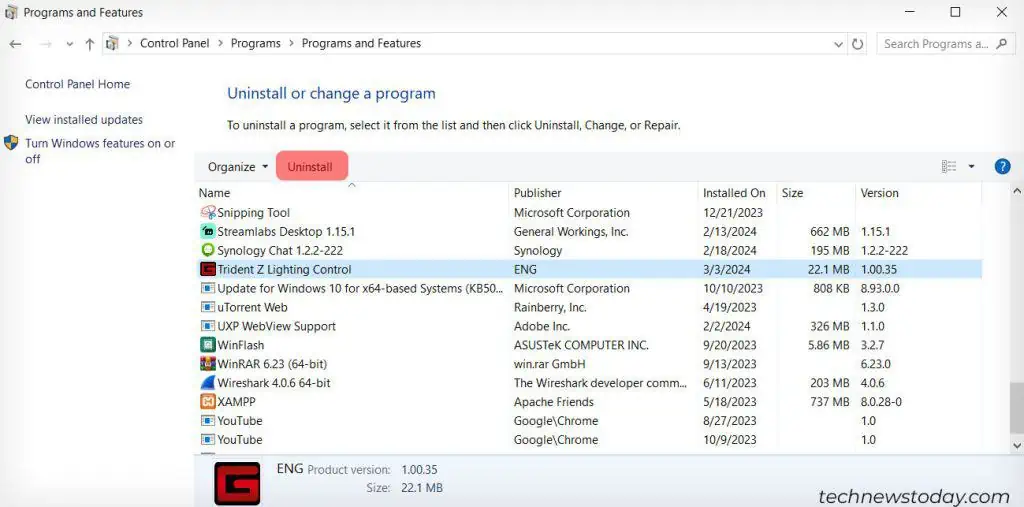
The last troubleshooting step is to check if you are simply missing the RAM’s third-party proprietary software that lets you enable and control the colors, intensity, and pattern of your RAM slots.
Many RGB RAM sticks come with their custom software application and remote control. There are ways to configure them properly, so check online if you are missing these applications under your RAM manufacturer’s driver/install page.
Try reinstalling the RGB controller software by right-clicking the executable file and selecting the option Run as Administrator.
Close and Restart Your PC’s RAM RGB Software Controller
This fix is relatively simple, yet works wonders at times. To perform it, follow these steps:
- Press and hold CTRL + ALT + DELETE.
- Click on Task Manager and click on Processes.
- Navigate to your RAM’s RGB software control, right-click and select “End Task.”

- Perform this step for all instances of the RGB controller software, as sometimes more than one could be open, and thus cause an RGB malfunction.
- Restart your PC and see if the issue persists.
These are the most common reasons why your RAM RGB is not properly lighting up.
If your issue still persists after trying out these steps, it’s recommended to get in touch with your RAM’s manufacturer and either ask for further instructions, or for a RAM stick replacement.
Remember that even though the RAM sticks are tested before they are shipped out of the factory, no manufacturing process is error-free, and sometimes defective parts could bypass the quality testing.
FAQ
Does RAM RGB Reduce Performance?
The whole point of RGB RAM is to be a stylish addition to enhance your PC looks, as it does not affect actual performance. Some legends say that it improves your aim, and you become an epic gamer.
The only thing to note here is that the RGB drains a few watts of power and is thus maybe one or two degrees hotter compared to regular RAM.
In a practical sense, it’s nothing noticeable and hardly measurable.
How to Properly Connect Your RAM?
RAM sticks have a slight notch that only lets them snap on in a specific direction. Match the RAM notch with your motherboard’s plastic indentation and firmly press the RAM slot until the side latches click.
Secondly, check your motherboard’s manual to see which configuration you need to place your RAM sticks.
Lastly, never mix different RAM speeds or types, as a general rule of thumb.
Can You Mix RGB RAM With Non-RGB Lit RAM Sticks?
Yes, you can, as long as they are the same speed and type, just because you use one or two RGB RAM sticks doesn’t mean that you can’t also use your non-RGB RAM together.
The only question is, why not just go full-out RGB?