You’ve just upgraded your RAM and you might be wondering if it is running at its advertised speed.
To quickly inspect the memory frequency, use the BIOS/UEFI utility or even Windows Task Manager. You can also use hardware monitoring utilities and Powershell/CMD commands to do so.
However, these methods only display the current RAM speed. Your memory stick is capable of running at much more. To find this out, you can directly examine the RAM module or the sticker.
From BIOS Utility
Your motherboard’s firmware interface is ideal for monitoring every hardware component. This is for users who have installed new RAM and wish to verify whether it’s running at the ideal speed.
All you have to do is use the Del or F2 key during the startup. This should take you to the UEFI/Legacy BIOS Setup page. The exact key may vary depending on what motherboard you have.
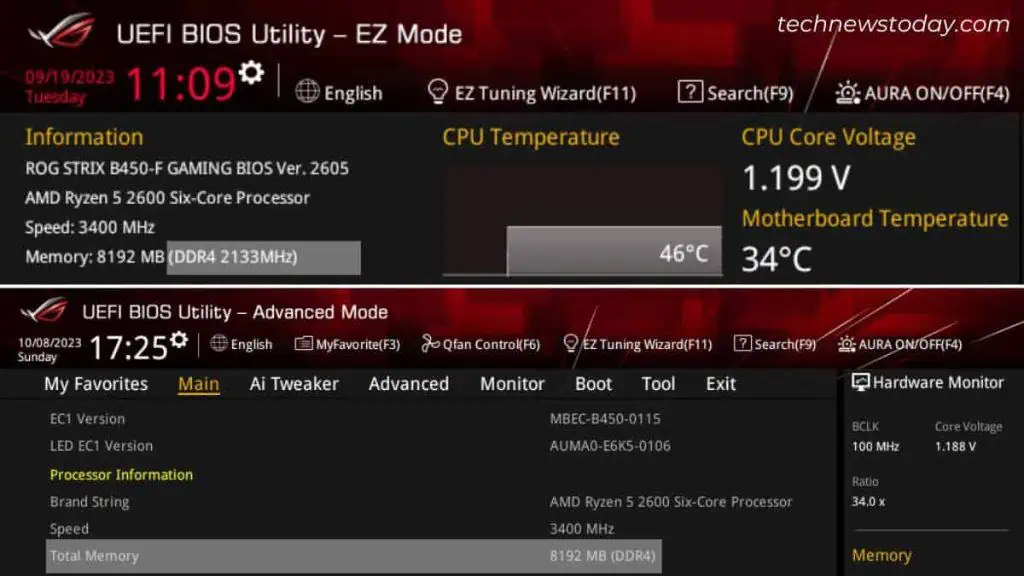
If you’re in the EZ mode, look for Speed or DDR Speed under the Information section.
If you’re in the Advanced mode, you should find it under the Main tab. The exact field will vary. Look for Target Memory Speed, Target DRAM Frequency, or similar indications.
There are always exceptions though. For example, there’s no EZ mode on my ASRock Z370M-ITX. I had to check this from Main > DRAM Information.

As you can see, the speed is inside the small brackets in the DDR4 field. If you’re running the memory in dual channel configuration, both the RAM speeds should be indicated in separate sections.
Using Windows Task Manager
If you’re in the Windows environment, getting into BIOS isn’t necessary just to find out the RAM speed.
Simply launch Task Manager using your preferred method. I like to use the Ctrl + Shift + Esc shortcut.
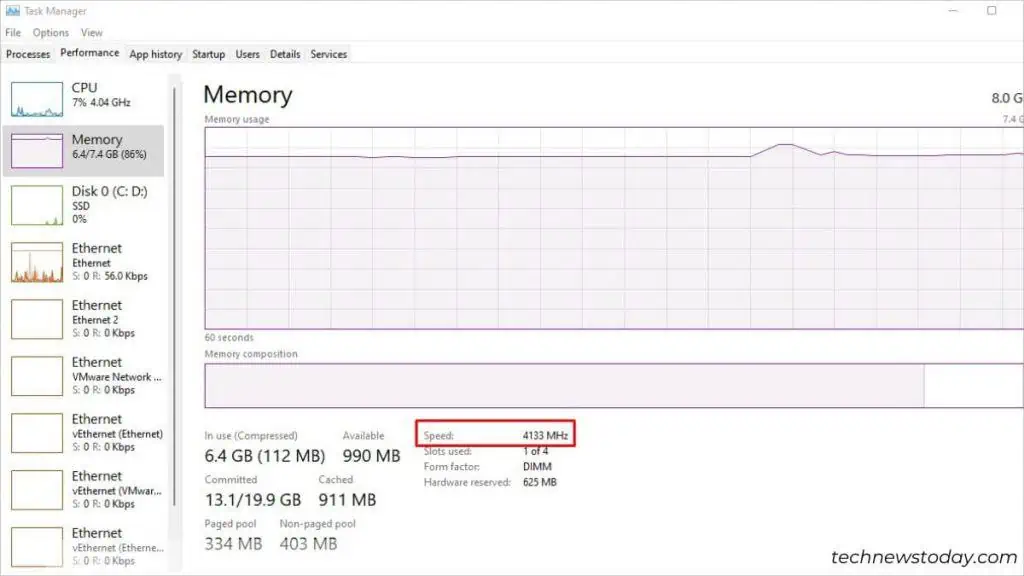
Get to the Performance tab and switch to Memory. Your RAM’s frequency should be indicated in the Speed field.
For Mac Users: Open up System Information using Spotlight search. Expand Hardware > Memory. On the left pane, look for the Speed field under Memory Slot.
Running Dedicated Commands
Users who prefer CLI can easily inspect their RAM details by executing a single command.
Open Windows Command Prompt or Powershell as per your preference. Now, copy and paste the following:
wmic MemoryChip get Speed
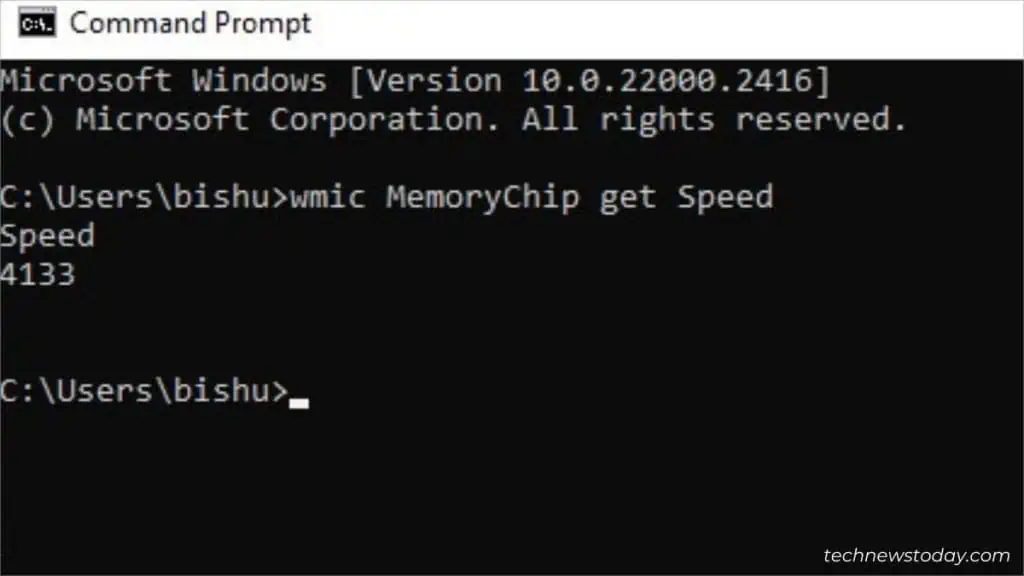
Hit Enter and the RAM Speed should be displayed as demonstrated in the above snap.
Powershell users may even opt for passing a CIM instance object. Here’s a cmdlet to help you retrieve the RAM frequency:
Get-CimInstance -ClassName Win32_PhysicalMemory | Format-Table Speed
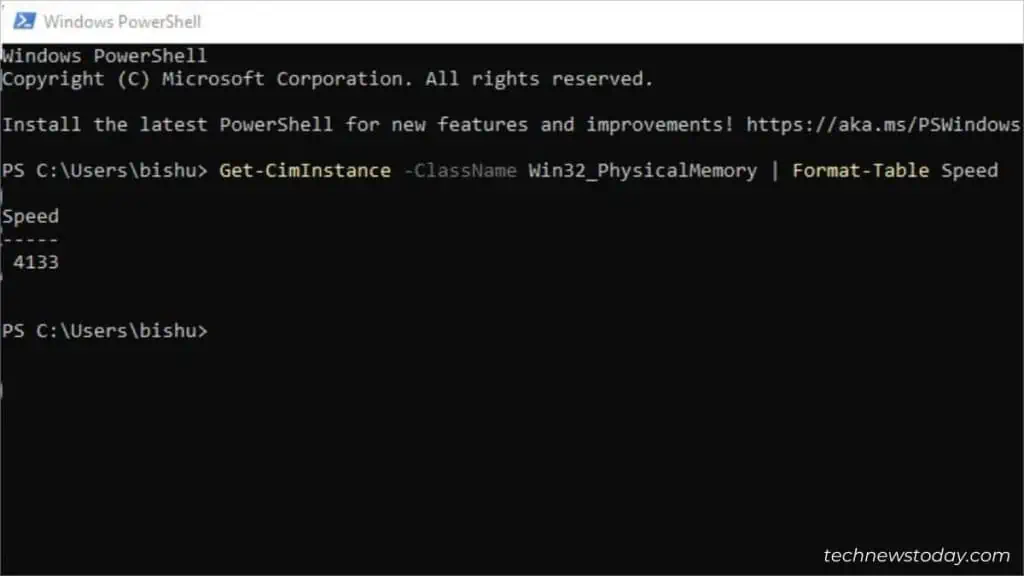
For Linux Users: You may open Terminal and execute the sudo dmidecode –type 17 command. Check the Speed field to know the current frequency.
Try Software Utilities
While the above steps should be enough, using third-party software for hardware monitoring isn’t a bad idea either. In fact, a reliable utility will show you the memory module’s exact frequency.
Most PC enthusiasts have CPU-Z installed on their systems. If you’re in the same boat, just navigate to its Memory tab. Here, inspect the DRAM Frequency under the Timings section.
You’ll probably notice something strange here. CPU-Z will show the DDR value rather than the actual RAM speed. That’s the reason it’s halved and to get the original, just double it (simple maths!).
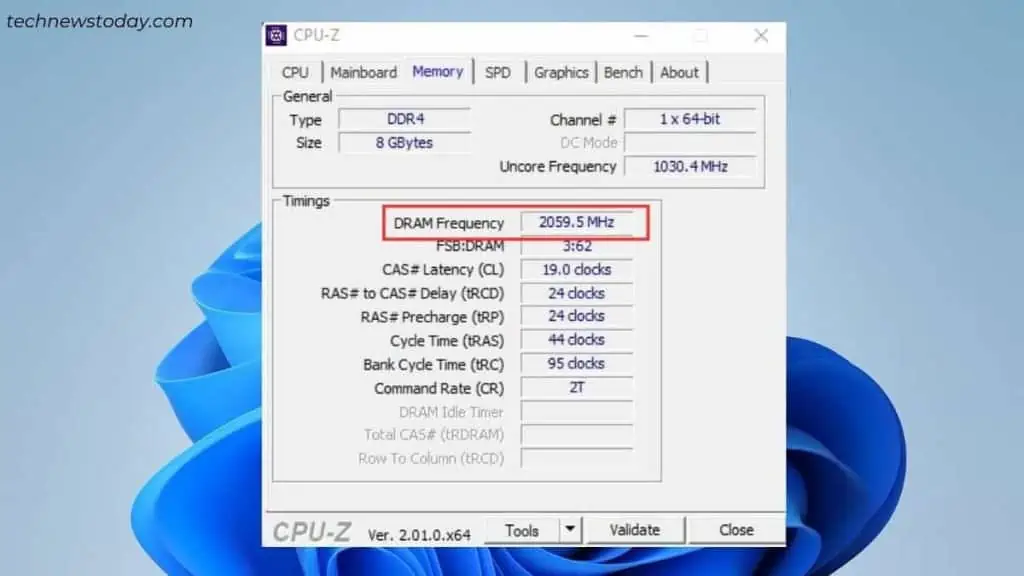
For instance, the installed V-Color DDR4 4133 RAM on my MSI B4550M Mortar shows to be running at 2059.5 MHz. If I double this, it becomes 4,118.4 MHz.
Note that the speed keeps changing. That’s the reason I’m getting 14.6 MHz less than what the manufacturer specifies.
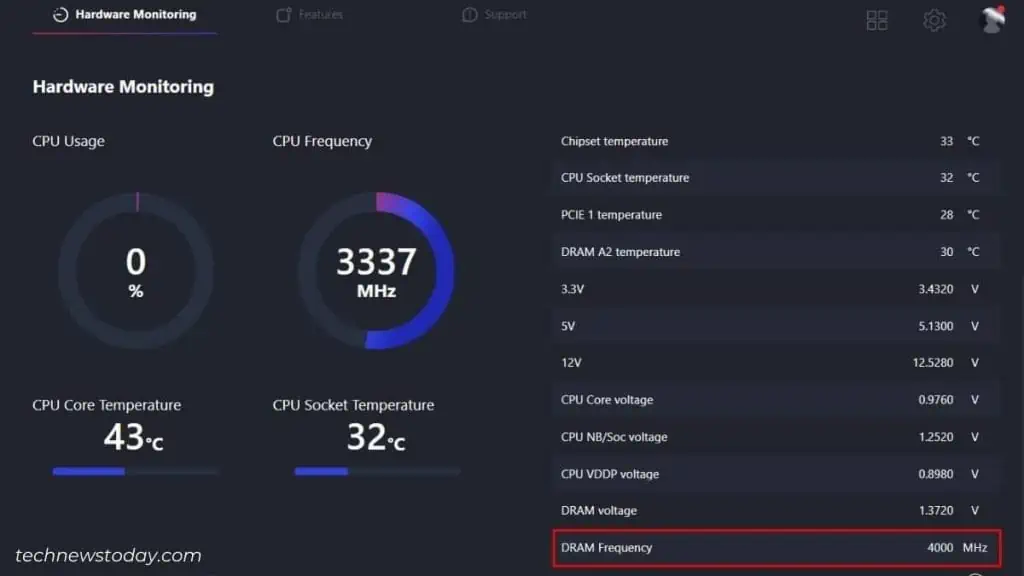
Aside from third-party utilities, you may opt for your motherboard’s OEM software too. Even they have a dedicated hardware monitoring section.
Here’s a list of the most popular motherboards with their relevant programs that include RAM speed:
| Motherboard Brand | OEM Software |
| MSI | MSI Center |
| Gigabyte | System Information Viewer |
| ASUS | AI Suite |
For better compatibility, it’s best that you download these apps from the official support page.
Through Physical Inspection
The frequency specified through BIOS and software solutions determines the JEDEC specifications (if you haven’t enabled XMP). This is the current memory speed, not the one rated by your manufacturer.

By the physical inspection method, you’ll have a clear idea of how much speed your RAM can run at.
Open the PC case and locate the DIMM slot. Then, remove the stick (if necessary), and check the value beside/below the DDR generation.
Ram Not Operating at Rated Speed?
As I mentioned earlier, your RAM won’t run at the manufacturer-specified speed by default. They use the JEDEC standard to ensure maximum compatibility. So, this will not just affect speed, but even the timings and voltage.
There’s no need to worry though! A simple solution to this problem is enabling DOCP, XMP EOCP, or a similar profile supported by your motherboard. In fact, that’s what I always do after getting a new RAM.
However, you need to ensure that the rated RAM speed is compatible with your processor. Otherwise, you may encounter boot or POST failures.
And for enthusiasts, it’s definitely possible to push your memory beyond its XMP limit. I was able to overclock my RAM from 4133 MHz to 4400 MHz with no instabilities whatsoever.
Coming back to the issue, it even exists among users who are mixing memory sticks of different brands. If the two RAMs aren’t of the same specifications, you’ll be limited to the lower specs.
Sometimes, other problems could be the culprit. In that case, here’s a guide that should help you run your RAM at full speed.

