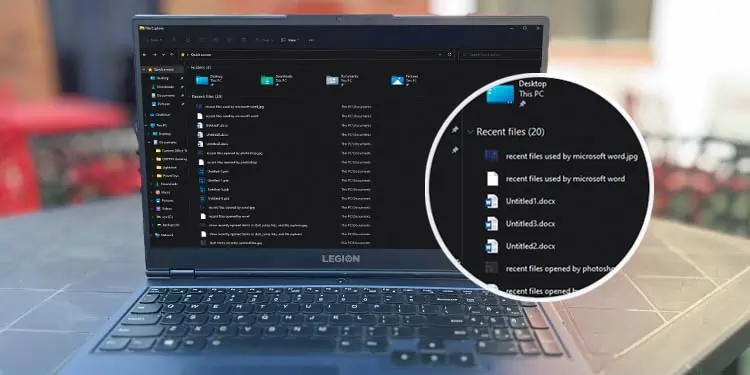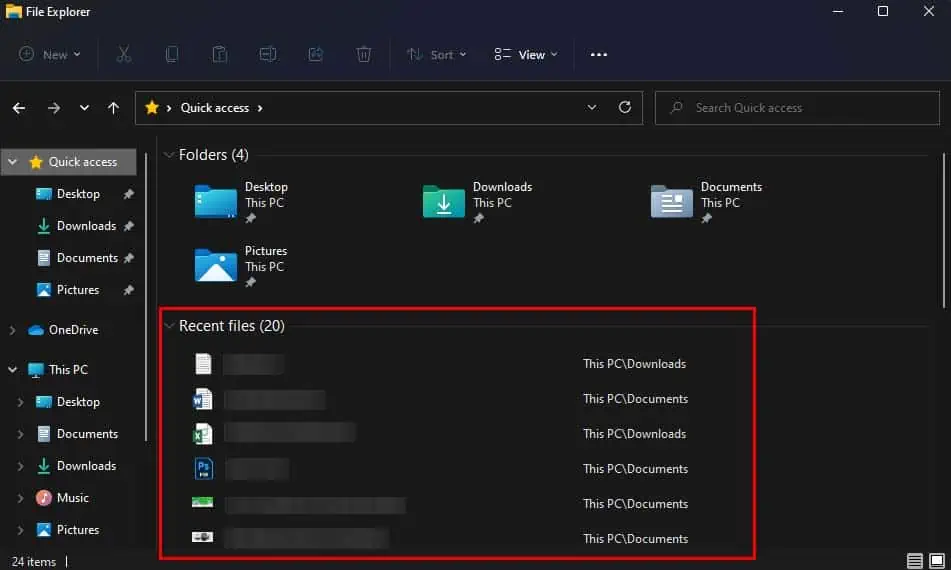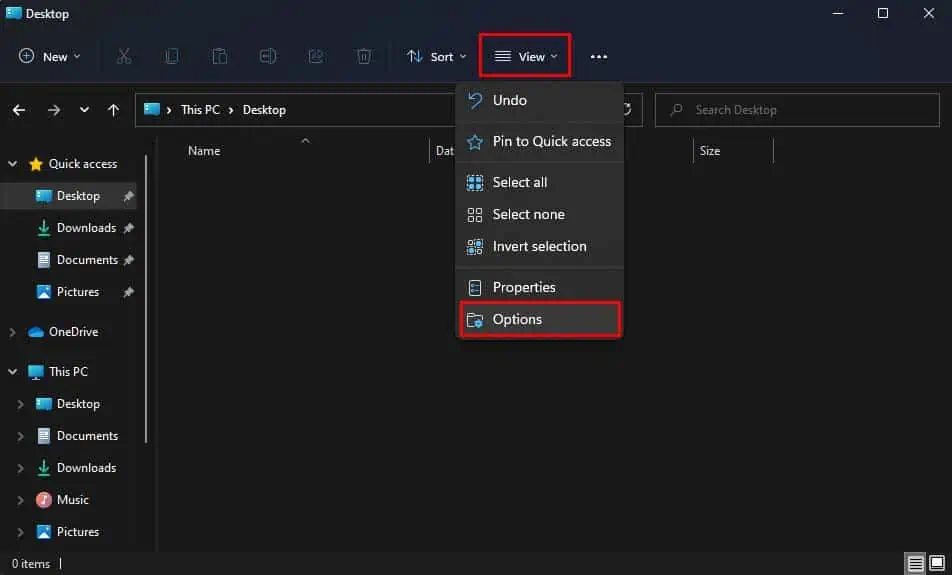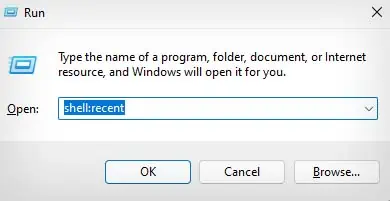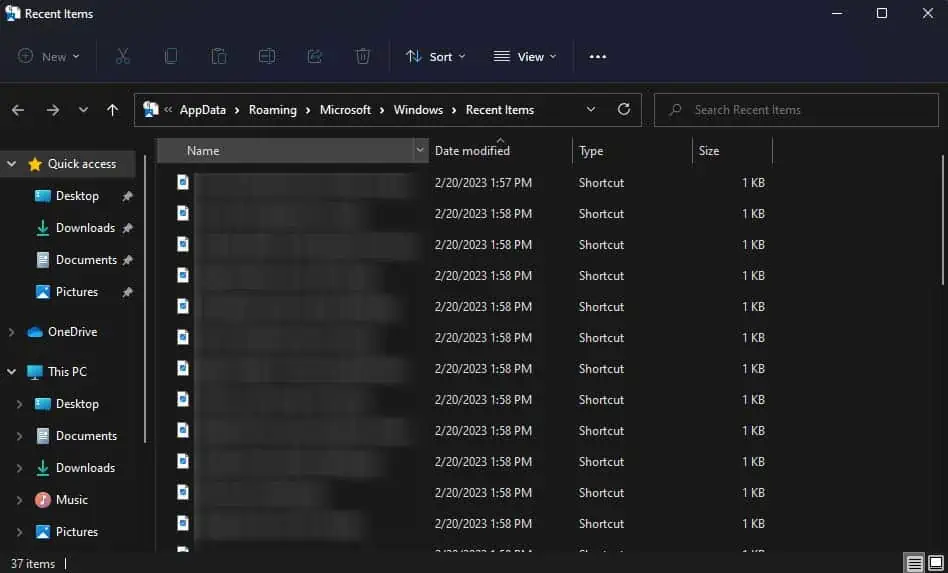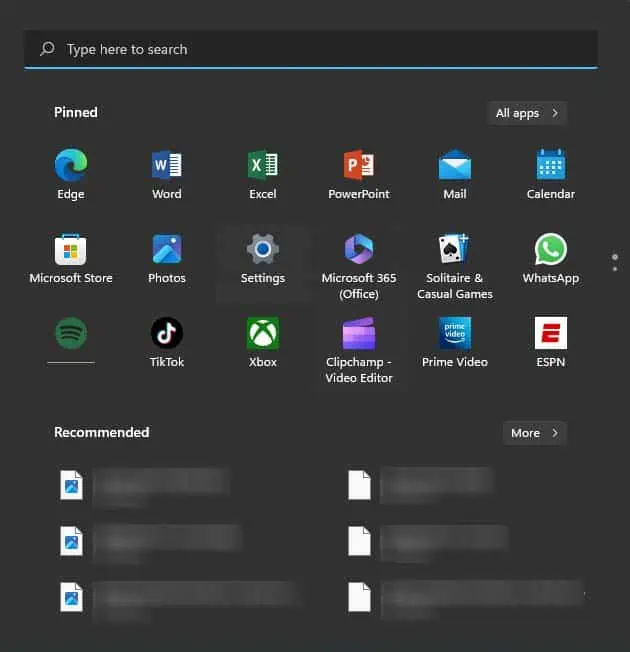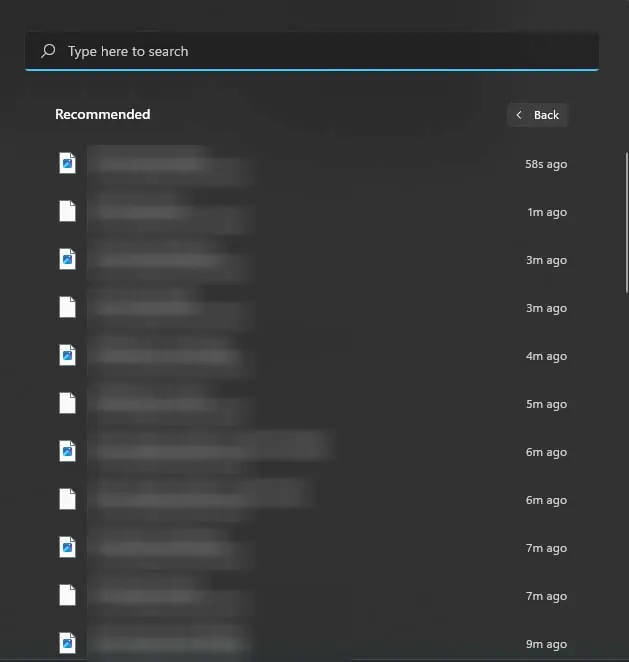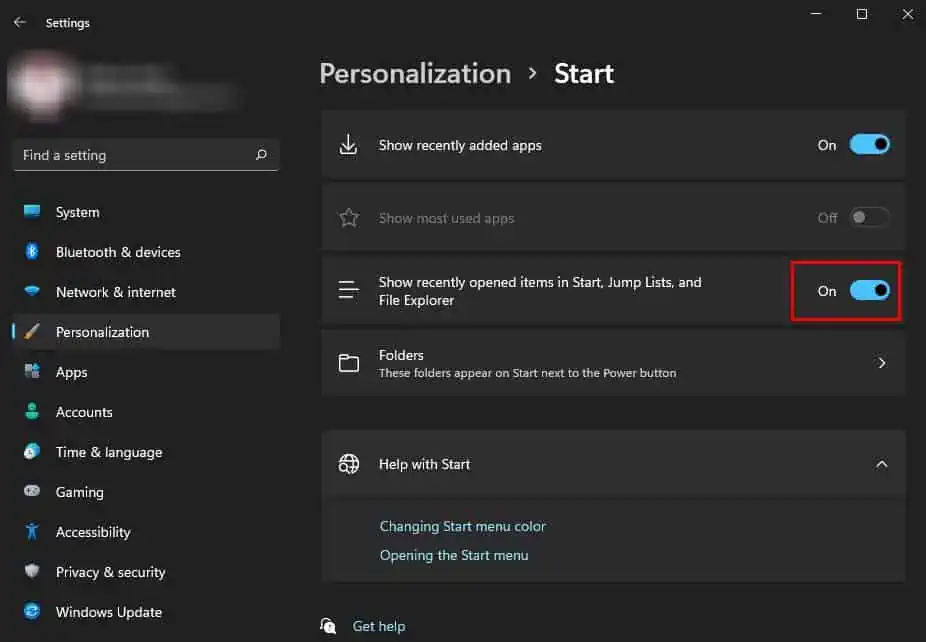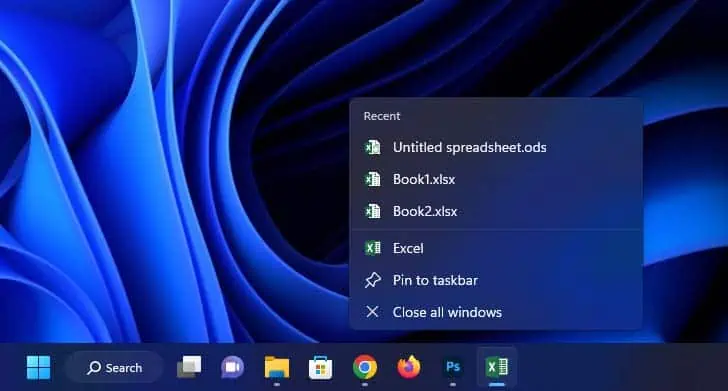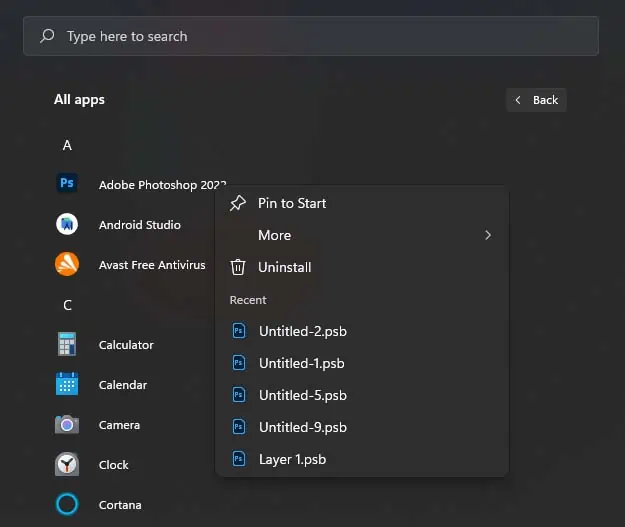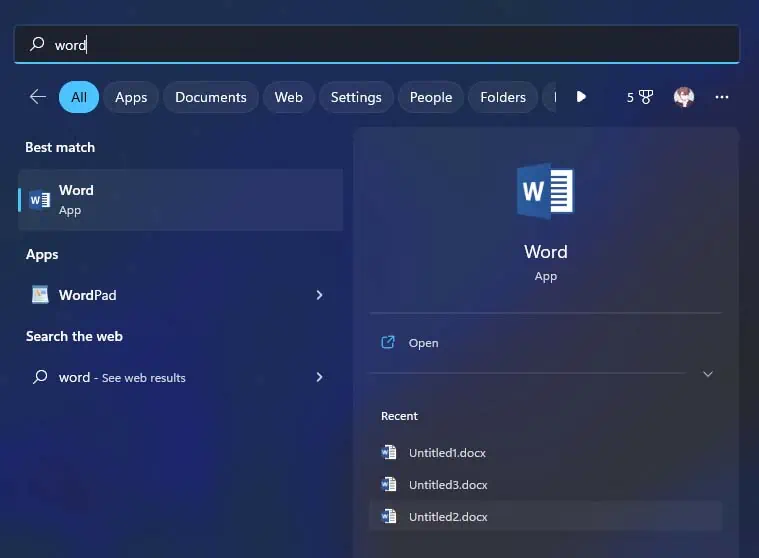Your Windows computer keeps track of a lot of things in the background like whenever a file is modified, created, or even opened. While most of these may seem like information you barely need, Windows keeping track of what files you opened recently is a lot more handy than it looks.
In fact, it allows you to easily access your recent files and jump right back into whatever work you paused, or view what files were opened by other users on your computer. Besides, it is really simple to view your recently opened files, and you can do so in a number of ways.
From Quick Access
The simplest way to check your recently opened file is from Quick access in File Explorer. The Quick Access tab is at the top of the sidebar options, and simply selecting it should show your recently accessed files.
- Press Windows + E shortcut key to open File Explorer.
- Click on the Quick access tab in the left sidebar.

- Your last 20 recent files should be shown there.
If you don’t see the recent files list in your Quick access, it may have been disabled. To re-enable it again, you will have to change some settings in the File Explorer options.
- Open File Explorer.
- Click on the ellipses icon (…) in the menu bar and select Options.

- Under Privacy, make sure the Show recently used files in Quick access option is checked.

- Click Apply and OK.
From Recent Items Folder
Another way you can view all your recently opened files is from the Recent Items folder. It stores the latest 150 items you’ve opened, and you can even find folders or files you’ve opened a few days ago.
- Press Windows + R to open the Run utility.
- Type
shell:recentand press Enter to directly go to the Recent Items folder.
- The last 150 items you’ve opened should be stored here as a shortcut file.

The Recent Items folder is located at the C:\Users\USERNAME\AppData\Roaming\Microsoft\Windows\Recent location in File Explorer. You can also copy and paste this folder location into File Explorer’s address bar to reach the Recent Items folder. (Make sure to replace Username with your account username.)
If you want to navigate to the Recent Items folder from File Explorer’s user interface, make sure to enable the Show Hidden Items option as AppData is a hidden folder.
From Start Menu
You can also check your recently opened files from the start menu. It shows the list of recent files you’ve opened, the time you opened that file, and also your recently added applications. However, this feature has only been implemented in Windows 11.
- Click on the Start menu to access it.
- Under Recommended, it should show the 9 of the latest files you’ve opened.

- To view more of your recent files, you can click on the More button.

If your Start menu doesn’t show any recently opened files or recently added applications, it could be because this feature is disabled in settings.
- Open Settings by pressing Windows + I.
- Navigate to Personalization > Start.
- Toggle on the Show recently opened items in Start, Jump Lists, and File Explorer option.

How to Check Recently Opened Files By Specific Applications?
Windows also provides the feature to view the recent files opened by any particular application. While some applications have this feature built into them, not all apps show the recent files they’ve opened.
There are three ways you can use to view the recent files opened by a particular application. You can do it from the taskbar, start menu, or search box.
Using Taskbar
- Open the application of which you want to view the recently opened files.
- Right-click on the app’s icon in the Taskbar.

Using Start Menu
- Click on the Start menu to access it.
- Go to All Apps.
- Locate your application and right-click it.

Using Search Bar
- Click on the search option in Taskbar.
- Type the name of your chosen application.

- The recent items opened by that application should be displayed on the right.