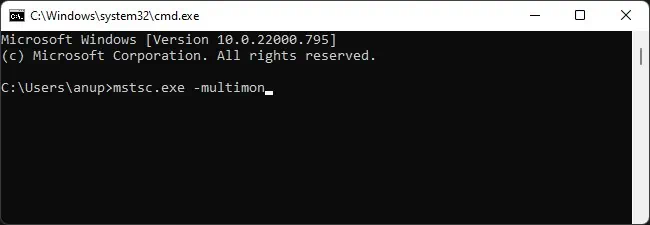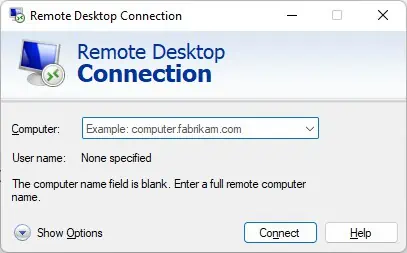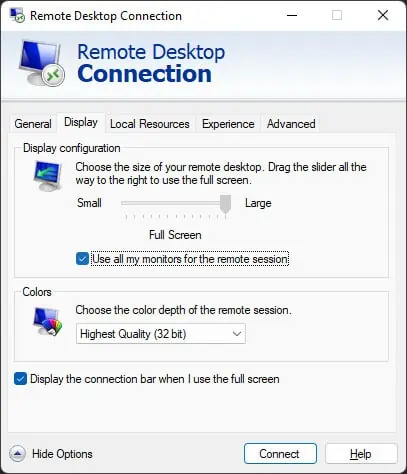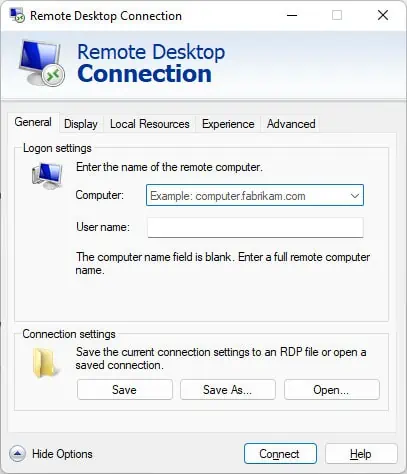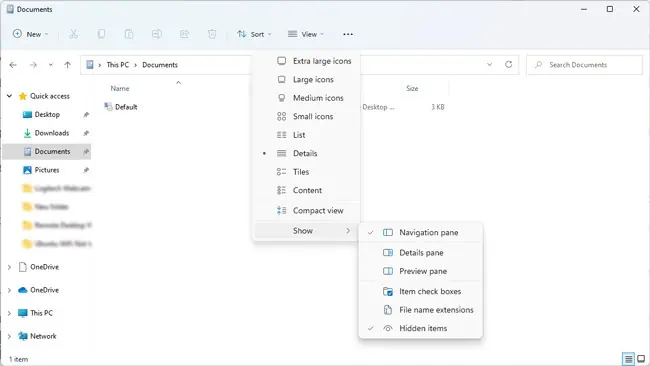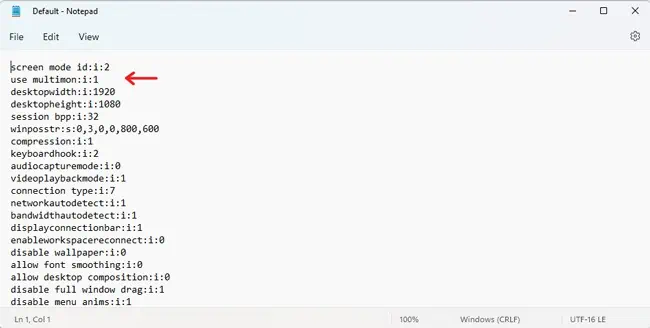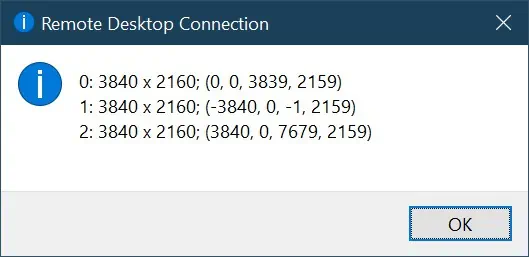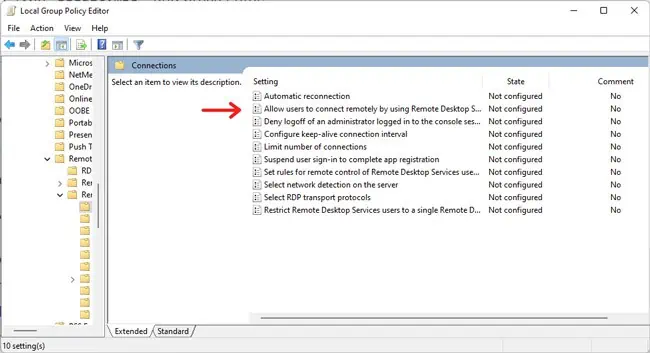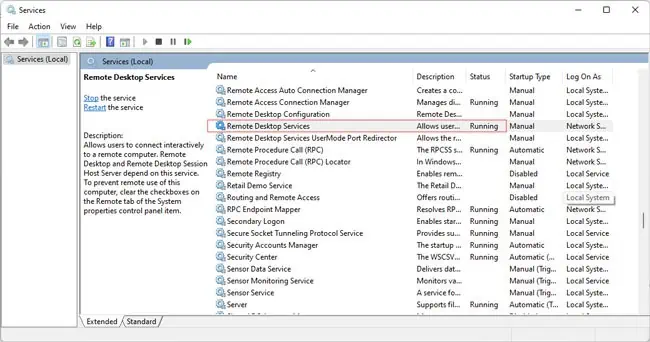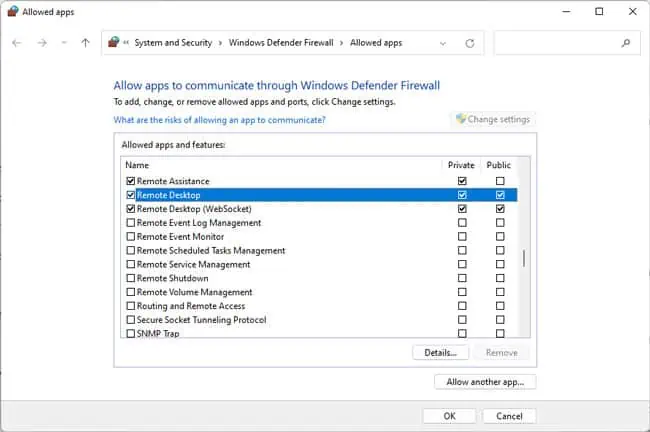Using Remote Desktop is usually very simple, but configuring it for multiple monitors can get a bit complicated, especially on certain systems.
You have to specify the correct number of monitors, display order, resolution, and more. And even if you configure the multiple monitors properly, general connection issues with RDP are still a common occurrence.
As such, we’ve concisely listed the steps to use Remote Desktop with multiple monitors in this article, as well as how to troubleshoot any issues you may face in the process.
How to Use Remote Desktop With Multiple Monitors
With older systems, you should first make sure that multiple monitors are actually supported. When connecting to Windows 7 systems, the OS version should be Enterprise or Ultimate. In the case of Windows 8.1, it should be Professional or Enterprise.
Additionally, Remote Desktop supports a maximum of 16 monitors, with max resolutions of up to 4096 x 2048 per monitor. With the support info out of the way, let’s dive into how to configure multiple monitors for your remote session.
Via Command-Line
The built-in Remote Desktop connection tool in Windows, mstsc.exe, allows you to optionally use multiple monitors for the remote session. By default, this feature is not enabled. Here is the easiest way to manually enable it:
- Press Win + R, type
cmd, and press Enter. - Execute the following command to pre-enable the multi monitors option.
mstsc.exe -multimon
- You can also use other parameters such
/fto start the connection in full screen mode, or/hand/wto specify the height and width respectively. We recommend checking Microsoft’s reference doc for the full list of parameters.
Via GUI
You can also configure the multi monitor setting via RDP interface if you’d prefer a GUI-based method. Here are the steps to do so:
- Press Win + R, type
mstsc, and press Enter. - Click on the Show Options button.

- Switch to the Display tab and enable the Use all my monitors for the remote session option.

- If you’d like this option to be enabled by default in future sessions, switch to the General tab and Save the settings before establishing the connection.

By Editing RDP File
The connection settings are saved to a hidden RDP file in the Documents folder by default. So, you can also open this file with a text editor and directly edit the values there to set up the multi monitor remote connection. Here are the steps to do so:
- Navigate to the Documents folder and make sure Show hidden items is enabled.

- Open the RDP file with a text editor, add the following line, and then save the file:
use multimon:i:1
- If the display order is incorrect, execute the
mstsc /lcommand in CMD to view all the monitors on your system. They’ll be listed as 0, 1, 2, and so on.
- Next, you can adjust the values for the
selectedmonitorsline to rearrange the monitors in the correct order. - For instance, if you have 3 monitors listed as
selectedmonitors:s:0,1,2, you could edit it toselectedmonitors:s:1,2,0to change the display order, orselectedmonitors:s:0,2to use 2 of 3 monitors. - Remember to save the settings once you figure out the correct order.
Troubleshoot Common Remote Desktop Issues
First of all, the Remote Desktop App from the Microsoft Store doesn’t support multiple monitors. Instead, we recommend using Windows’ built-in client with the steps we’ve detailed above.
If you’d like to use the app anyway, you can instead download the appropriate version for your system from outside of the store as this has worked for numerous users.
If you’re having issues with the Remote Desktop connection, there’s a few things you can try:
- First, press Win + R, type
gpedit.msc, and press Enter. - Navigate to:
Computer Configuration\Administrative Templates\Windows Components\Remote Desktop Services\Remote Desktop Session Host\Connections - Make sure the Allow users to connect remotely by using Remote Desktop Services Policy isn’t disabled.

- Check that Remote Desktop Services is running via the Services utility.

- Make sure the firewall isn’t blocking the RDP port.

If you encounter a specific error such as Remote Desktop can’t find the computer, you should make sure you entered the correct PC Name. Alternatively, you could also use the PC’s IP Address instead. Make sure the Remote PC is ON, and it is set up for Remote Connections.
Additionally, you should also make sure Remote Desktop isn’t being blocked by the firewall. We have an in-depth article with step-by-step instructions for these and more solutions that you may find helpful for fixing the Remote Desktop Can’t Find PC error.