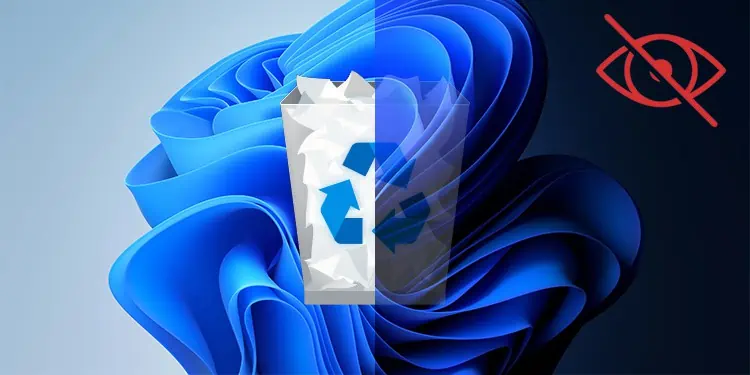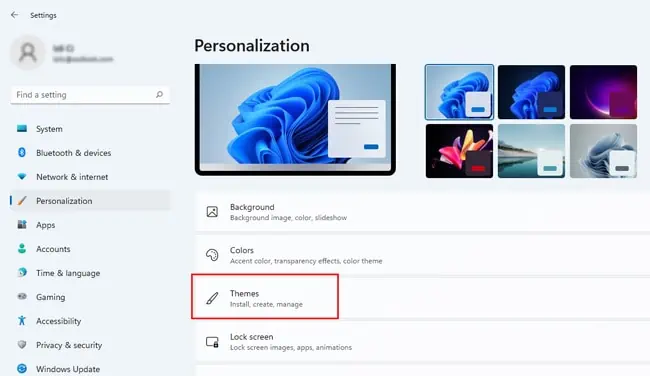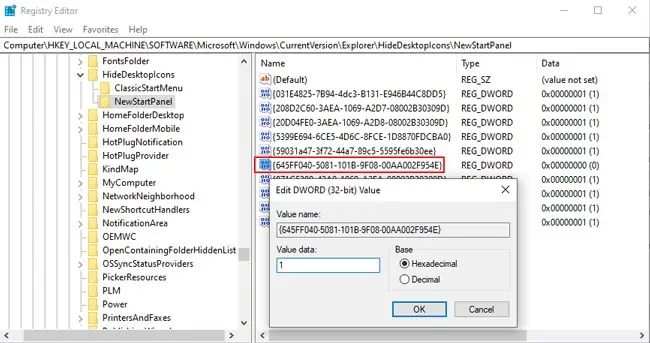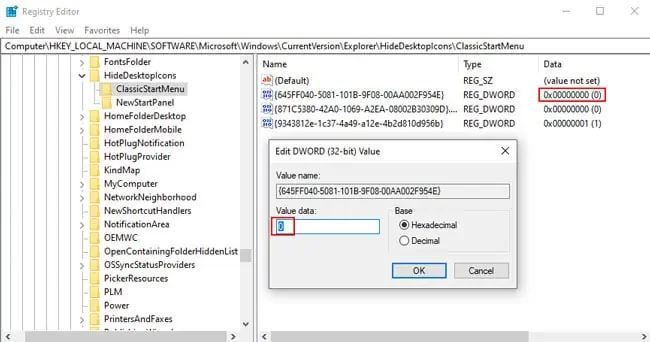The Recycle Bin often contains sensitive files that aren’t meant to be seen by unauthorized eyes. In a public setting such as a school or workplace, the Recycle Bin icon on the desktop can easily lead to such an invasion of your privacy.
Even if you do regularly empty the Recycle Bin, the plethora of icons on Windows 11 can give off a cluttered feel. So, from an aesthetic point of view, removing the Recycle Bin may be the way to go for a cleaner look.
The first two methods are easy to follow and will suffice for most users, but in case they don’t work, you can always remove the recycle bin via the Group Policy Editor or Registry Editor.
Remove via Personalization Settings
The personalization settings, as the name suggests, help you customize how your desktop looks and feels according to your preferences. You can customize the icons or remove them. We’ve listed the steps to do so for the Recycle Bin below:
- Press Win + R, type
desk.cpl ,,5and press Enter. - Alternatively, you can also right-click on the desktop and select Personalize or manually go to Settings > Personalization > Themes.

- In the Related Settings section, click on the Desktop Icon Settings option.

- Uncheck the Recycle Bin option and press OK to apply the changes.

Turn Off Show Desktop Icons
You can also disable the Show Desktop Icons option to remove the Recycle Bin from the desktop. The caveat with this is that it hides all the icons from your desktop, not just the Recycle Bin. Nonetheless, there are scenarios where this method is useful, so here are the necessary steps:
- Right-click on the desktop and select View.
- Toggle the Show Desktop Icons OFF to hide the recycle bin along with everything else.

Modify Group Policy
The Group Policy Editor allows users to modify various important settings and policies. In this case, specifically, you can use it to remove most occurrences of the Recycle Bin icon. Here are the steps to do so:
- Press Win + R, type
gpedit.msc, and press Enter. - Navigate to: User Configuration > Administrative Templates > Desktop
- Double-click the Remove Recycle Bin icon from desktop policy.

- Enable it and press OK to save the changes.

- Restart your PC. Upon rebooting, the Recycle Bin icon should be removed from the desktop.
Modify Registry Values
You can use a Shell Object’s Folder ID, i.e., GUID, to create a value in the HideDesktopIcons key. As you probably guessed, this hides its icon from the desktop. We highly recommend backing up the registry before proceeding with the steps listed below:
- Press Win + R, type
regedit, and press Enter. - Navigate to:
Computer\HKEY_LOCAL_MACHINE \Software\Microsoft\Windows\CurrentVersion\Explorer\HideDesktopIcons\ - Right-click the NewStartPanel key and select New > DWORD Value.

- Enter
{645FF040-5081-101B-9F08-00AA002F954E}as the name. - Double-click the GUID from the previous step, enter 1 in the Value Data field, and press OK.

- Right-click the ClassicStartMenu key and select New > DWORD Value.
- Repeat Steps 4 – 5. The Recycle Bin should no longer be present on your desktop.
- To bring the Recycle Bin icon back, set the GUID’s Value Data from Steps 5 and 7 to 0.