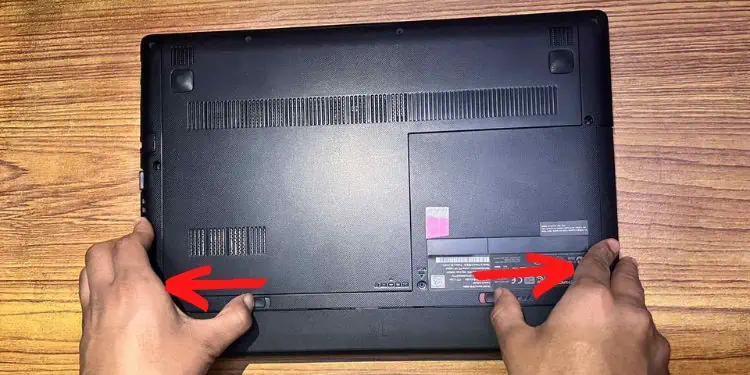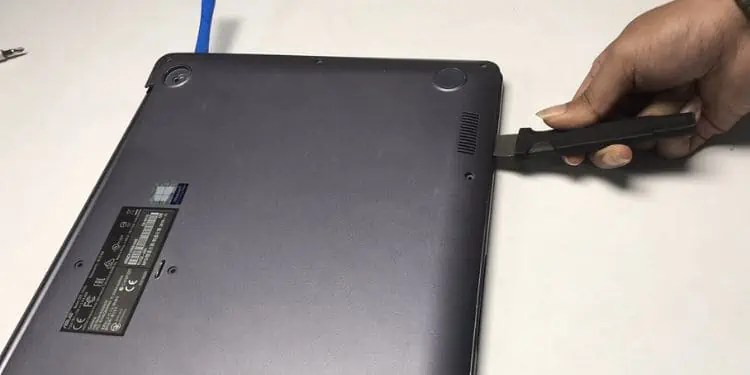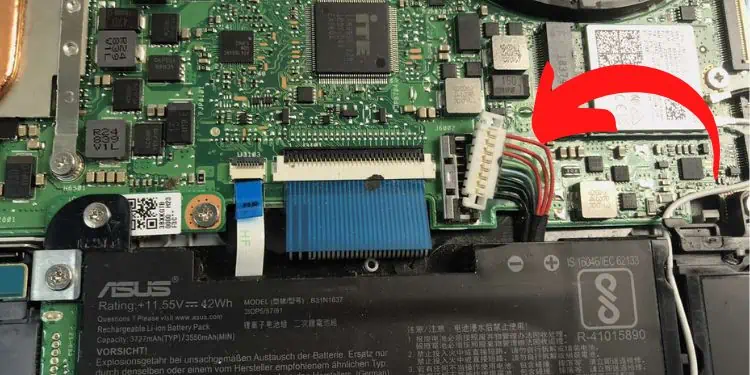Hard drives are one of the most important components as they store all your computer’s essential data. One way or another, you might have thought of upgrading or replacing this storage device.
But before jumping into this, you’ll first need to know the proper technique for hard disk removal. This procedure can differ based on the make and model of your notebook PC. Nonetheless, the basic idea remains identical on almost every laptop.
How Can I Remove Hard Drive From a Laptop?
There can be several reasons you’re trying to remove the hard drive from your laptop. You may have encountered the “Hard drive not installed” error and wish to fix it. Likewise, you might also want to replace a damaged HDD or wish to use this drive on a new laptop.
- Do not remove the hard drive when the laptop is on
- Expose the drive static electricity
- Avoid touching the circular disk to prevent static discharge
- Remove the battery to shut off the power supply completely
Backup Important Data
Since the hard drive stores all your files, documents, pictures, applications, etc., removing it will delete all the content from your laptop. Moreover, any mistakes while performing this can possibly erode your valuable data.
Therefore, the first thing we recommend is to back up all your data. You can use any online backup tools (Google Drive, OneDrive, etc.) or even the built-in System Image Backup feature.
Gather Necessary Tools
Now that you’ve backed up your important data, you can get ready with the necessary materials to remove your laptop’s hard drive.
- Screwdriver with the right bit size
- An opening pick [optional]
- Prying tool (for example, Jimmy FixIt) or spudger
Unplug All Connections
Once you’ve gathered the necessary tools, let’s begin the process of hard drive removal.
Shut down your computer, wait some time and start removing all the connections on your laptop. This includes the power cord, USB, and HDMI cables.
Caution: Touching internal laptop components (including hard drive) or naked wires when the power is being supplied can injure you or, in the worst case, get electrocuted.
Remove Bottom Casing & Battery Connection
After unplugging all the connections, it’s good to wait a few minutes to ensure all the power is drained from your device. Now, if your laptop has an external battery, we highly recommend removing it.
For demonstration purposes, we have used the Lenovo G40-80 model. But the procedure is identical to other laptops. So, without further delay, kindly follow the below instructions to get the basic idea of removing a laptop’s external battery:
- Flip your laptop to get to its base.
- Locate the battery latch. This is usually present at the bottom section.
- Slide the two switches to their opposite ends. This should unlock the latch.

- Now, carefully pull out your laptop’s battery.

After that, we suggest pressing the power button for at least 10 to 20 seconds to flush out the remaining charge on your laptop.
If your laptop doesn’t have an external battery, you’ll need to remove the power connection of the internal battery. But before that, you need to take off its bottom casing.
For demonstration, we’ve used the Asus Vivobook, but the process is similar to other laptop models:
- Take a screwdriver with an appropriate size bit and unscrew all the tiny screws that hold the bottom casing in place. While you’re at it, note where the longer and shorter screws are placed.

- Then, use an opening pick or a prying tool to pull off the rubber feet, where the four screws are hidden.

- Unscrew each of them.

- Now, take a prying tool or a spudger to remove the laptop’s bottom casing. You should hear a clicking sound each time. Make sure you apply less force, so the panel doesn’t break.

- Separate the bottom casing from the laptop.

- Now, locate the internal battery and unplug its connector, as shown in the figure below.

Locate and Remove Hard Drive
After the removal of the bottom casing, you’re now able to access the inside of your laptop. The hard drive’s location varies depending on the model. So, we recommend referring to the manual. For example, here’s how you can locate and remove the HDD on Asus Vivobook:
- Look for a rectangular section where the hard drive is placed.

- Now, take a screwdriver with an appropriate bit size and untighten the screws used for mounting the disk. While you’re at it, note where each of them is screwed.

- Then, carefully slide out the hard disk from its slot (if you have a SATA connection).

You’ll need to manually remove the power and data cables if you have a PATA hard drive.
Note: In some laptops, the hard drive can be mounted directly to the side panel. In such a case, you won’t have to remove the bottom casing and instead use the dedicated switch to slide out the disk.
Remove Hard Drive Bracket
Removing the hard drive from its dedicated slot isn’t enough. Every laptop has a bracket that secures the storage drive to its location. So, if you’re planning to replace the storage drive, it’s essential to remove this component:
- Firstly, use the appropriate screwdriver (with the proper bit size) to untighten all the screws used for fastening the hard drive. Usually, four screws hold the disk in place.

- Now, carefully separate the HDD from its bracket. While you’re at it, ensure that you do not touch the platter, as this may damage the drive.

Additional Tip: After removing the hard disk successfully, we suggest cleaning the slot, bracket, and drive.