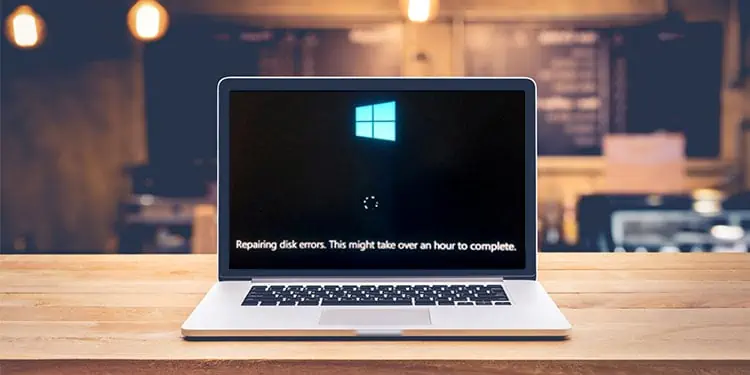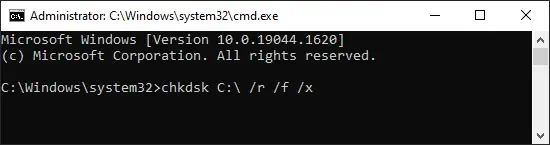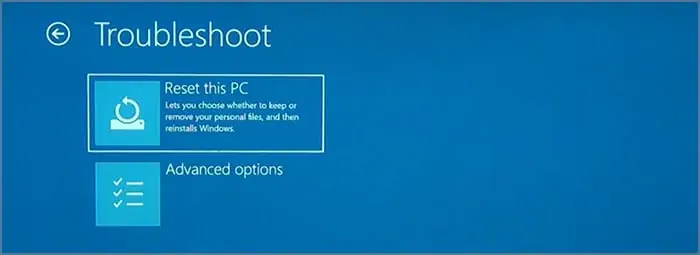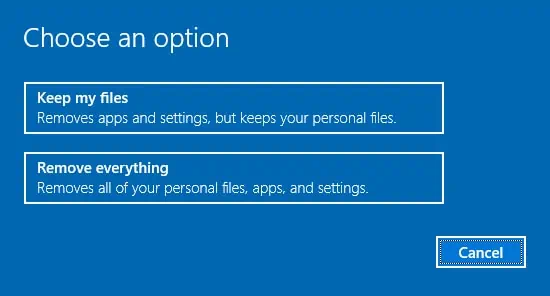Sometimes while Windows initiates, you might encounter the “repairing disk errors this might take an hour” message on the boot screen. This error generally occurs when there are issues on your hard disk and Windows tries to troubleshoot disk problems during the boot process.
Many minor issues are automatically fixed by Windows but it might take time. But in most cases, the issue can be more critical and won’t be solved even after leaving your computer alone for hours or even days. So, if you’re in a situation similar situation, this guide is just for you.
What Causes the “repairing disk errors this might take an hour” Error?
In the simplest scenario, this error may occur due to a forced shutdown. It can be caused by either sudden power cuts or accidental pressing of the power button. But other reasons that cause this error message to occur are:
- Corrupted Peripheral Devices.
- Issue within Windows files.
- Bad sectors in disk
- Hard disk failure
How to Fix the “repairing disk errors this might take an hour” Error?
You must reach the Windows Advanced Startup options screen first to try the solutions within this article. Turn off your computer by holding the power button for 10 seconds. Then turn on your computer and repeat this process for three times. On the third restart, you should enter the Windows Recovery Environment.
Then you are set to try out the solutions below:
Startup Repair
Startup Repair is also another inbuilt tool of Windows to troubleshoot errors preventing it to start up. Open the Advanced Startup Option screen on your computer and follow the steps below:
- Select the Troubleshoot option from the startup screen.
- Go to Advanced options.
- Click on Startup repair.

Wait till the process ends. Based on the type of error Windows will either fix it or show that it couldn’t be repaired. If Startup repair doesn’t solve the problem, try to rebuild BCD.
Detach External Drives
Adding any peripheral storage device to the PC extends its storage. The computer tries to recognize such storage as a separate disk partition. And if you attach any corrupted drives before booting, Windows tend to troubleshoot it. And if it cannot resolve issues, you will receive this type of error message.
The possible solution for this is to detach any external drives from your computer. Turn your computer off to remove and then boot your PC to check if it solves the problem.
Run CHKDSK Command
CHKDSK (Check Disk) is a Windows in-built command to troubleshoot problems related to disk. You can run this command in safe mode to fix any bad sectors existing in your disk. After you enter the Windows Recovery Environment,
- Go to Troubleshoot option.
- Select Advanced Options > Command Prompt.
- Type the command
CHKDSK C:\ /r /f /xand hit Enter.
You can also run this command by loading up safe mode on your Windows. Most drivers and other files that can cause problems with Windows won’t load. But you will be able to perform default windows functions, like running commands.
Reset and Reinstall Windows
Since this error may be a consequence of crashed Windows you can reset as a viable option.
To do so, you need to enter the Windows Recovery Environment first.
Then follow these steps:
- Choose Troubleshoot.
- Select the Reset this PC option.

- Select either Keep my files or Remove everything.

- Choose Fully clean the drive.
- Select Reset.
But if resetting isn’t fixing the issue you can also perform a clean install of Windows.
Check the Hard Drive Faults
Hard drives are physical devices which may suffer technical errors. The PC will show such an error message if your hard drive is having a hard time.
You can check the health of your disk to find its condition. Many third-party apps provide you with the features to scan and measure detailed performance of the disk. Certain PC brands like HP and Dell also provide their own software to scan and fix repairable problems.
If this error persists, high chances are that your hard drive is damaged. It can be anything ranging from motor failure in HDDs to corrupted sectors in SSDs. You can check if they have faults by using an external SATA to USB drive enclosure. Search online for such cases.
Now turn off your computer and safely remove the hard disk. Insert your hard disk in the case as per instruction manuals and connect it to any other PC. If it’s causing problems for another computer too, then you have a faulty drive.
But after checking, if you find an irreparable problem with your hard disk, move forward to repair or replace it. I would recommend consulting a technician.