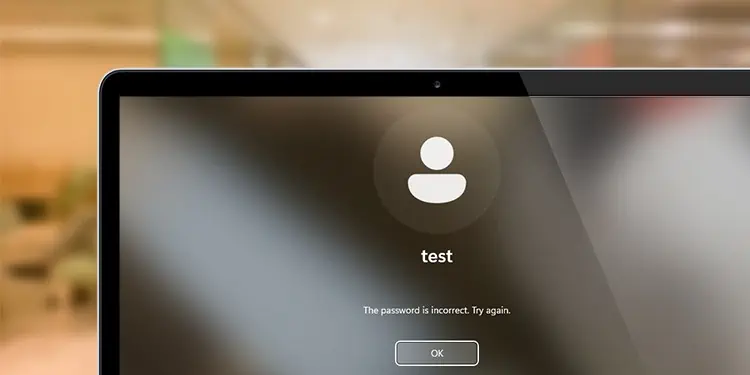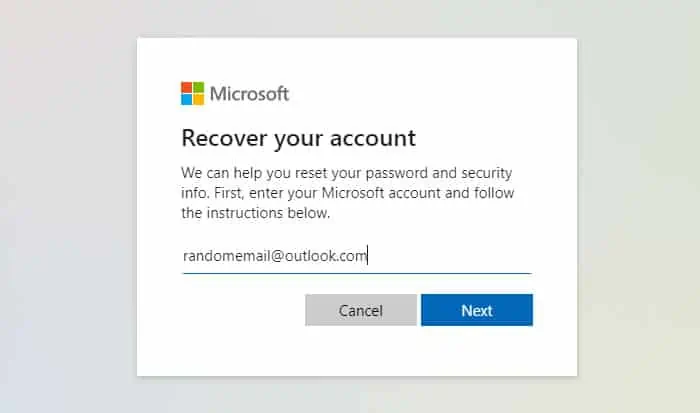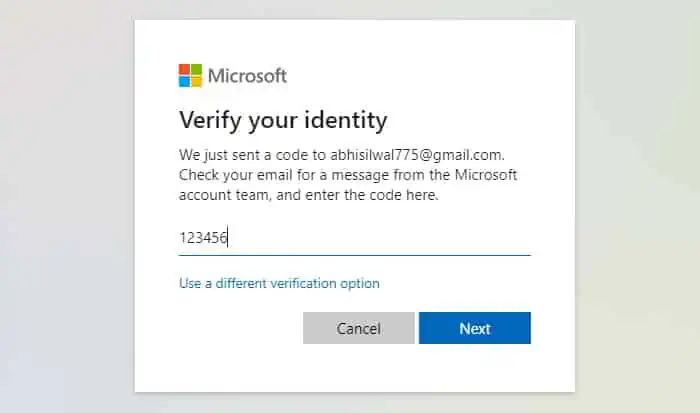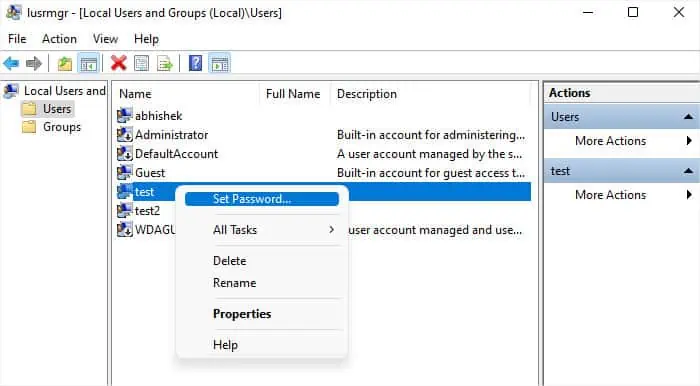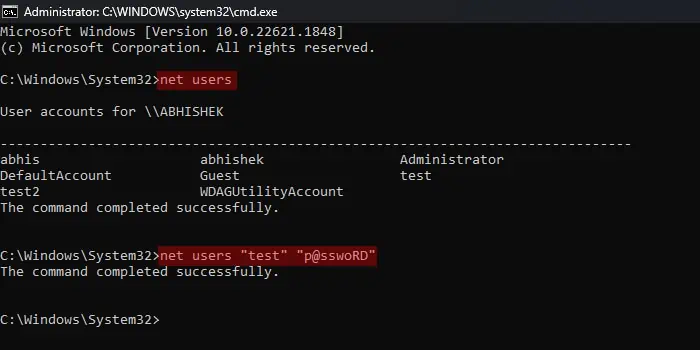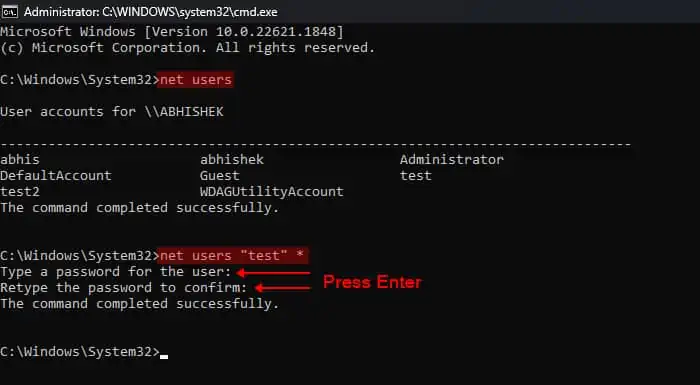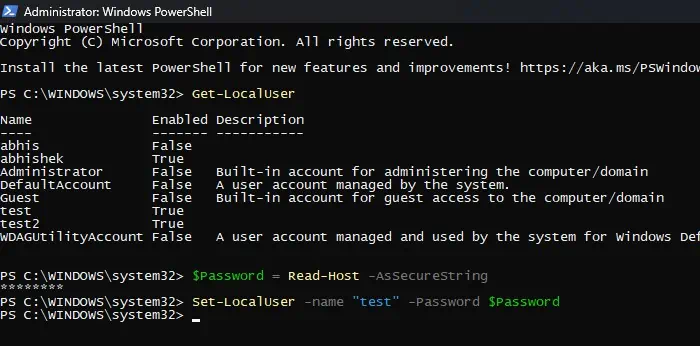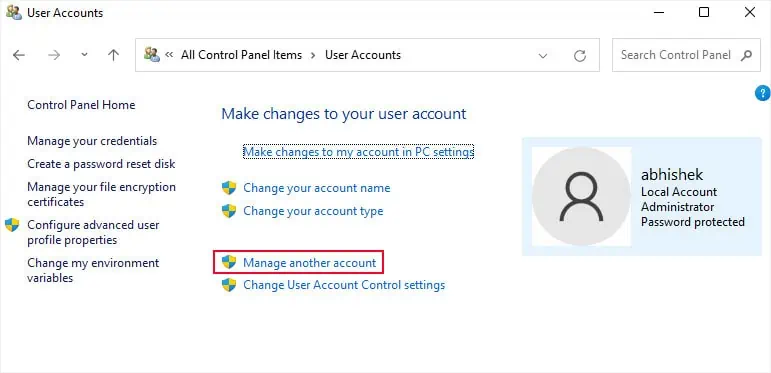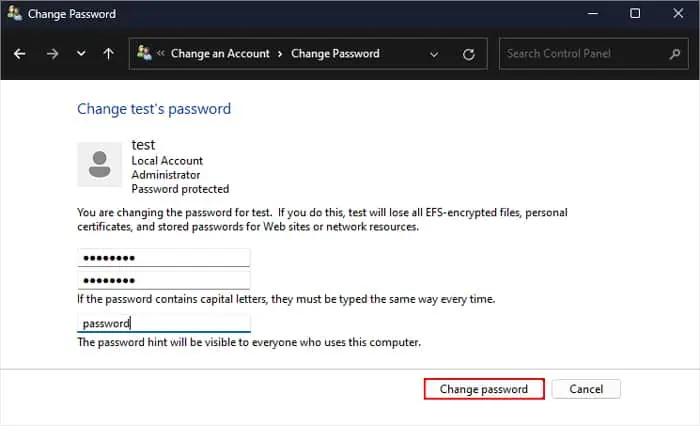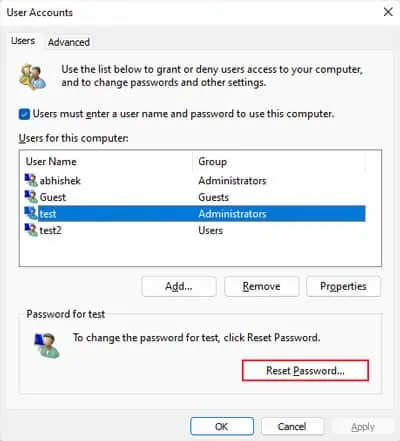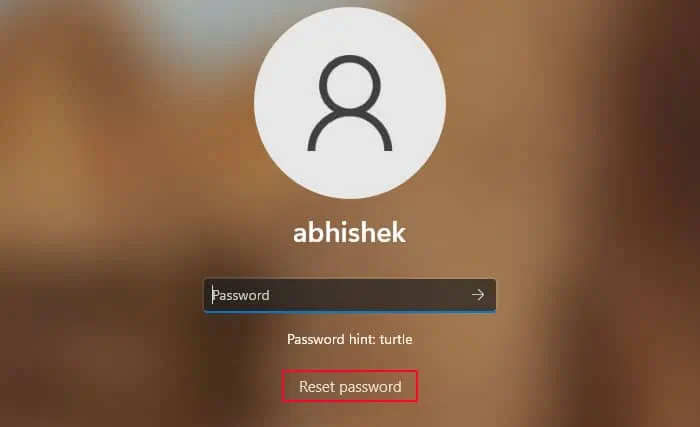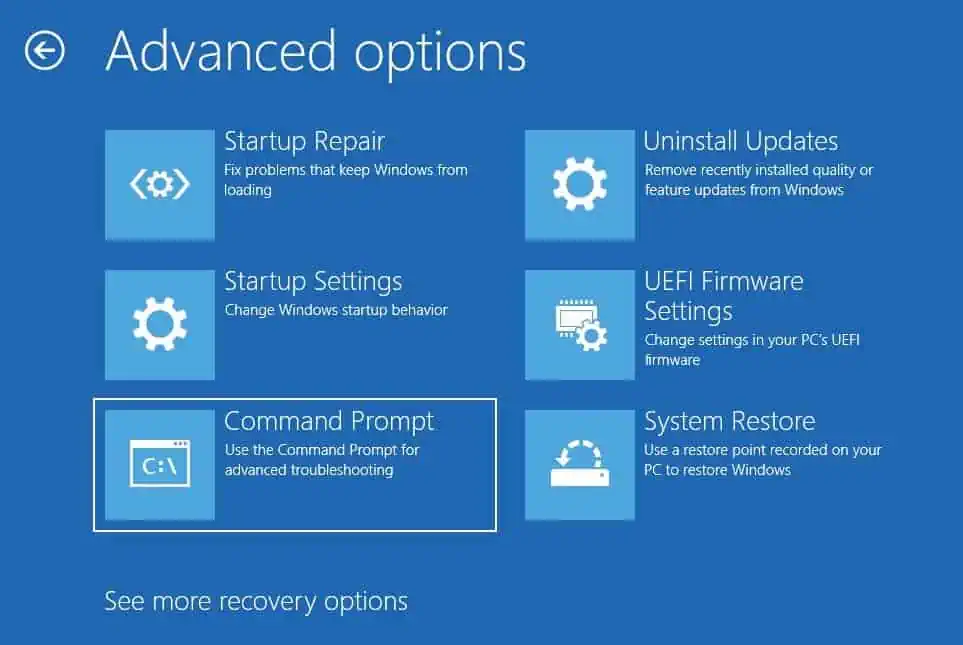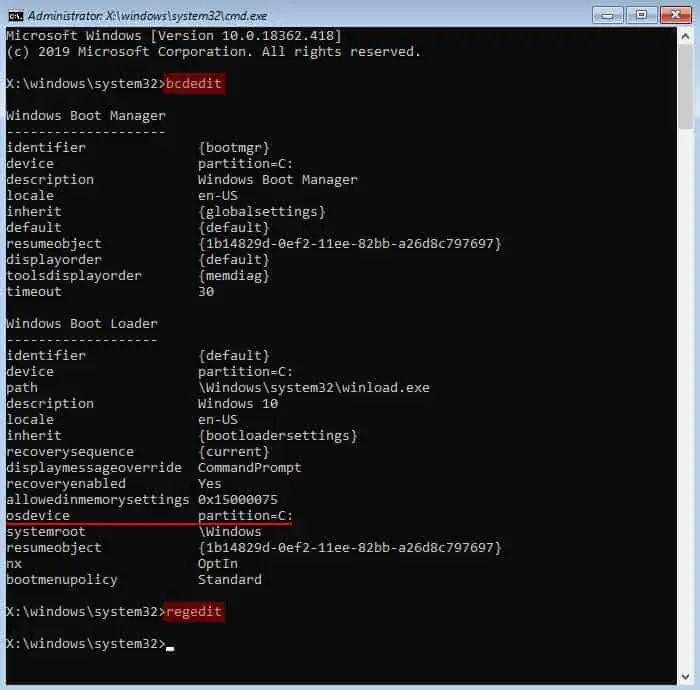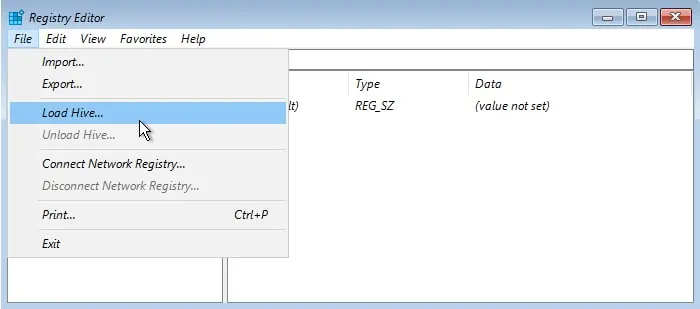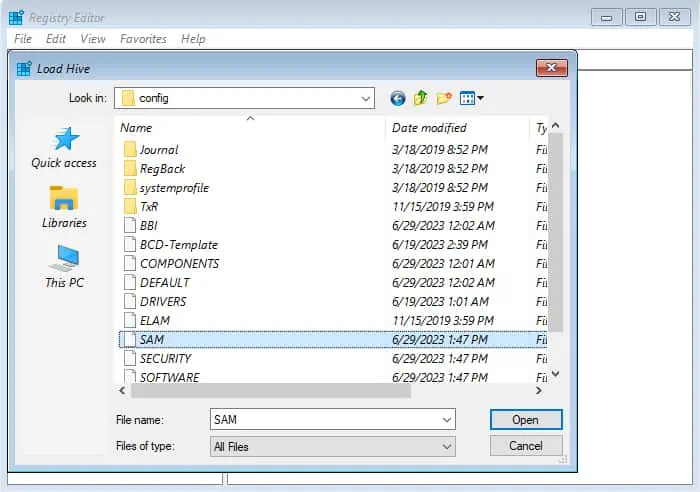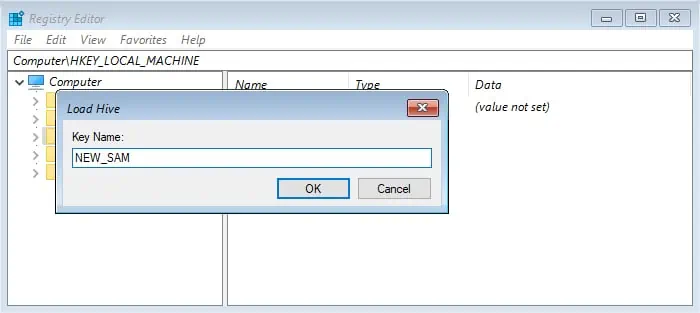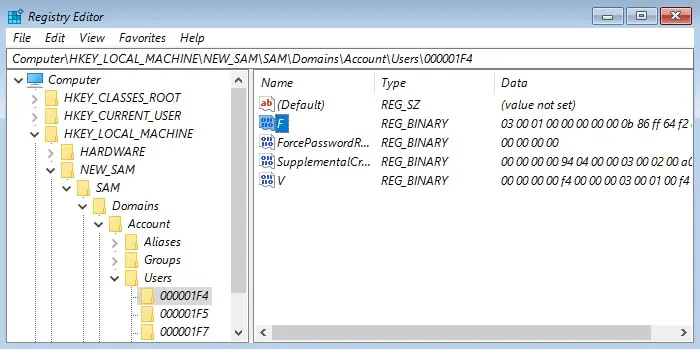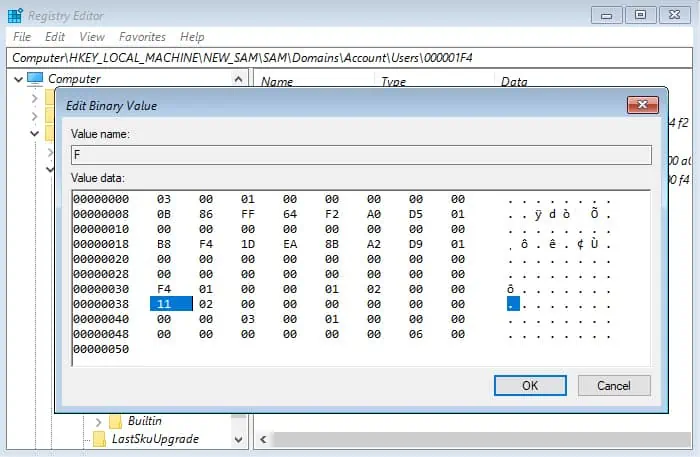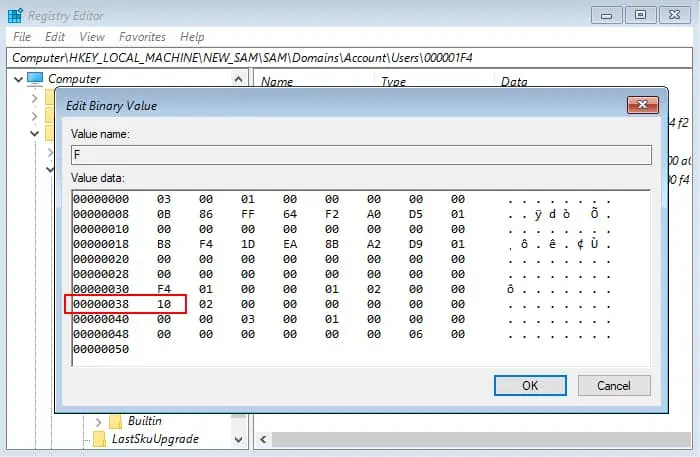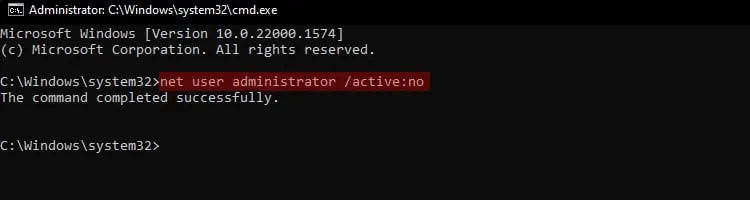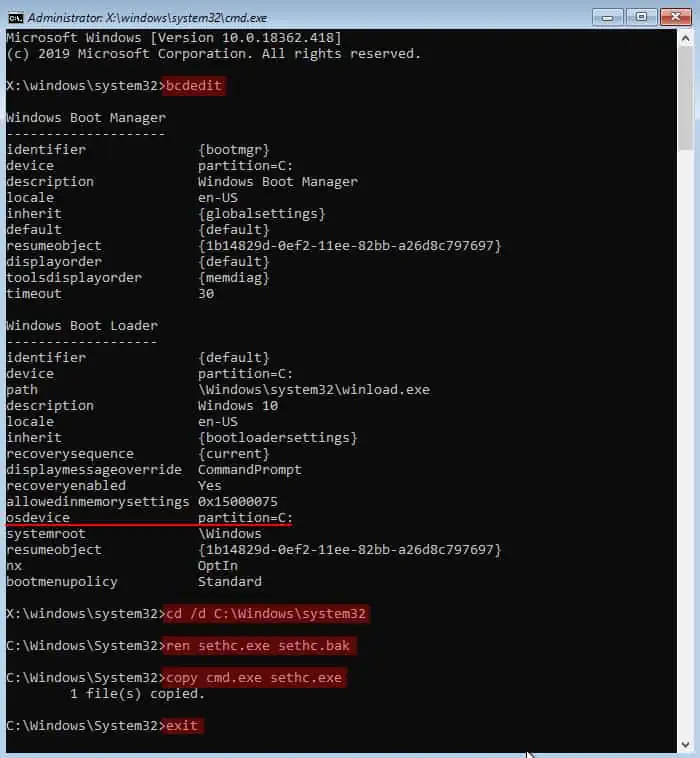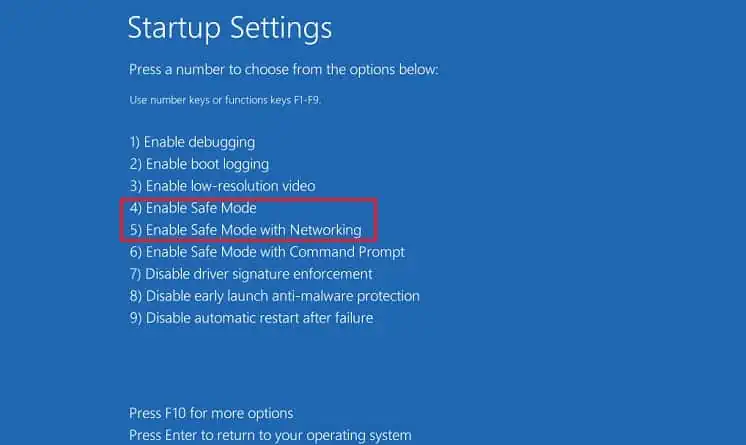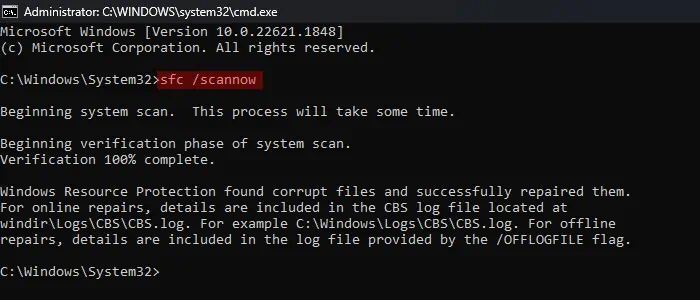It’s a good practice to set a strong password containing alphanumeric characters and symbols, especially for an administrator account. However, a strong password is easy to forget as well.
Fortunately, there are many ways to reset a password in Windows. While most methods require access to another admin account, it is still possible to achieve the same objective even without admin access.
Resetting Microsoft Administrator Account
Your Microsoft administrator account on your computer is tied to the online Microsoft account. So if you change the password for the online account, your Windows account password will change accordingly.
Also, keep in mind that there is a limit on the number of password reset requests you can ask for in a day. So, make sure to set up a new password that is easier to remember or use a proper password manager.
- Open a web browser on another user account, or if not, on another device.
- Go to the online Microsoft Password Reset page.
- Type your Microsoft ID and click Next.

- Follow the on-screen instructions till you get to the Verify your identity page.
- Check your emails or phone message for the security code and then enter this code on the Verify your Identity page.
- Click Next.

- Set up the new password and choose Next again.
Resetting Local Admin Password (Same or Different Admin Account
If you know the current password of the administrator account, you can easily change or reset it through Windows Settings. However, if you don’t know the password, Windows contains many programs that allow resetting the password through any other admin account.
Using Windows Settings
The general way of changing the password on Windows is through the Windows Settings.
However, with this method, you can only change the password of a currently logged in account. So, if you don’t know the admin account password, you need to move to the next method.
- Open Windows Settings by pressing the Windows key + I.
- Go to Accounts > Sign-in options.
- Expand the Password option and click Change.

- Type the current password and select Next.
- Type the password you want to set up in the New password and Confirm password text fields.
- Then, enter any password hint you want and click Next. If you want to remove the password, you need to leave these fields empty instead.

- Select Finish.
Through Local Users and Groups
If you are not a Windows Home user, you can use the Local Users and Groups MMC snap-in to reset or change the password of an admin user account. If you are a Home user, try other methods or use an open-source third-party alternative from GitHub with the same interface.
- Open Run by pressing Windows + R.
- Type
lusrmgr.mscand press Enter to open Local Users and Groups. - Double-click on Users on the middle pane.
- Look for the administrator account and right-click on it.
- Choose Set password and then Proceed.

- Type the new password on the following prompts. You can also leave them blank if you don’t want to have a password.
- Click OK > OK.
With Command Prompt
You can also use command-line interfaces like Command Prompt to reset an admin account’s password. Also, keep in mind that you need to run Command Prompt as an elevated process (as an administrator), or you’ll get the “Access is denied” error.
- Open Run.
- Type
cmdand press Ctrl + Shift + Enter to open the Elevated Command Prompt. - Type the following commands and press Enter after each to reset the administrator account’s password:
net users(check the proper name of the administrator account)net users “Admin account name” “New password”(replace “Admin account name” with the actual admin user name and “New password” with the password you want to set.
- If you want to remove the password of the account, type the command
net users “Admin account name” *and press Enter thrice.
Through PowerShell
To reset an admin account’s password through PowerShell, you need to follow a similar process as that for Command Prompt. You need to use other cmdlets that are specific to PowerShell. However, you need to specify it as a Secure String first.
- Open Run.
- Type
powershelland press Ctrl + Shift + Enter to open the Elevated Windows PowerShell. - Type
Get-LocalUserand press Enter. Here, check the proper name of the admin account. - Then, type
$Password = Read-Host -AsSecureStringand press Enter. - Type the new password. It should appear as secure string (asterisk ‘*’ characters covering the text). Then, press Enter.
- Now, type
Set-LocalUser -name "Admin account name" -Password $Passwordwhile replacing “Admin account name” accordingly. Press Enter to reset the password.
- If you want to remove the password instead, use the cmdlet
Set-LocalUser -name "Admin account name" -Password ([securestring]::new())
Using Control Panel
Another way you can reset a user password is through the traditional configuration tool on Windows, the Control Panel. Unlike all previous methods, it doesn’t allow changing the current account’s password. But you can still use it to change any other account’s password.
- Open Run.
- Type
controland press Enter to open the Control Panel. - Go to User Accounts > User Accounts on category view.
- Click on Manage another account and pick the administrator account you want.

- Select Change the password.
- Type the password you wish to set in the New password and the Confirm new password text boxes.
- Type a password hint if you need and select Change password.

- If you want to remove the password, you need to leave all the text fields as empty and then click Change password instead.
From Netplwiz Wizard
The Netplwiz tool on Windows also allows you to reset the password for any account that you are not currently logged into.
- Open Run.
- Type
netplwizorcontrol userpasswords2press Enter to open Netplwiz wizard. - Select the administrator account under Users for this computer.
- You may need to check Users must enter a user name and password to use this computer if the users are grayed out.
- Click on Reset Password after selecting the account.

- Type the new password on both the New password and the Confirm password text boxes and click OK. If you want to remove the password instead, leave them blank.
- Select OK again.
Resetting Local Admin Password Without Admin Access
Usually, if you don’t have any admin access, you need to make prior preparations like a password reset disk to reset an admin password. But you can also try some other specific methods for this purpose.
Using Password Reset Disk
You can also use a password reset disk to reset the admin password if you had previously created such a disk. It will still work even if you had changed the password afterward.
- Plug in the password reset USB flash drive into your computer.
- Try typing anything on the account password and press Enter.
- After you get the “The password is incorrect. Try again error” and click OK.
- Select Reset password and then Next.

- Choose the reset USB disk on the drop down box and click Next.
- Enter the new password on the relevant fields and select Next.
- Click on Finish.
By Modifying SAM Registry Files
Windows stores the user accounts configuration in the Security Accounts Manager (SAM) registry files. The contents of these files are not easy to understand and use. So there’s no feasible way to directly reset the password using these files.
But it is possible to use an entry within SAM to enable the hidden built-in Administrator account that does not have a password by default. Then you can reset the password for another admin account you want from within this account.
- First, you need to get to Advanced startup options.
- On the login screen, click on the power icon.
- Press the Shift key on your keyboard and click on Restart while holding it.
- Click Restart anyway if necessary.
- On the Advanced startup, go to Troubleshoot > Advanced options > Command Prompt.

- Type
bcdeditand press Enter. Here, look for the drive letter next to osdevice under Windows Boot Loader. - Type
regeditand press Enter to open the Registry Editor.
- Here, select HKEY_LOCAL_MACHINE.
- Go to File on the menu and select Load Hive.

- Go to This PC and look for your system drive. It is the drive letter that you got in step 3.
- Go inside this drive and inside
Windows\system32\config. - Look for and select SAM. Click Open.

- You can use any name for the Key Name. I have used NEW_SAM for it, but you can use your own and replace NEW_SAM with that name whenever necessary.

- Navigate to
Computer\HKEY_LOCAL_MACHINE\NEW_SAM\SAM\Domains\Account\Users\000001F4 - Search for and double-click on F.

- On the 00000038 row, select the first value, which should be 11.

- Replace it with
10.
- Close the Registry Editor and the Command Prompt.
- Select Continue to boot into Windows OS.
- On the login screen, you should see the account with the name Administrator. Log into this account and then use any of the methods I have provided above to reset the administrator password.
- After that, you need to disable the built-in Administrator account.
- Open Run.
- Type
cmdand press Ctrl + Shift + Enter to open the Elevated Command Prompt. - Type
net users Administrator /active:noand press Enter.
By Changing Sethc (Windows Sticky Key program)
You can open Command Prompt without booting into Windows via the Advanced Startup options. However, it’s not possible to manipulate your user accounts and passwords through this Command-line Interface. It is because this environment is different from the usual Windows environment and comes with its own administrator account and system files.
Also, while the computer would have already booted to the Windows OS when you get to the login screen, you can’t open the Command Prompt without actually logging into an account.
However, it is possible to run certain programs, like the Windows Sticky Keys. So, what you can do is replace such programs with the Windows OS Command Prompt through the Advanced Startup Command Prompt. This way, you can call the required Command Prompt from the login screen and reset the password through it.
- Get to Advanced Startup options from your own system or using an installation media (see above method).
- Go to Troubleshoot > Advanced options > Command Prompt.
- Type the following commands and press Enter after each.
bcdedit(here, check the drive letter for osdevice under Windows Boot Loader)cd /d E:\Windows\system32(here, replace E: with the drive letter from above)ren sethc.exe sethc.bakcopy cmd .exe sethc.exeexit
- Then, go to Troubleshoot > Advanced > Startup Settings > Restart.
- After the reboot, press F5 to boot into safe mode with networking.

- On the login screen, press the Shift key five times. It will load the Command Prompt instead of the Sticky Keys tool.
- Here, use the same commands as the ones I’ve mentioned earlier to reset or remove the password.
- Then, restart your computer without logging in to boot in normal mode. You may experience glitches if you try logging into the account in safe mode.
- Log in to the account using the new password.
- Now, you need to revert
sethc.exeback to how it was. You can use the SFC /Scannow command to do so easily.- Open Run.
- Type
cmdand press Ctrl + Shift + Enter to open the Elevated Command Prompt. - Type
sfc /scannowand press Enter.