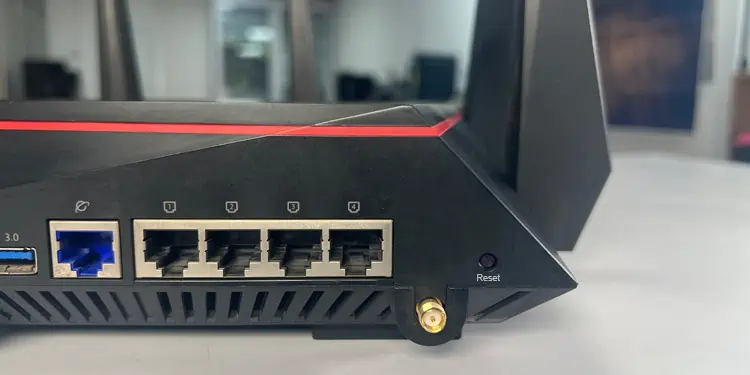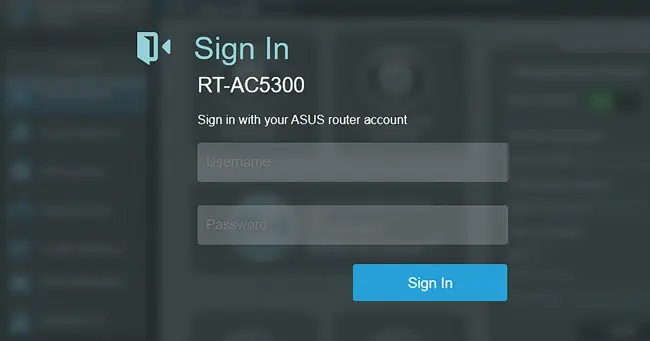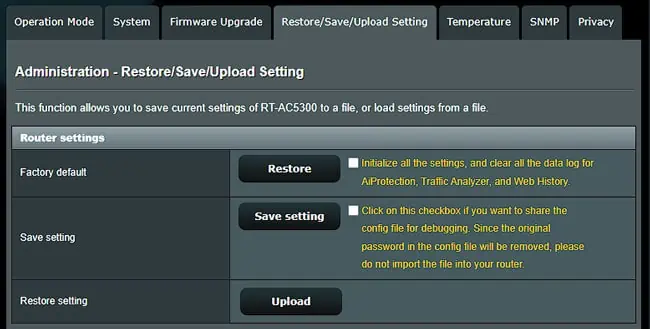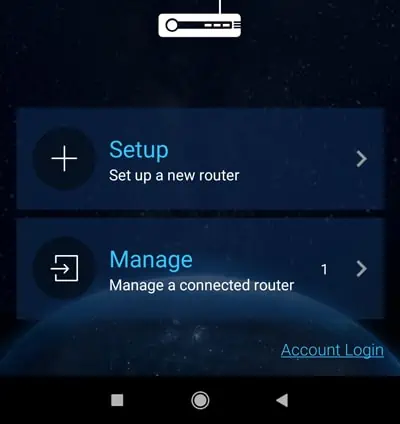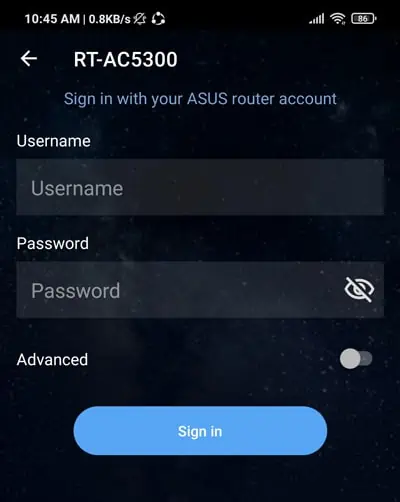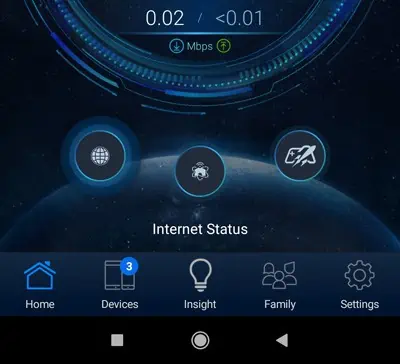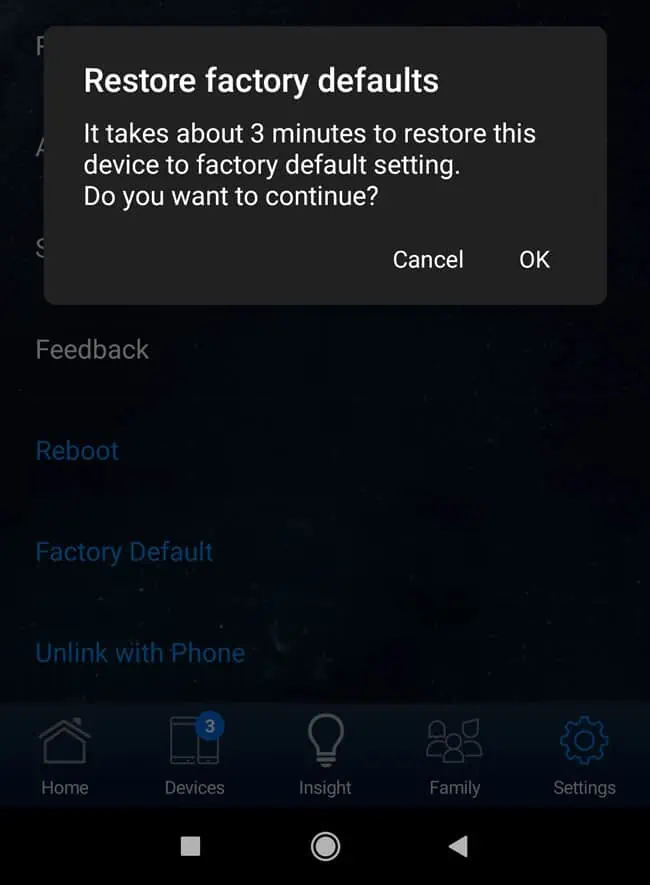A factory reset, also called a hard reset, resets all the configurations to default and lets you configure the router from scratch. For most routers, simply pressing the Reset button is enough to do this.
This generally works for ASUS routers as well, but not always. The terminology may get a bit confusing here, but ASUS recommends a Hard Factory Reset when a normal reset doesn’t work.
Keep in mind that the Factory Defaults option in your Router Settings is the recommended way to reset your router. If that doesn’t work, use the physical reset button. Only perform the Hard Factory Reset if neither of these works.
Using Router Settings
Here’s how you can reset the router via the web interface:
- Launch a web browser and enter router.asus.com into the URL bar.
- Enter the router’s login credentials to access the router dashboard.

- In the Administration section, go to the Restore/Save/Upload Setting tab.
- Save the current router setting if you want. Then, press Restore adjacent to Factory default.

You can also reset the router, in the same way, using the ASUS Router app. The steps shown are for android, but the process is the same on iOS as well.
- Launch the ASUS Router app and click on Manage.

- Enter the router credentials and log in.

- Go to Settings > System Settings.

- Tap Factory default and press Ok to continue.

Using Reset Button

If you’re locked out of the web interface, you can use the physical reset button to reset your ASUS router. While the router is powered on, press the button for 5-10 seconds. Use your fingers or a pin as appropriate.
The power LED should blink at first, while the other LEDs turn off. Then, the power LED should be static while the other LEDs turn back on. This indicates that the reset went well. If this doesn’t work either, perform a hard factory reset.
Hard Factory Reset
ASUS has an extensive lineup of standard and mesh routers. So, they have seven different ways to perform a hard factory reset depending on the device model.

For most models, you turn off the router, hold the WPS button, and turn the router back on. But the step after this varies. Some routers automatically reboot after a few seconds. Others require you to manually restart after the power light goes off.
The process is ultimately quick and easy for all routers, but you must perform the last step according to your router model. So, I recommend referring to this ASUS support article to learn the process for your exact model.
What If the Router Won’t Reset?
You can try holding the reset button for 1-2 minutes as that sometimes works. But chances are, your router is likely in recovery mode. A hard factory reset or things like the popular 30-30-30 router reset method won’t work in this case.
Instead, you should use the ASUS Firmware Restoration utility to get the router working again. If the firmware rescue doesn’t help either, you’ll need to contact the ASUS Customer Service Center.