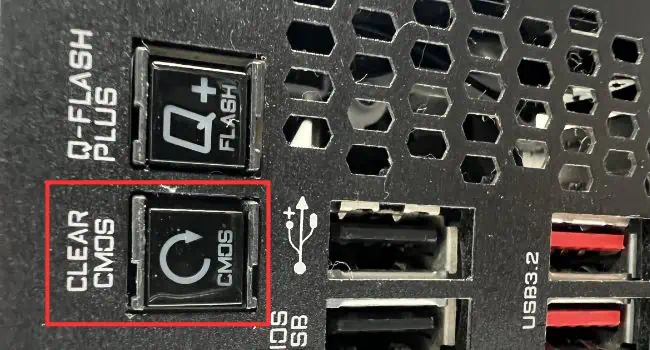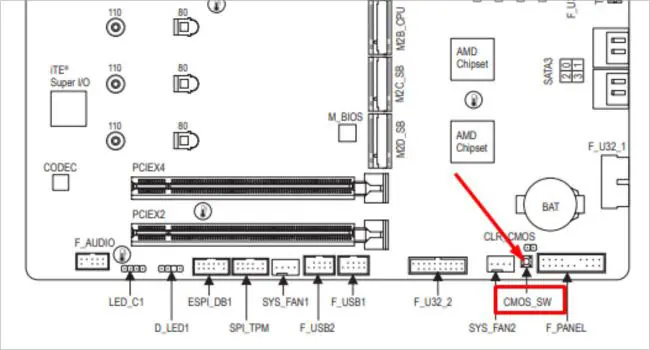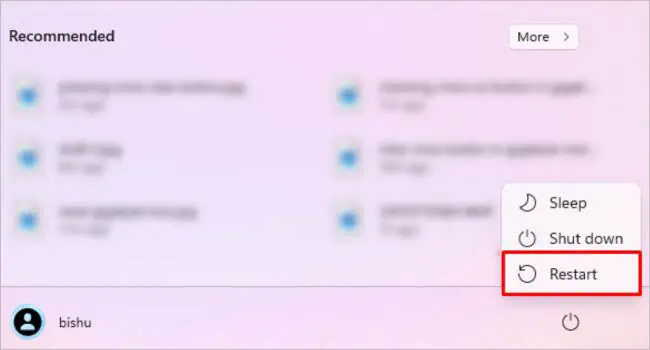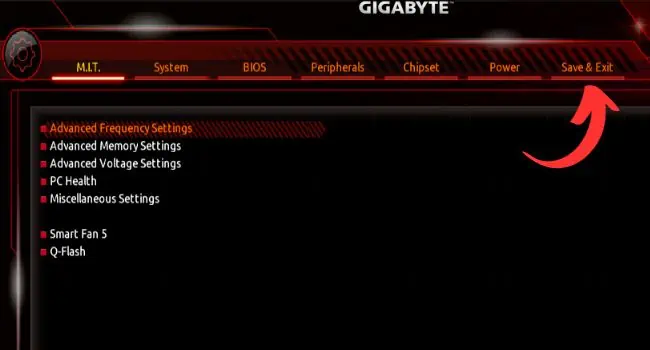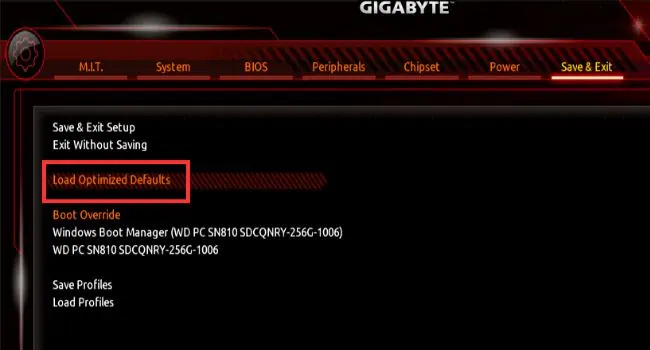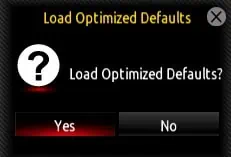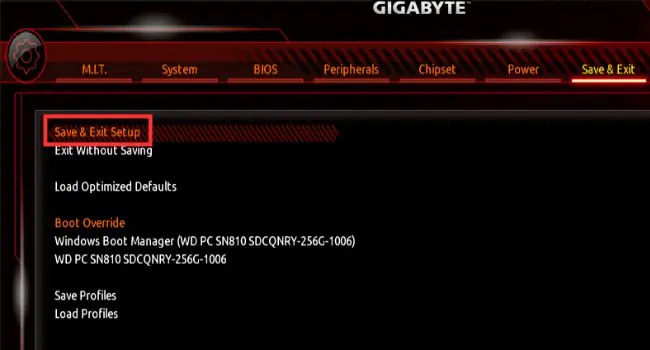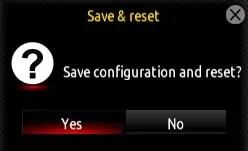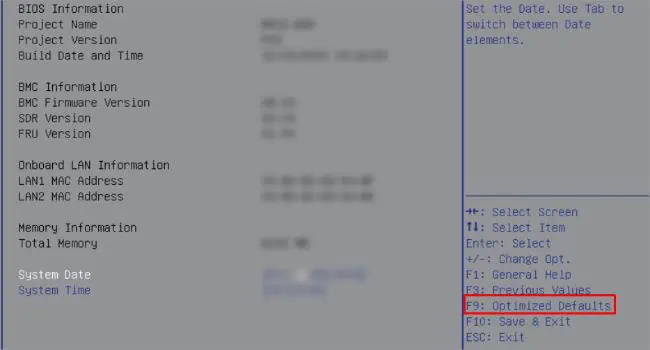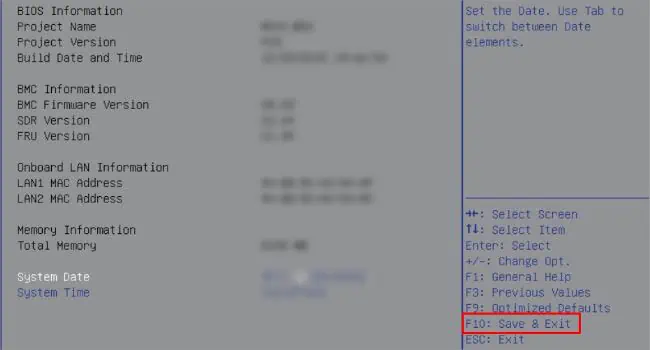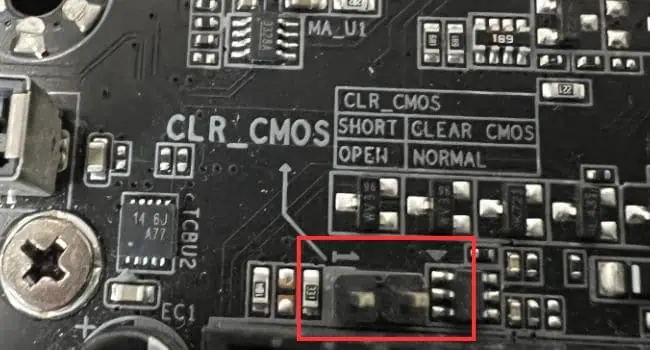If you’re experiencing system instabilities due to corrupted or incorrect BIOS settings, resetting it can be an effective solution. This can even help erase the custom/administrator password if you have forgotten or are unaware of it.
You can restore your BIOS settings using both firmware and hardware methods. The former involves loading optimized defaults from the BIOS Setup screen. On the other hand, the hardware method involves removing the onboard battery or using a jumper to clear the CMOS values.
Whether you rock an AORUS, AERO, GAMING, or ULTRA DURABLE motherboard, this article will guide you through the different ways of resetting the Gigabyte BIOS.
Use Clear CMOS Button
If you’re using a newer high-end motherboard, you’re probably going to find a Clear CMOS button. It can be located either in the rear I/O panel or within the system board itself (along with the other headers).
Without a doubt, this is the most convenient and quickest way to perform a BIOS reset on any mobo. All you have to do is press the dedicated button and it will restore the CMOS values (system clock and other hardware parameters) to factory defaults.
Even though the BIOS configuration is stored within the Southbridge or Super I/O chips these days, it’s still the CMOS that powers them. Hence, clearing your CMOS will erase the data stored in the RAM and revert the motherboard settings.
Caution: Never use the CMOS button when the system is turned on. You may lose your valuable data or in the worst case, it could even damage the motherboard.
Follow the provided instructions below to learn the proper way of resetting a Gigabyte motherboard BIOS.
- Start by locating the button first:
- If yours is available in the rear I/O panel, you’ll likely find a reset icon with the label CLEAR CMOS.

- However, Gigabyte has embedded the button within the system board in some models. In that case, you may first refer to the user manual for quick navigation. Look for CMOS_SW or similar indications.

- If yours is available in the rear I/O panel, you’ll likely find a reset icon with the label CLEAR CMOS.
- Then, properly shut down your PC. If you’re facing problems when booting the PC, hold on to the power button for at least 10 seconds and this should force shut it down.
- Also, unplug the power cord from the power supply.

- Now, just press the dedicated button.

While the CMOS CLEAR button is located in the I/O panel of my TRX40 AORUS MASTER motherboard, yours could be in the system board. If that’s the case, you need to open the PC case to reach this button. - Once that’s done, start your computer and press Del to enter Gigabyte BIOS. The BIOS key may be different for other motherboards. To quickly check yours, just search for it on the internet (based on your model).
- In the BIOS Setup screen, find the dedicated section to load optimized defaults. This is usually present under Save & Exit. I will discuss in detail about this in the next section.
- Finally, save the changes and reboot your Gigabyte PC. This should complete the BIOS reset.
Load Optimized Defaults From BIOS
While using the CMOS button is the most effective and quickest method for BIOS reset, it’s not present on every motherboard. Instead, you can perform this from your UEFI/Legacy Utility, which is accessible on any system.
Note that this can only be useful if you’re not experiencing any boot/system failures and your PC successfully passes the Power-On-Self-Test (POST). Apart from that, you require to manually load the factory defaults even after clearing the CMOS.
Considering the fact that most users utilize the UEFI mode these days, here are the general guidelines on how to load the optimized defaults:
- First, look into the user manual or check for the BIOS Menu key for your model online.
- Now, close all the running programs and restart your computer.

- As soon as you see the Gigabyte logo on the startup screen, press the BIOS key to access the related settings.
- Click on the Save & Exit tab. You may even use the arrow keys to navigate here.

- You should see Load Optimized Defaults, Load fail-Safe Defaults, or similar indications. Select this option.

- Once the confirmation dialogue box pops up, press Yes.

- You’re not done yet. Now, choose the Save & Exit Setup option.

- Again, hit Yes and this should reboot your computer. The next time you start your computer, all the BIOS configurations will be set to default values.

The general idea for resetting Gigabyte BIOS on legacy mode is almost similar. Without further delay, let’s get into the necessary steps:
- As demonstrated earlier, restart your computer, and use the BIOS Menu key to enter the interface.
- Check the right pane and find the key used for optimizing defaults. In most models, it’s F9 as shown below.

- Hit the key and a confirmation box should pop up. Here, select Yes or simply press
Y. - Next, find the key to save and exit from the Gigabyte Legacy BIOS settings. As you can see below, it’s usually F10.

- Finally, press
Yto save and exit the setup. Once your computer boots, it should load the default BIOS configuration.
Remove CMOS Battery
Every motherboard has a small coin-shaped battery that retains power even after your computer turns off. It keeps supplying an adequate amount of power to the RTC RAM, which holds all the BIOS configurations.
When removing the CMOS battery, we are basically cutting off power. Now, the CMOS chip can’t retain the stored settings and everything gets restored to the default state once you put it back.
The exact location of the onboard battery varies based on models. This could be between the PCIe slots or above the front panel headers. It’s always a good idea to refer to the motherboard’s user manual to identify the correct position.
While clearing CMOS using this method sounds a bit technical, it’s actually quite easy if you follow my instructions the right way. This can help solve any issues that could have arouse due to power outages, hardware incompatibilities, failed/corrupted BIOS updates, and more.
Caution: Ground yourself or the PC to get rid of the possible static buildup that may damage the internal components when you’re operating them. Refer to our other guide that discusses in detail on this subject.
- Start by turning off your computer.
- Along with that, remove the PSU’s power supply and also unplug all the external devices.
- Press and hold the power button for up to 10 seconds. This will discharge all the remaining static electricity.

- Next, untighten all the screws and carefully remove the PC casing. The exact steps vary for older and newer cases. Here’s a detailed guide that should help you open any PC case.

- Now, lay your PC on its side in such a way that you can have a clear view of the system board.
- Navigate to the CMOS battery section and push the latch in the opposite direction. You may use a plastic spudger as I’ve done below.

- The cell should be removed automatically. Otherwise, you need to manually pull it out of its compartment.

- After waiting for about 5 to 10 minutes, insert the cell back into its holder. While you’re at it, make sure you align the positive and negative sides. Make sure the positive side (indicated with a ‘+’ sign) faces upwards.

- Gently press the CMOS battery downwards and it should lock into place.

- Now, put back the PC case and start your Gigabyte computer.
- Enter the BIOS setup screen and load the optimized defaults, as instructed in the above section.
- Don’t forget to save the changes and reboot again.
Clear CMOS Using Jumper
Another possible way to clear CMOS values and reset the Gigabyte BIOS is to make the jumper pins short-circuit using a metal conductor. You may use a screwdriver or a jumper cap.
In most Gigabyte motherboards, the jumper is located somewhere near the CMOS battery (labeled CLR_CMOS). Since it’s comparatively difficult to find, I highly advise referring to the user manual to quickly locate it.
Most Gigabyte models embed a 2-pin CMOS jumper. Even my TRX40 AORUS MASTER motherboard includes this. Here’s a quick demonstration of how I cleared CMOS using the jumper method that should help you get a general concept:
- Shut down your PC, remove the power plug, and discharge capacitors by holding down the power button for 10 seconds. Don’t forget to ground yourself to prevent the components from ESD (Electronic Discharge).
- Next, open the case of your PC to access the system board.
- Locate the CLR_CMOS jumper and identify the number of pins.

- If there are two, follow the below process:
- Take a screwdriver or any other metal conductor and touch the two pins.

- Hold it for about 30 seconds before removing the metal object.
- Take a screwdriver or any other metal conductor and touch the two pins.
- If your Gigabyte motherboard has a 3-pin CMOS jumper, you’ll also get a jumper cap. The process is going to be a little different:
- Pull out the jumper cap from the default position (1-2).
- Then, shift it to the ‘Clear’ position (2-3).
- Now, revert to the original position (1-2) after a minute. This should clear the CMOS values.

- Finally, close the casing, replug the power adapter, and start your Gigabyte computer.
- Get to the BIOS screen using
Delor the correct key. - Here, load the optimized defaults, save the settings, and exit to complete the BIOS reset.