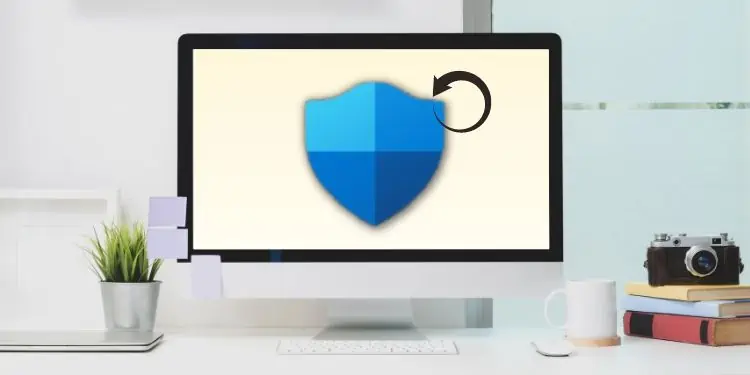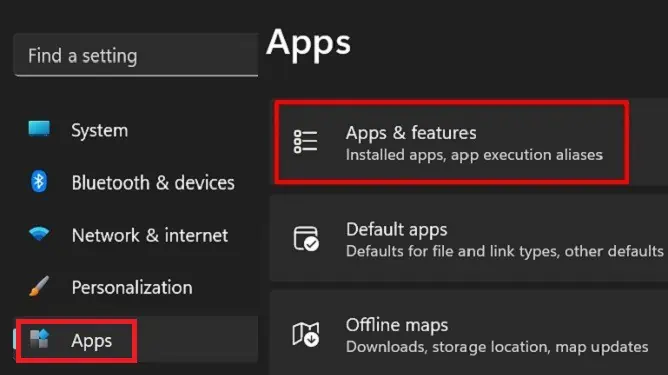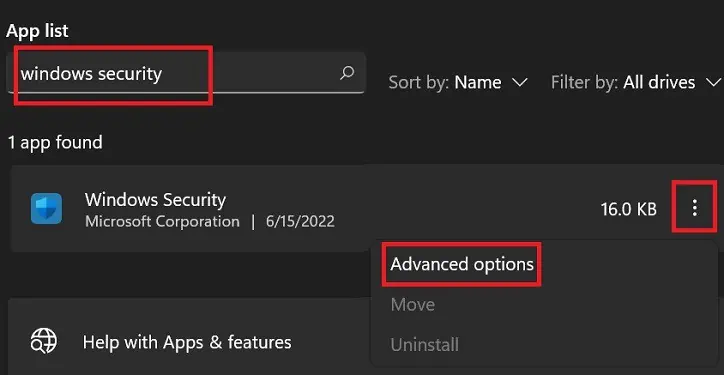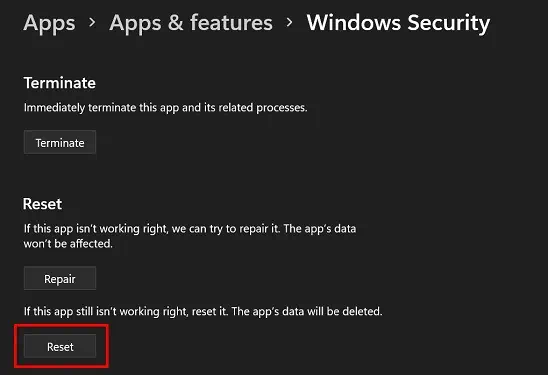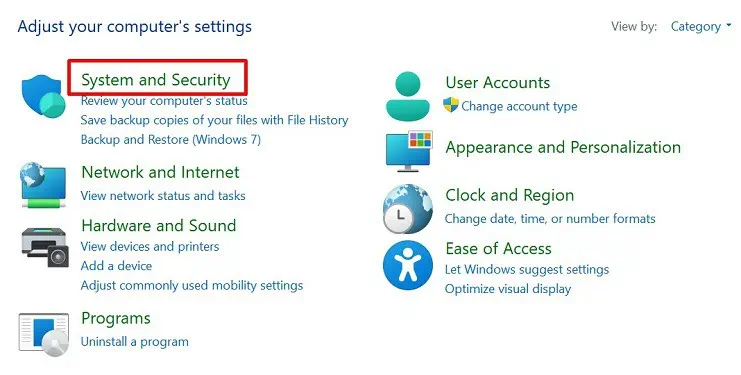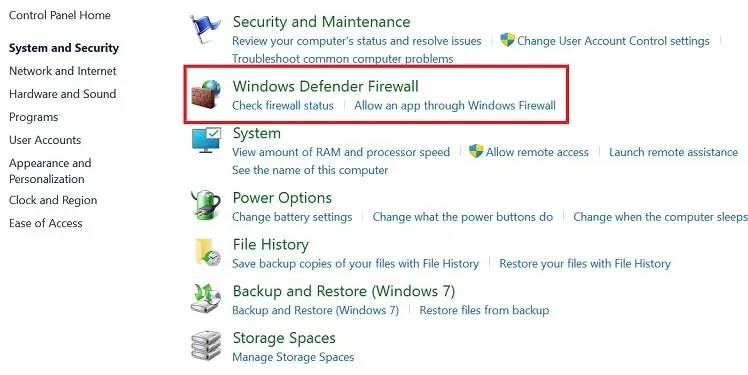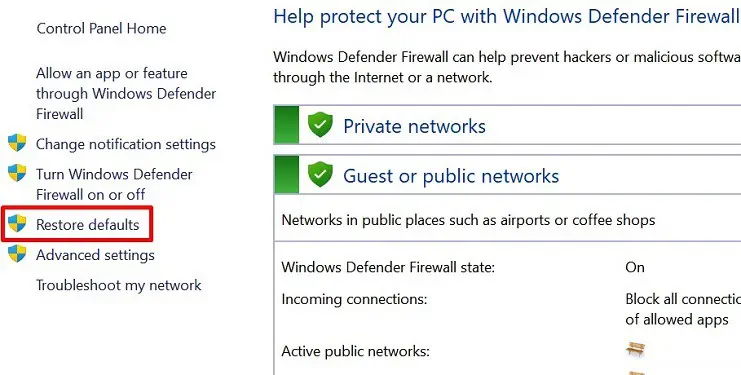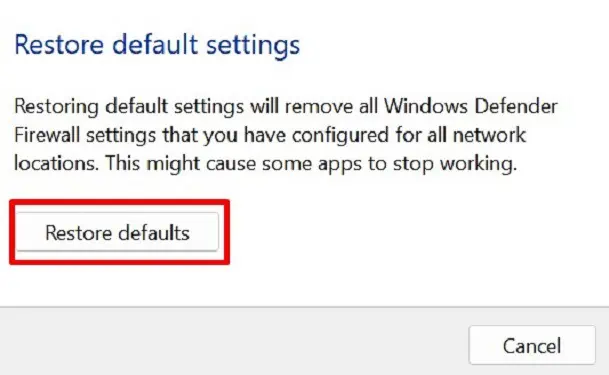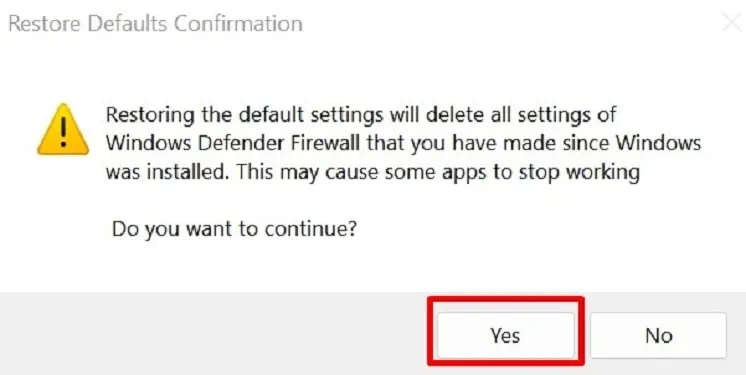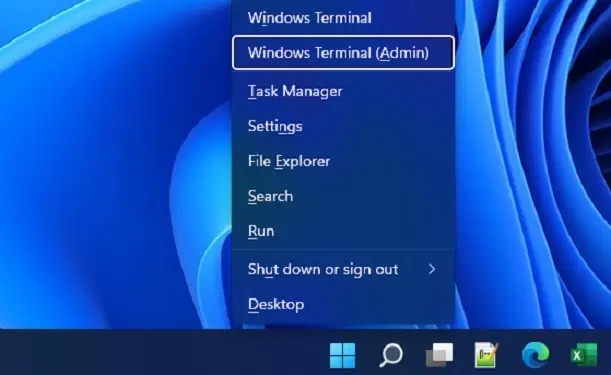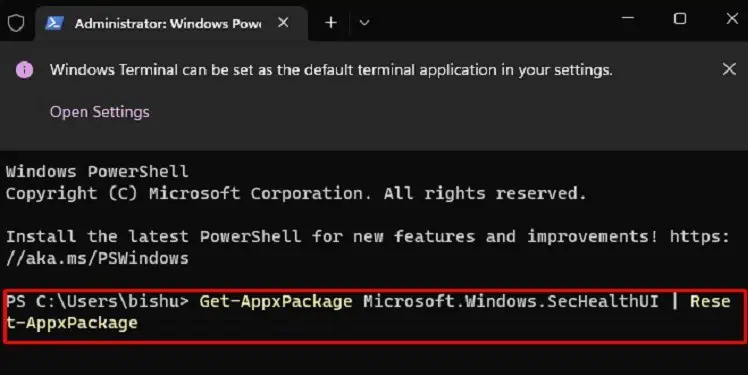Windows Security is an in-built antivirus program that prevents your PC from any security threat. With this feature turned on, you do not necessarily require other third-party software.
Due to a corrupted registry or issues in Windows service, Windows Defender may not work. This will leave your computer vulnerable to several malware and viruses. In this case, it’s best to reset Windows Security.
So, if there are any underlying issues and you want to reset this program, we have included four methods to do it correctly.
Terminate, Repair, and Reset in Windows Settings
The most convenient way to reset Windows Security is from the Settings application. Interestingly, there are few other options than just resetting the program. So, let’s discuss them first:
- Terminate: Terminating will simply bring Windows Security to an end. Basically, it ends the process running with or without your knowledge.
- Repair: Repairing Windows Security will simply try to fix any underlying issues within the antivirus software. So, running a repair won’t affect any data.
- Reset: If you’re suspicious regarding the data, you can remove it all at once using the Reset option. Interestingly, resetting erases everything and starts from the beginning. Thus, this should be the last option you should try.
Now, you can move ahead with the following steps that will guide you on how to reset, repair, or terminate Windows Security on your PC:
- Using Windows + I, navigate to Settings.
- From the left panel, choose Apps, and now click on Apps & Features from the right.

- Under App list, search for Windows Security.
- Once you see the program, tap on the Kebab menu beside it. Here, choose Advanced options.

Alternatively, you can directly search for Windows Security in the Start Menu, right-click on it, and choose App Settings. - Scroll down, and you’ll find two options – one for Terminate and another for Reset. Click on the Terminate button if you wish to stop Windows Security processes.
- Well, you’ll find two options under Reset – Repair and Reset. We recommend repairing the antivirus first. If it doesn’t solve your issue, press the Reset button.

- Again, click on the Reset button to confirm.
Restore Default Settings From Control Panel
If you’re looking to restore all settings within the Windows Defender Firewall, it’s possible from Control Panel. However, doing so might make some of your apps stop working and erases every setting you have tweaked. Here’s what you need to do:
- Open Control Panel from the Start Menu.
- Next, choose System and Security.

- Then, click on Windows Defender Firewall.

- From the left panel, select Restore defaults.

- Now, click on the Restore defaults button.

- Once the confirmation message appears, choose Yes.

Reset Appx Package in Windows Powershell
Well, another technique of resetting Windows Security is from Windows Powershell. Here, all you have to do is input command, and the process begins itself.
But before proceeding, you need to understand what Appx Package is about. Basically, it is a file format that installs and distributes certain application packages in Windows.
So, in this method, we will reset the Windows Security package and restore it to default. Here’s how you can do just that:
- First of all, right-click on the Start Menu and choose Windows Terminal (Admin). This runs Windows Powershell as the administrator.

- Now, copy and paste the following command there:
Get-AppxPackage Microsoft.Windows.SecHealthUI | Reset-AppxPackage
Or, if you want to restore the Windows Defender Firewall, here’s what you need to type:(New-Object -ComObject HNetCfg.FwPolicy2).RestoreLocalFirewallDefaults() - Then, wait for a few moments until the Appx Package is reset, which restores the Windows Security to its default.
- Finally, restart your computer and check for the changes.
Reset Windows Security in Command Prompt
Like in Windows Powershell, it’s possible to reset Windows Security in the Command Prompt. If you’re looking to know their difference, here’s our article on PowerShell vs. CMD.
Go through the following steps on how to reset Windows Security in CMD:
- Click on the magnifying icon and search for Command Prompt.
- Then, run it as an administrator.
- Once you navigate to the CMD window, type the following command:
secedit /configure /cfg %windir%\inf\defltbase.inf /db defltbase.sdb /verbose
However, if you want to reset the Windows Defender Firewall, here’s the appropriate command for it:netsh advfirewall reset - Hit Enter and wait until the reset is complete.
- Finally, restart your device, and you’ll notice that all the Windows Security settings are restored to default.
When Should I Reset Windows Security or Windows Defender?
If Windows Security or Windows Defender is turned off, your device may be vulnerable to multiple threats. So, if this program has a problem, we recommend resetting it to resolve everything and restarting the service from scratch.
Unfortunately, all basic services, like user accounts, sign-in details, family controls, etc., will be erased. Nonetheless, Windows Security will function smoothly if you do so. Here, we have listed when you should reset Windows Security:
- Windows Security or Windows Defender is not turning on
- One or many Windows Security features stops working
- You need to troubleshoot a network connectivity issue
- You want to remove all standard users from the Users group
- Windows Troubleshooter isn’t working