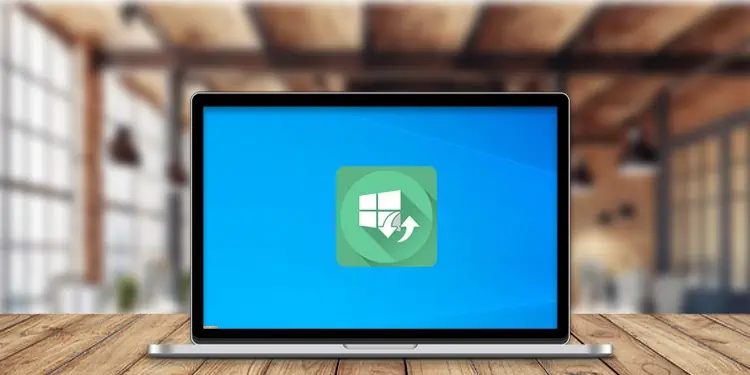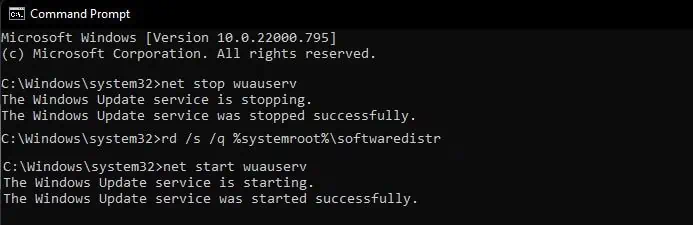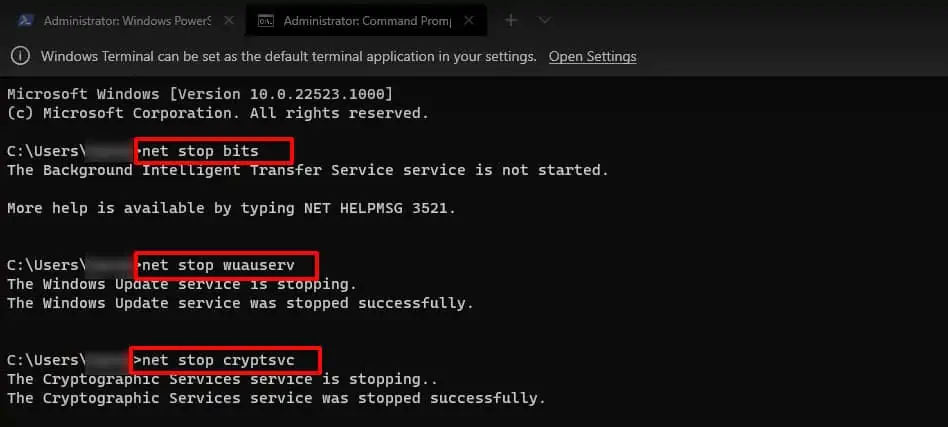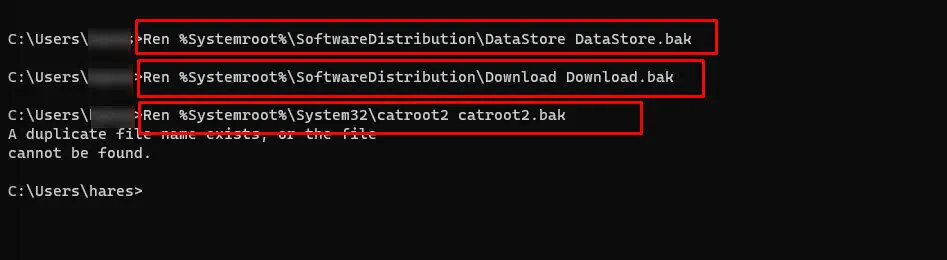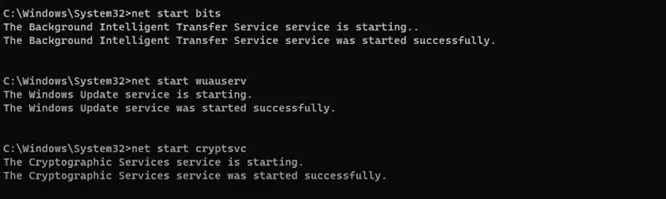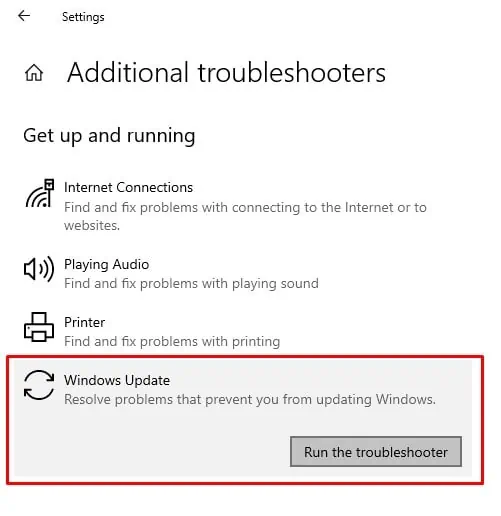Windows updates keep your system up-to-date. But, there are some instances where the latest updates can be glitchy or cause more problems. So, if your Windows update isn’t working properly as well, it may be because of corrupt update components. You may also encounter a repair required error notifying you that the update component is configured incorrectly.
In this case, you can try resetting the Windows update component. We will guide you through the resetting process through this article.
How to Reset Windows Update Components Manually
You can reset the Windows update agent from the command prompt with administrator privileges. This will also reset any pending installs and you will have to download all update files again.
Just follow these simple steps:
- Search for
cmdin the search bar and run as an administrator. - Type these commands and press enter.
net stop wuauservrd /s /q %systemroot%\SoftwareDistributionnet start wuauserv
If none of the above fixes work, you might have to reset every update component manually. Here is the step-by-step guide for the process:
Stop Windows Services
We first have to stop some active services to go through with the updating. The Background Intelligent transfer service (BITS) deals with network and bandwidth allocation for Windows updates. The Windows Update service is responsible for updating the Windows system.
Similarly, the Cryptographic service (cryptsvc) retrieves root certificates from the update. Stopping such services will prevent any interruptions during the process.
We also recommend stopping Application Identity service (appidsvc). This service enforces applocker policies, which are also updated by some security updates. So, not stopping this process can also interrupt the process.
Follow these steps to disable all the services:
- Press Windows key + R, type
cmd. - Press Control + Shift + Enter to run the command prompt as an administrator.
- Execute the following commands one at a time.
net stop appidsvcnet stop bitsnet stop cryptsvcnet stop wuauserv
Delete the Existing Update Files
The downloaded update files may be corrupt as well, causing minor errors. We will delete/rename the previous download file so that Windows can redownload the whole update, potentially solving any bugs in the previous update files.
- Press Windows key + R, type
cmd. - Press Control + Shift + Enter to run the command prompt as an administrator.
- Type this command to delete the qmgr files.
Del "%ALLUSERSPROFILE%\Application Data\Microsoft\Network\Downloader\qmgr*.dat" - If the system can’t file the qmgr file in this location, try entering this command:
Del "%ALLUSERSPROFILE%\Microsoft\Network\Downloader\qmgr*.dat" - Type these commands one at a time and press enter.
Ren %Systemroot%\SoftwareDistribution\DataStore DataStore.bakRen %Systemroot%\SoftwareDistribution\Download Download.bakRen %Systemroot%\System32\catroot2 catroot2.bak
You can skip the following step if you’re trying this for the first time. The following option should be treated as a last resort as this may cause other issues in the future. Copy and execute the following commands to reset the BITS service, and Windows updates the service’s security access control lists(ACLs) to their default values.
sc sdset bits D:(A;CI;CCDCLCSWRPWPDTLOCRSDRCWDWO;;;SY)(A;;CCDCLCSWRPWPDTLOCRSDRCWDWO;;;BA)(A;;CCLCSWLOCRRC;;;IU)(A;;CCLCSWLOCRRC;;;SU)sc sdset wuauserv D:(A;;CCLCSWRPLORC;;;AU)(A;;CCDCLCSWRPWPDTLOCRSDRCWDWO;;;BA)(A;;CCDCLCSWRPWPDTLOCRSDRCWDWO;;;SY)
Re-register Windows Update Files
Windows update also uses variable dll libraries. If the libraries get corrupted, you will have to refresh those library files. You may not need to register all of the files. You can search for the specific file online and reset it according to your needs. But you can register all of them nonetheless, as it does not harm any files.
Copy and execute each command individually to re-register all the BITS and Windows Update files.
regsvr32 atl.dll
regsvr32 urlmon.dll
regsvr32 mshtml.dll
regsvr32 shdocvw.dll
regsvr32 browseui.dll
regsvr32 jscript.dll
regsvr32 vbscript.dll
regsvr32 scrrun.dll
regsvr32 msxml.dll
regsvr32 msxml3.dll
regsvr32 msxml6.dll
regsvr32 actxprxy.dll
regsvr32 softpub.dll
regsvr32 wintrust.dll
regsvr32 dssenh.dll
regsvr32 rsaenh.dll
regsvr32 gpkcsp.dll
regsvr32 sccbase.dll
regsvr32 slbcsp.dll
regsvr32 cryptdlg.dll
regsvr32 oleaut32.dll
regsvr32 ole32.dll
regsvr32 shell32.dll
regsvr32 initpki.dll
regsvr32 wuapi.dll
regsvr32 wuaueng.dll
regsvr32 wuaueng1.dll
regsvr32 wucltui.dll
regsvr32 wups.dll
regsvr32 wups2.dll
regsvr32 wuweb.dll
regsvr32 qmgr.dll
regsvr32 qmgrprxy.dll
regsvr32 wucltux.dll
regsvr32 muweb.dll
regsvr32 wuwebv.dll
Reset Winsock
The Winsock is a Windows interface that deals with how network input/output requests are handled. It can sometimes hold incorrect and corrupted logs, which interferes with its ability to communicate with the update servers. Resetting the Winsock catalog will refresh it into default values.
You can refresh this interface by executing the following command in the command prompt.
- Press Windows key + R, type
cmd. - Press Control + Shift + Enter to run the command prompt as an administrator.
- Type,
netsh winsock resetand press Enter.
Restart the Previously Stopped Services
Start the previously stopped BITS service, the Windows Update service, application identity service, and the Cryptographic service by typing these commands.
- Press Windows key + R, type
cmd. - Press Control + Shift + Enter to run the command prompt as an administrator.
- Type the following command and press Enter after each command:
net start cryptsvcnet start bitsnet start appidsvcnet start wuauserv
How to Auto-Reset the Windows Update Component
The Windows Update troubleshooter can detect and repair issues with the update. If any windows update component needs resetting, the troubleshooter will reset that component automatically.
Here’s how you can run the update troubleshooter:
- Press Windows key + I to open settings.
- Go to Update and security.
- Click on Troubleshoot from the left panel and click on Additional troubleshooters.
- Navigate to Windows update and run the troubleshooter.

- After it finishes, it will show you any detected issues and solve them for you automatically. You can also click on the view detailed information to check the details of the troubleshooting process.