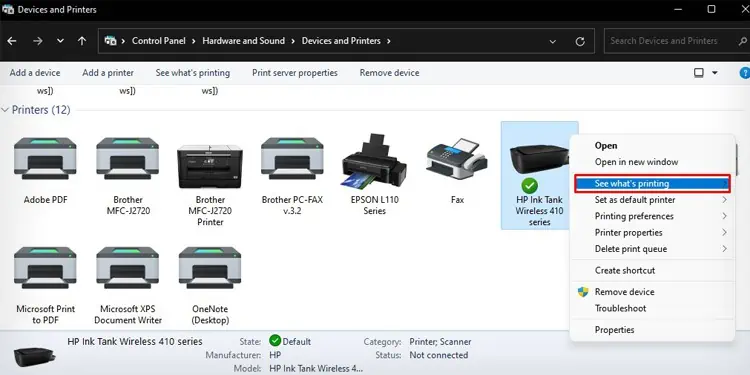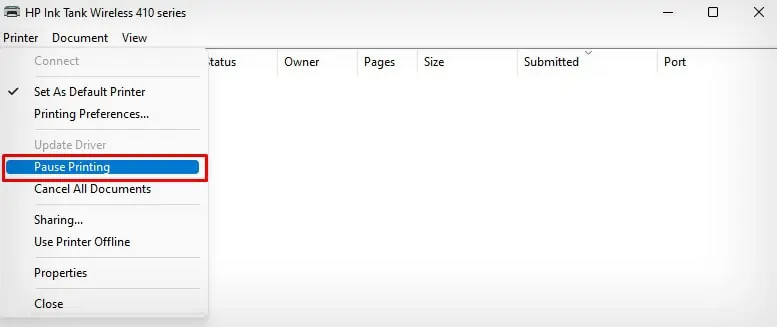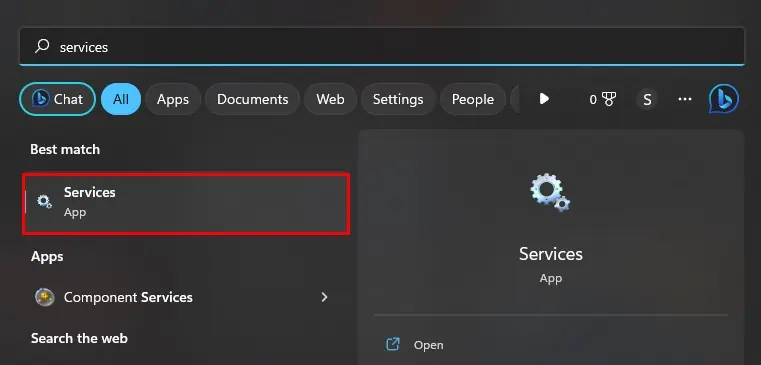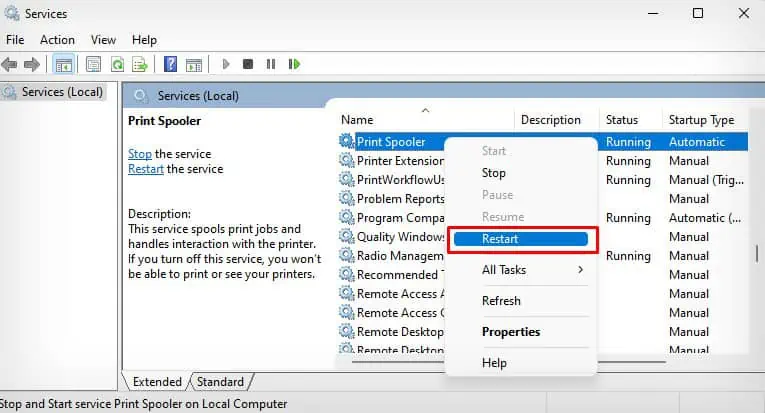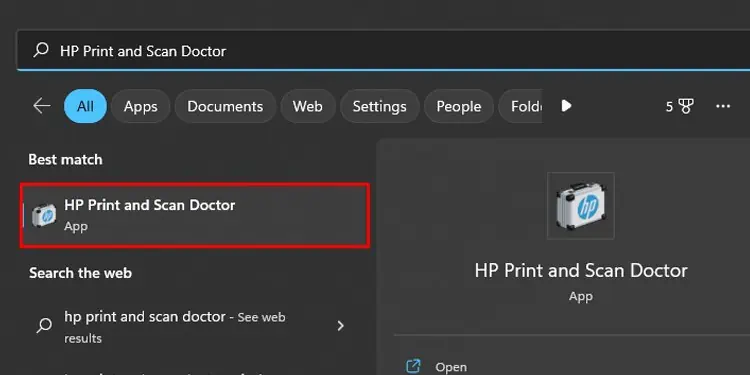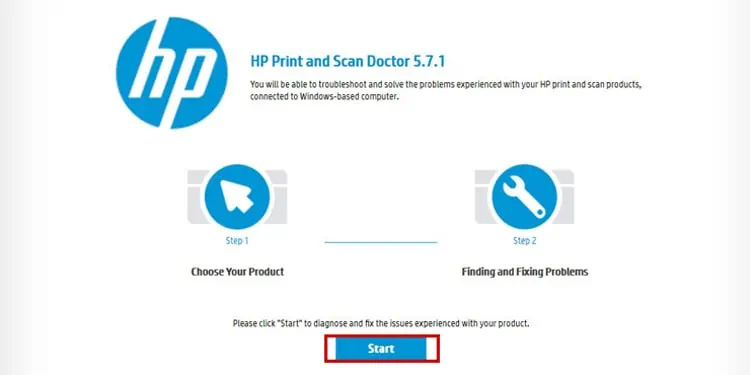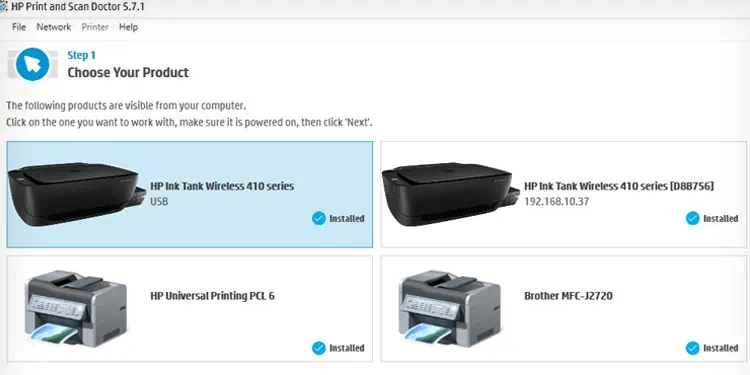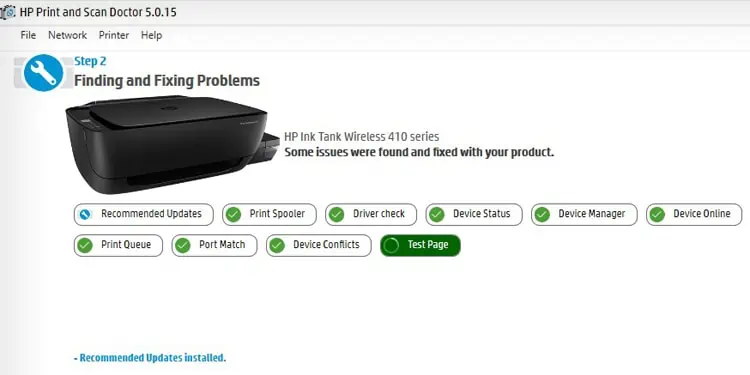When you see a “Paused” status in the print queue panel, it indicates the print job is paused—and you can not print anything further. Sometimes, you may also get error messages like “Printer status is paused, cannot resume.”
The printer mostly pauses the printing process when the rollers get stuck, and the papers can not pass through the paper path (referred to as paper jam). Whether you have faced a power cut or just ran out of paper, you should manually resume the printing process to get it up and running again.
Check for Errors on LCD Panel
First, you should check if there are any error messages flashing in the display panel of your printer. For instance, if it shows an E4 error message, it indicates that there is a paper jam on the printer. Or, if you see an E2 error message, it means that there is a paper size mismatch error.

The printer pauses the printing when it encounters any such errors. Please check the error message and act accordingly. You may refer to our other article on how to solve the E4 error message on HP printers in case you encounter such an error message.
Use the Resume Button on Printer
Almost all HP printers today come with a Resume button in their button panel. You can simply press this button once to resume the printing.
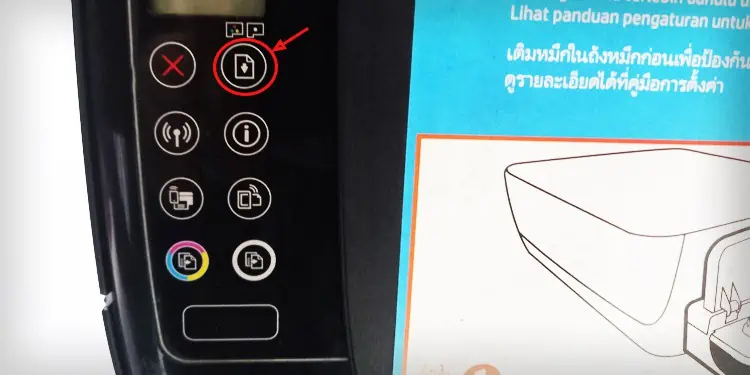
If you have just cleared the paper jams on your printer or ran out of paper during the printing process and inserted papers later, you can press this button to carry on with your print jobs.
Uncheck the Pause Printing Option
When the printing is paused, you will see a “Paused status” next to the print jobs in the print queue. In such cases, you can manually uncheck the “Pause printing” option and resume printing.
- Press Windows and R keys together on your keyboard and type
control printersin the text field. Then, hit the Enter key. - In the new window, right-click the HP printer and tap the See what’s printing option.

- Click Printer menu on the menu bar and uncheck the Pause printing option.

Restart Print Spooler
The spooler service carries out all the printer-related operations on your PC. Sometimes, the service may crash due to a large number of print requests or a buffered print queue and pauses the printing. You can restart the service to check if it solves the problem.
- Open Services on your PC.

- Locate Print Spooler and right-click over it.
- Choose Restart from the list of options.

- Wait for a while till the restart process completes and exit from the Services.
Run HP Print and Scan Doctor
You can also run HP Print and Scan Doctor, an official troubleshooting app from HP that helps diagnose and fix issues with HP printers. It will find what caused the printer to pause the printing process and apply necessary fixes.
- First, download the HP Print and Scan Doctor app from the official support website of HP.
- Run the application on your computer.

- Click Start on the home screen.

- Choose your HP printer.

- Click Next.
- The tool will start finding issues and fix them. Wait a few minutes till it completes the troubleshooting.