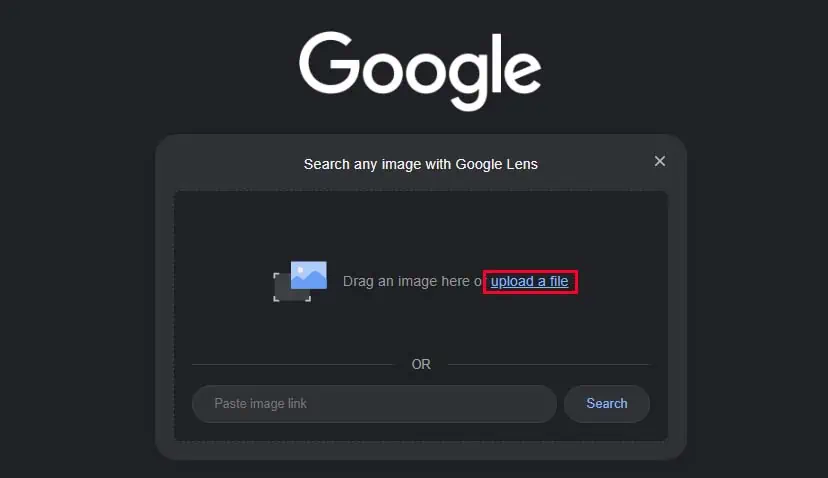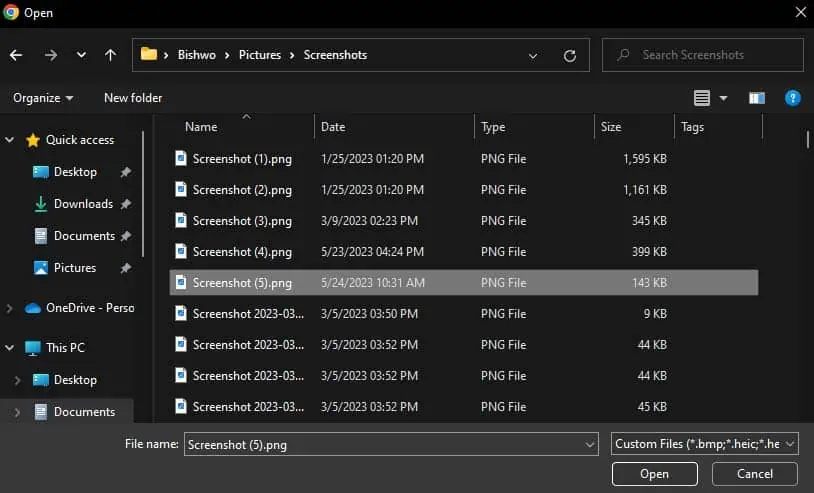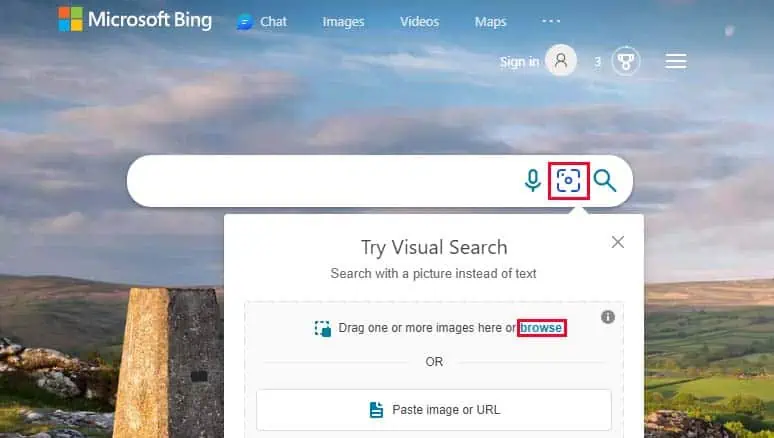Sometimes, you might be watching videos online and come across a short video that you want to see the full version of. In such cases, you can do a reverse video search to find the full video of that short clip.
Also, you can use reverse video search to find the source of the video, clear misinformation about the video, or even check if your own video has been reuploaded elsewhere.
First, let’s see what a reverse video search is, and then I will show you how to perform it.
Understanding Reverse Video Search
A reverse video search is basically using video frames to search for other identical videos on the web. Instead of using words, you’re using the intended video to search for other similar videos.
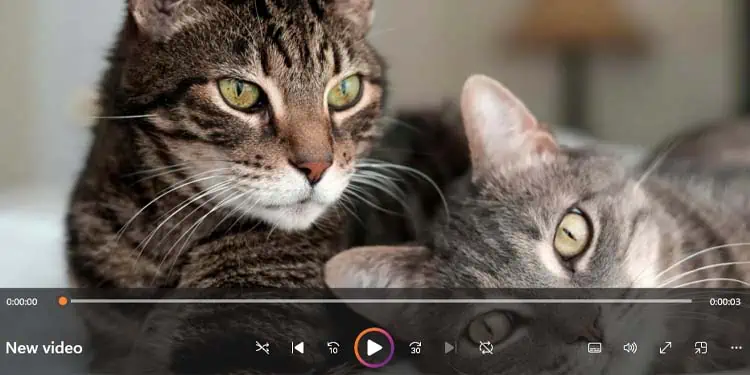
When reverse searching a video, you screenshot a key moment in the video frame and use image search on that frame. This lets you find other videos that have the same frame indexed (usually in the form of thumbnails) by the search engine you’re using.
As you might have guessed, this method seems overly complicated and inefficient. However, this is the only way you can reverse search a video currently, as actual reverse video searching isn’t possible.
To actually implement reverse searching a video, search engine companies will have to start indexing every frame of a video. The average framerate of a video is 24 frames per second, and millions of videos get uploaded daily on the internet. It would be a computational nightmare to index every frame of all the videos on the internet.
Ways to Reverse Search a Video
To reverse search a video, you will first need to take a screenshot of the video. If you’re using a Windows computer, you can use the Windows + PrtSc shortcut key.
For Mac computers, you can use the Command + Shift + 3 shortcut key.
If you’re on an Android or iOS device, it is usually a combination of the power button and one of the volume control buttons.
Now, let’s see how you can reverse search a video using different search engines and tools.
Using Google
Google is the most popular search engine, and it has the largest number of images indexed. Using the Google image search feature, you can reverse search a video with more probability of finding the desired result.
On Desktop
- Open a browser of your choice.
- Go to the Google search engine website.
- Click on the camera icon in the search bar.

- Select upload a file. (You can also press Ctrl + V to directly paste the screenshot you recently took.)

- Navigate to the location of the video frame screenshot, and double-click on it.

- Google will automatically find photos and videos that are similar to the video frame you uploaded.
- If you do not find the intended video, you can try to screenshot another keyframe from the video and repeat the process.
On Android
- Open the Google search website.
- Click on the camera icon in the search bar.

- Select the video frame screenshot.
On iOS
- To reverse video search on an iOS device using image search, you’ll need to have the Google app downloaded.
- Open the Google app.
- Click on the camera icon in the search bar. (You will need to allow Google access to your photos if you’re using it for the first time.)

- Select the video frame screenshot.

Using Microsoft Bing
The Microsoft Bing search engine also allows you to search by images. Here’s how you can reverse search a video using this feature:
On Desktop
- Launch a browser of your choice.
- Go to the Bing search engine website.
- Click on the capture icon in the search bar.
- Select browse. (You can also click on Paste image or URL, and press Ctrl + V to directly paste the recent screenshot of the video frame.)

- Go to the location of the video frame screenshot, select it, and click Open.

- Bing will automatically display similar images and videos.
- If you do not find the intended video, take another screenshot, then rinse and repeat.
On Mobile
- Open a browser of your choice.
- Go to the Bing search engine website.
- Click on the camera icon on the search bar.

- If you’re using the Safari browser, select Browse, and click on Photo Library.

- If you’re using any other browser, click on the images icon at the bottom left.

- Select the video frame screenshot you recently took, and click Done.
Using Third-Party Tools
Instead of using popular search engines, you can also use third-party tools and websites to reverse search a video. Some of the great third-party tools that provide this feature are TinEye and Berify.
They work on the same principle as the above search engines. However, their one key advantage is that they use indexed images from multiple different search engines. This means you have a higher likelihood of finding the intended video.