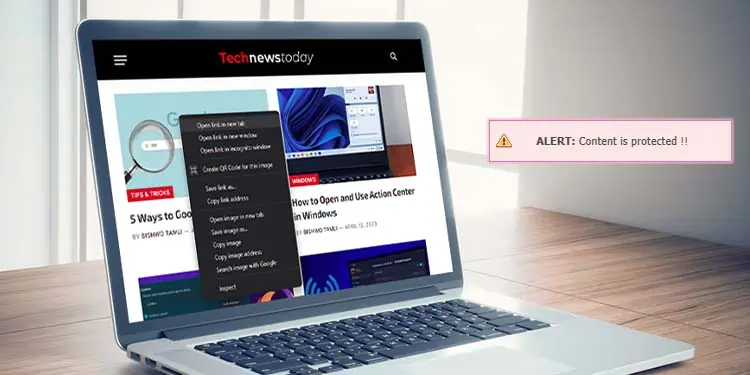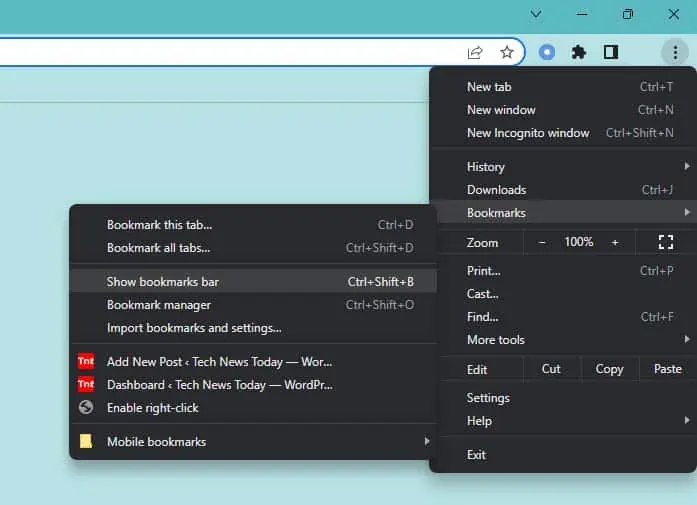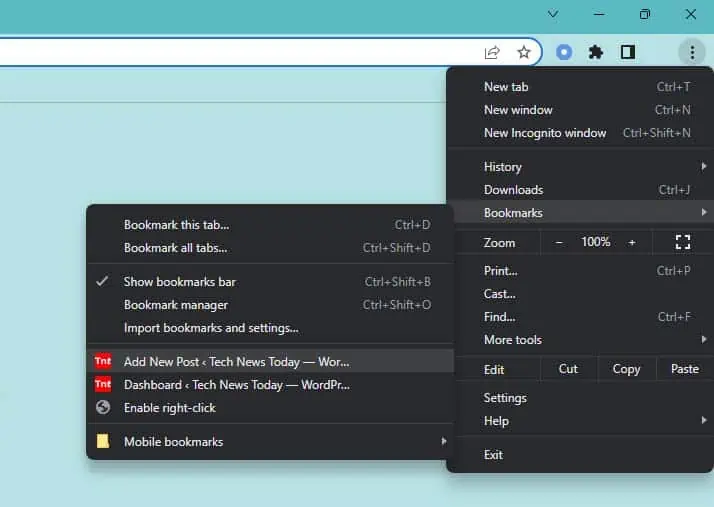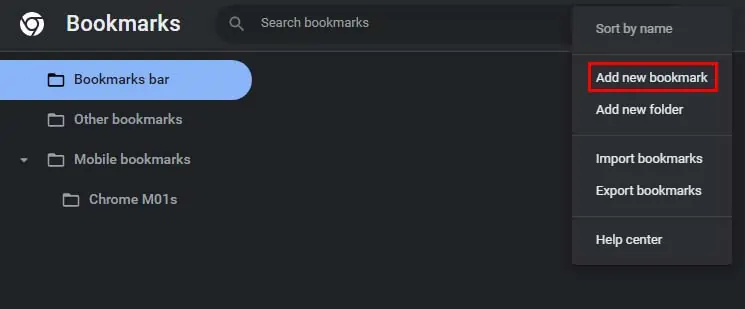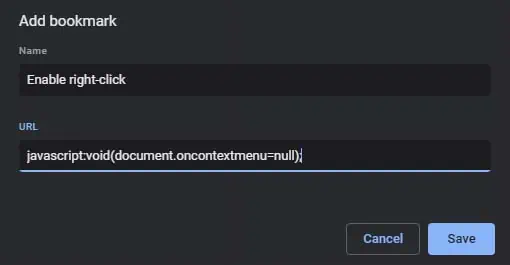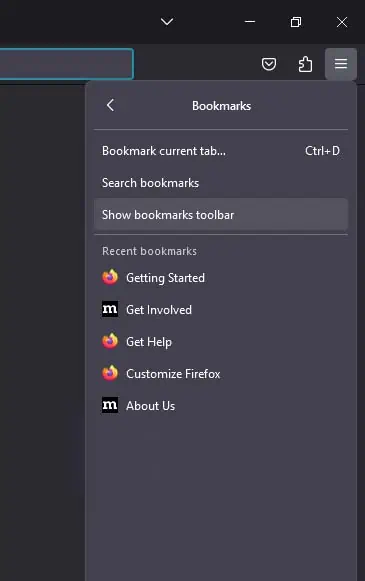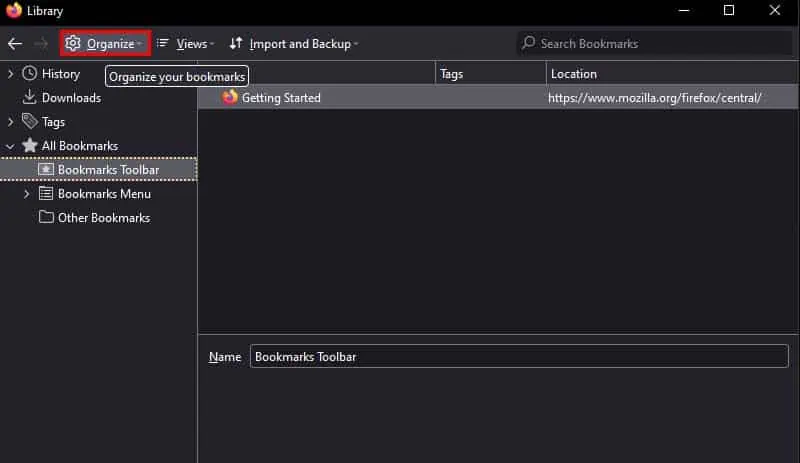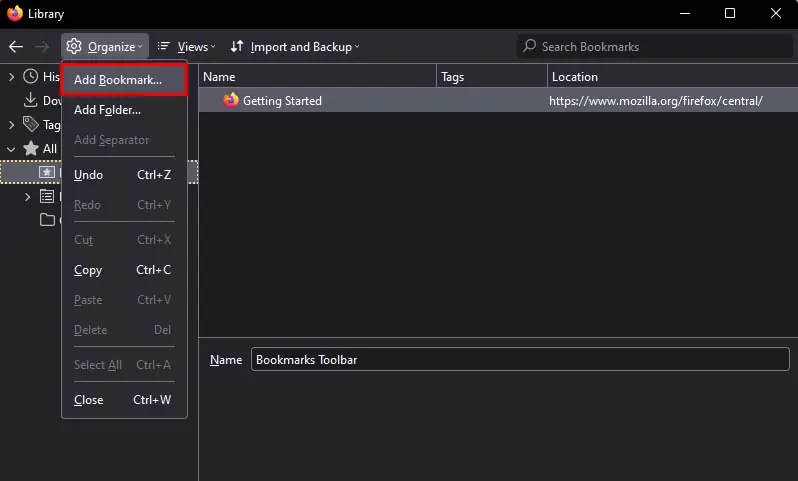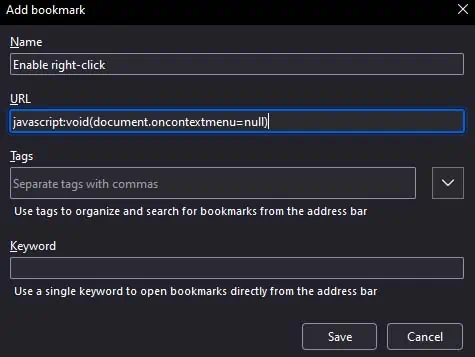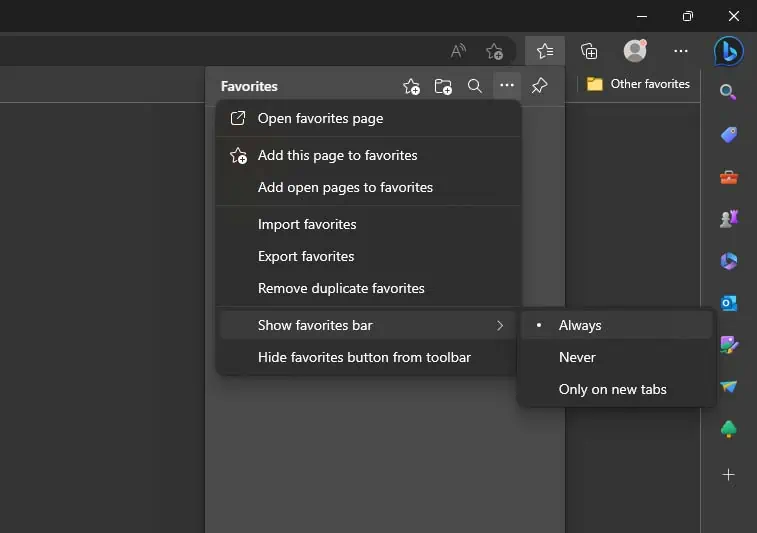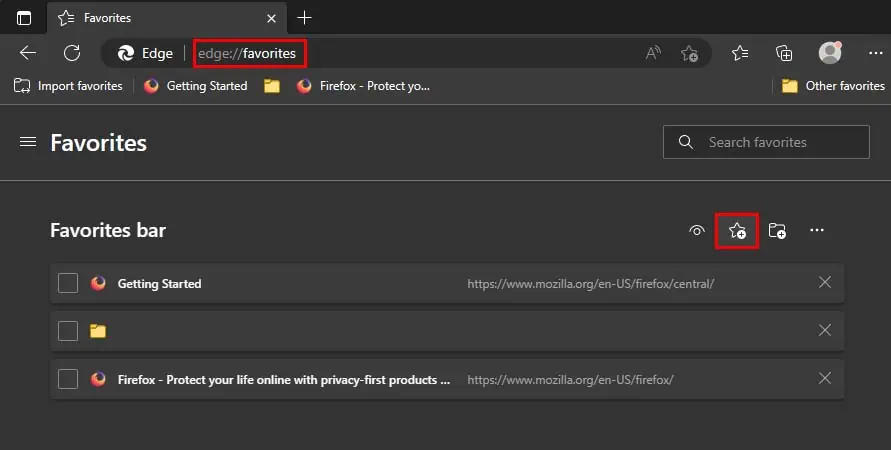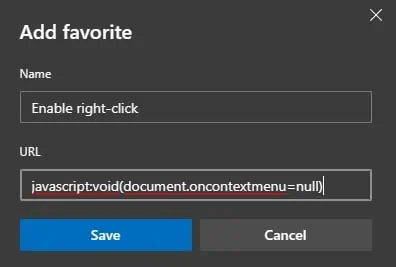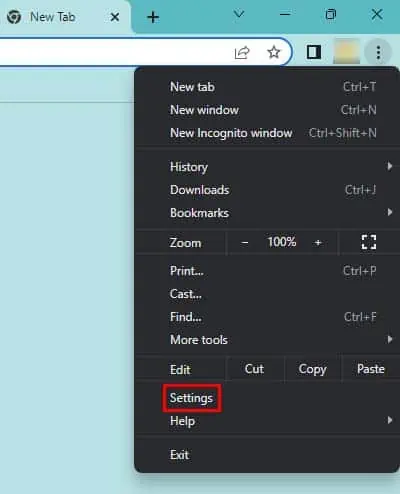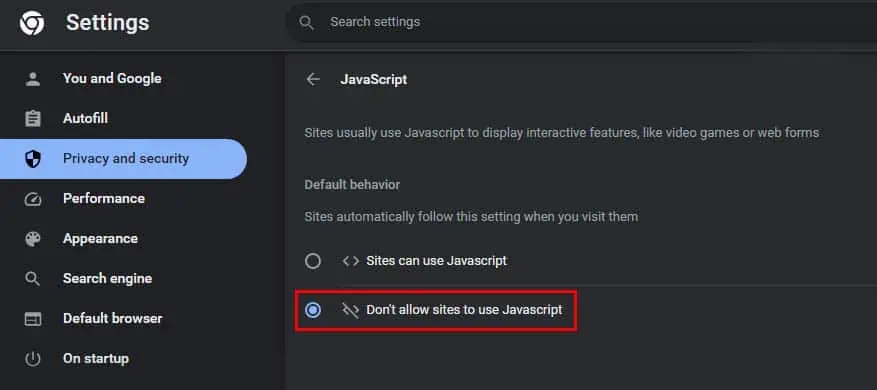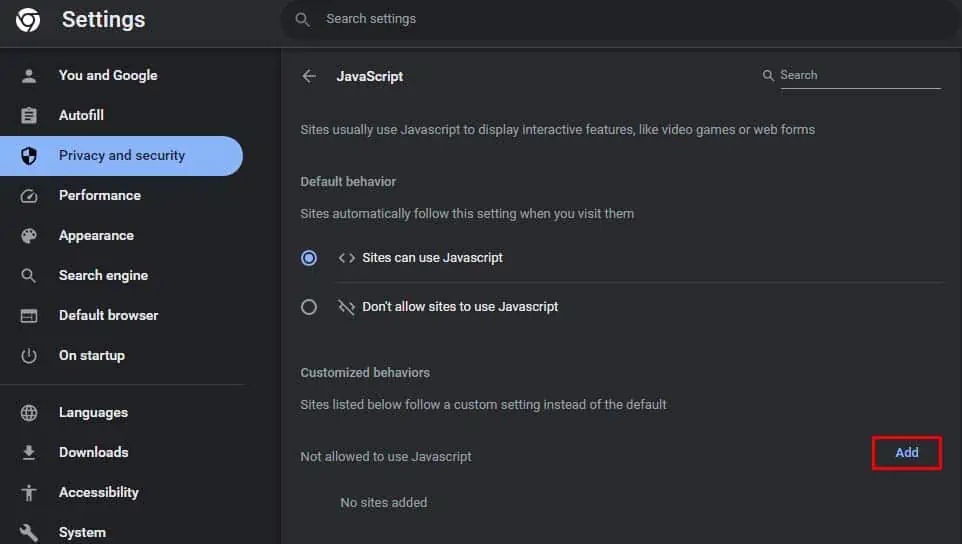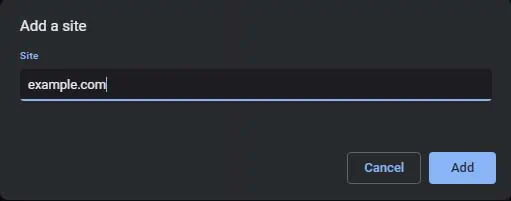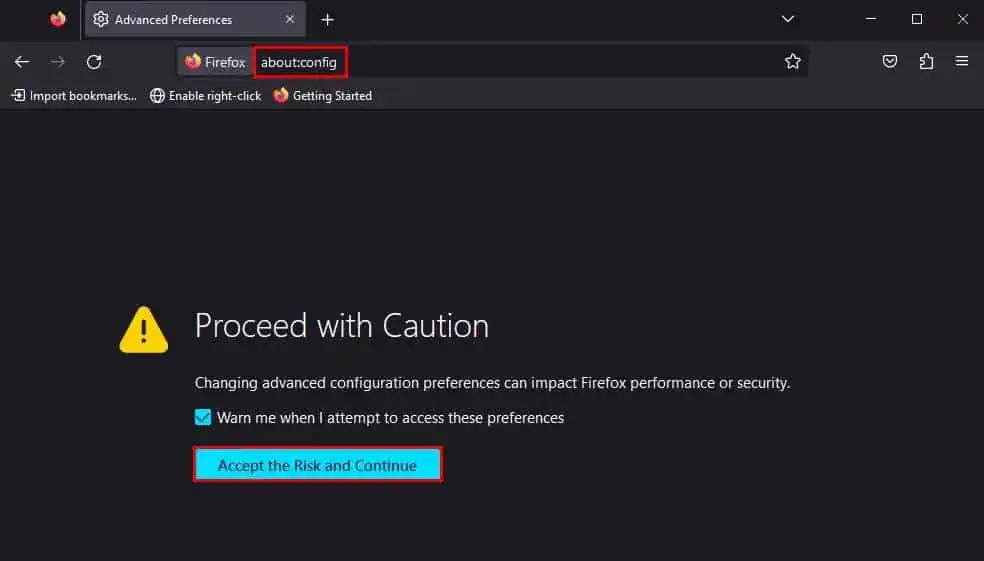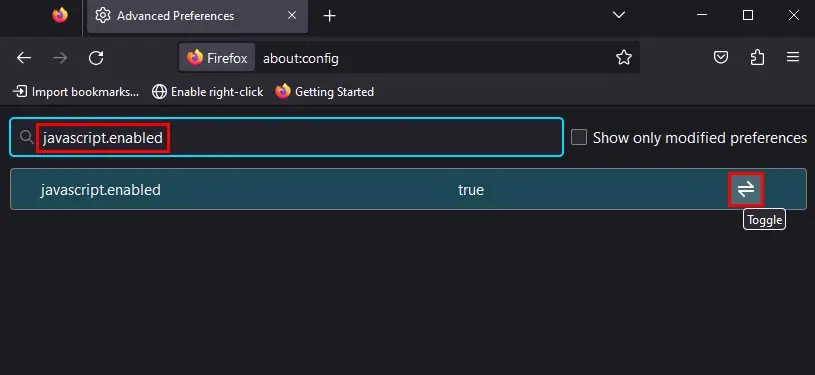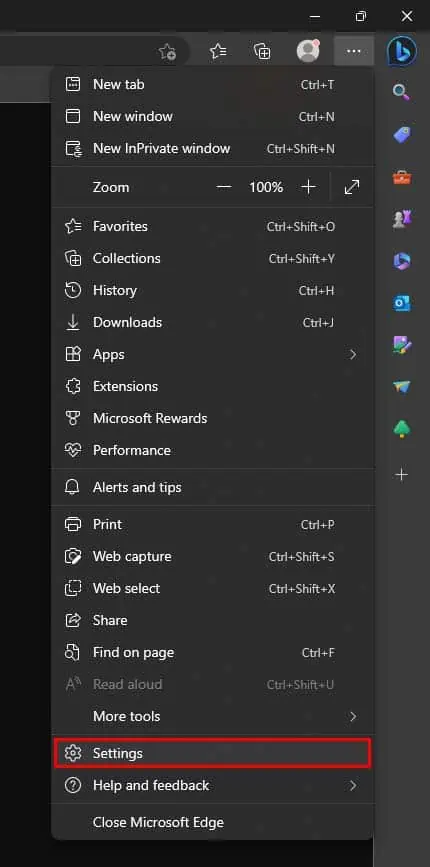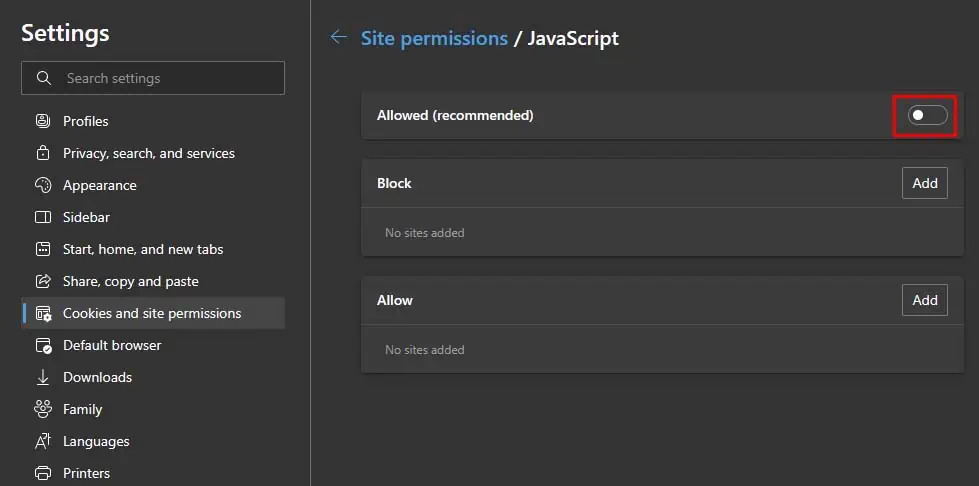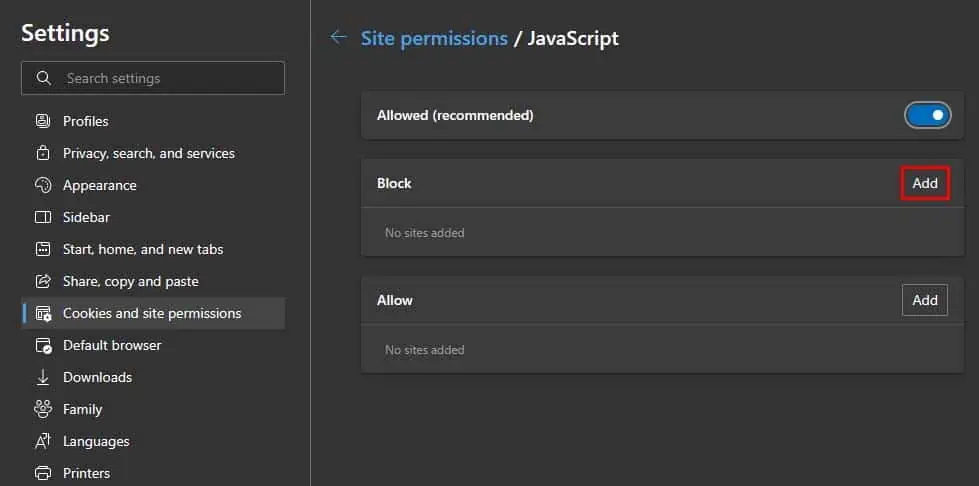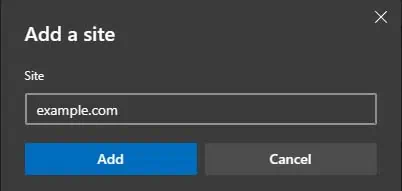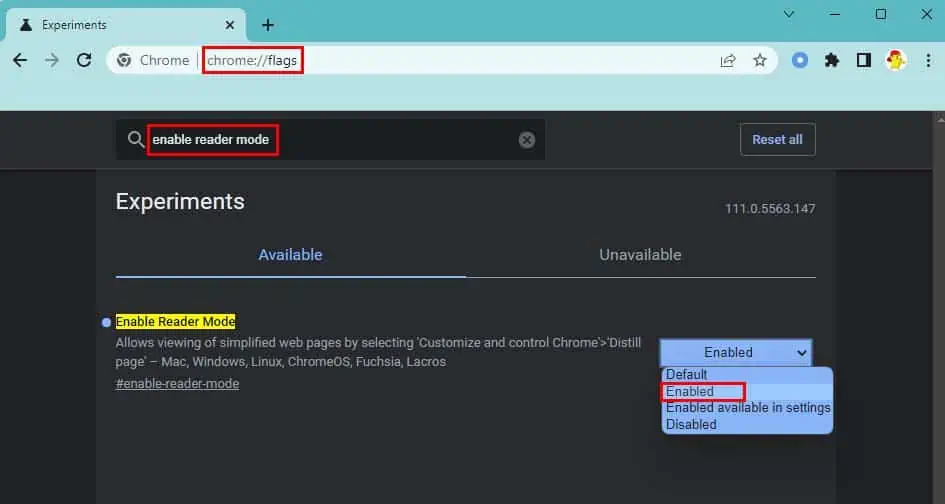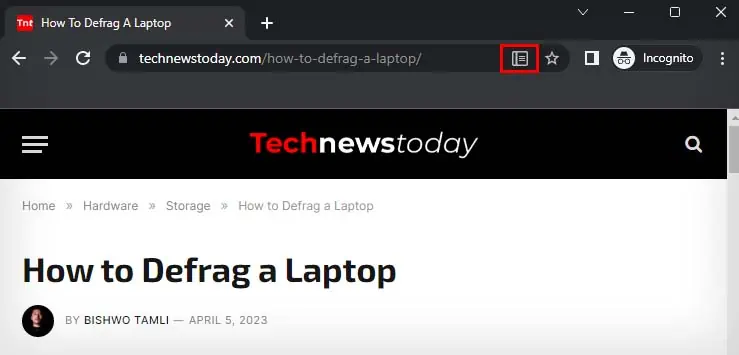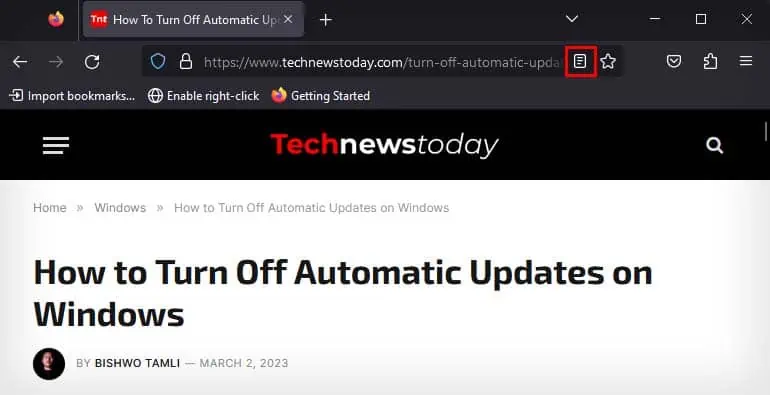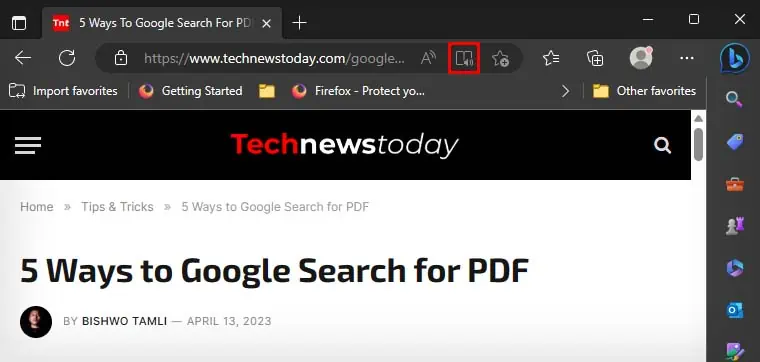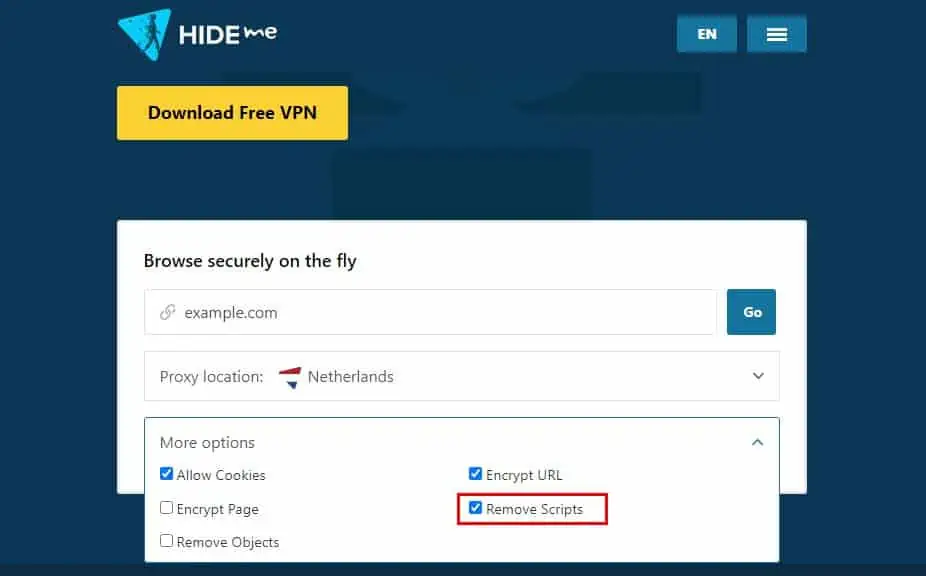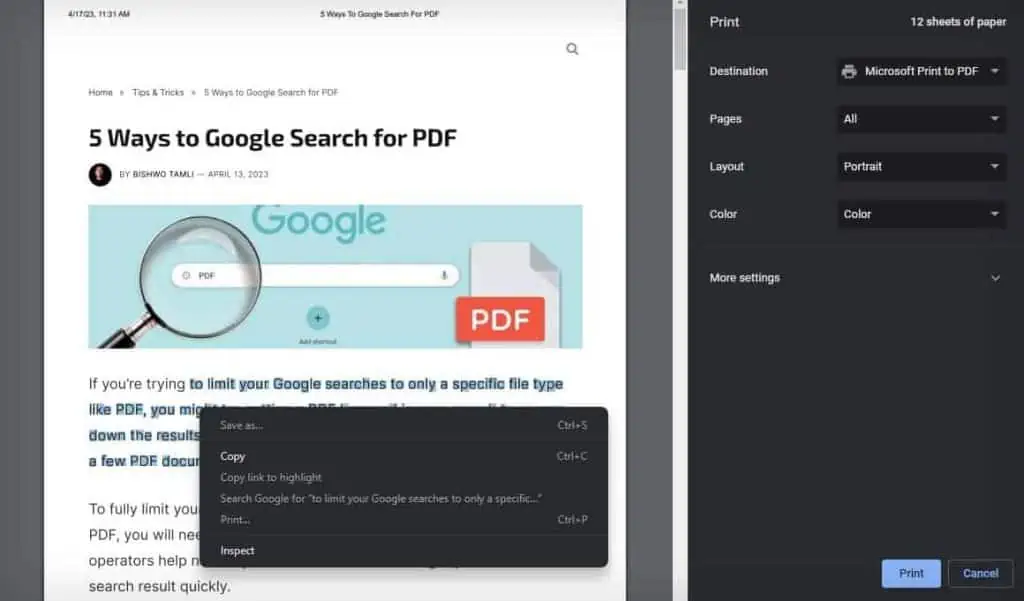Sometimes, you may find tidbits of information on random websites that you want to save for later reference. While most websites allow you to copy the contents on their webpage, some websites can block it by disabling the right-click function on their website.
However, this is at most a minor protective measure for content protection. As long as you’re not using the website’s content for illegal purposes, there are several workarounds to bypass it like using Javascript code, disabling Javascript, or using Proxy servers.
Using Javascript Code
If you want to enable right-click on a website that has it disabled, you can run the javascript:void(document.oncontextmenu=null); Javascript code to do so. This will allow you to easily right-click on any website that has it disabled.
However, to conveniently run this javascript code on different websites and browsers, you can save it as a bookmark. Here’s how you can do so:
On Google Chrome
- Click on the vertical ellipsis icon in the top right corner of Chrome.
- Go to Bookmarks, and click on the Show bookmarks bar option to enable it. (If there is a checkmark in front of it, then the Show bookmarks bar option is enabled.)

- Navigate to Bookmarks again from the Chrome menu and click on Bookmark manager.

- Make sure the Bookmark bar is selected, and click on the vertical ellipsis icon beside the search bar.

- Select Add new bookmark.

- Name it as Enable right-click, and enter the javascript:void(document.oncontextmenu=null); javascript code in the URL.

- Select Save.
- Now, you can go to any website that has the right-click disabled and click on the Enable right-click bookmark to enable your right-click.
On Firefox
- Click on the hamburger menu icon in the top right of Firefox.
- Click on Bookmarks and select Show bookmarks toolbar. (If it says, Hide bookmarks toolbar, skip this step.)

- Press the Ctrl + Shift + O shortcut to open Bookmark manager.
- Select the Bookmark toolbar, and click on Organize.

- Click on Add bookmark.

- Enter Enable right-click in the Name section, and enter javascript:void(document.oncontextmenu=null) javascript code in the URL section.

- Click on Save.
- You can now visit any website that has right-click blocked and click on the Enable right-click bookmark to enable right-click.
On Microsoft Edge
- Press Ctrl + Shift + O to open the favorites menu.
- Click on the ellipses icon (…) inside the favorites menu.
- Hover your mouse over the Show favorites bar option, and select Always.

- Now, enter
edge://favorites/in the address bar of your browser. - Click on Add favorite.

- Under Name section, enter Enable right-click, and enter the javascript:void(document.oncontextmenu=null) javascript code in the URL section.

- Select Save.
- You can click on the Enable right-click bookmark on any website that has right-click disabled to re-enable it.
By Disabling Javascript
Another way you can enable right-click on websites that have disabled it is by entirely disabling Javascript in your browser. This will make sure that the Javascript code that blocks right-click will also be disabled.
On Google Chrome
- Click on the Chrome menu (vertical ellipsis icon) at the top right.
- Select Settings.

- Navigate to Privacy and Security > Site settings > JavaScript.
- Select Don’t allow sites to use Javascript.

You can also leave Javascript enabled and only disable it for the website that blocks right-click in Chrome. Here’s how you can do so:
- Open Chrome Settings, and go to Privacy and Security > Site settings > JavaScript.
- Next to Not allowed to use Javascript, click on Add.

- Enter the website URL of the website that has right-click disabled.

- Click on Add.
On Firefox
- Enter
about:configin the address bar of the Firefox browser. - Click on Accept the Risk and Continue.

- In the search bar, search for
javascript.enabled. - Click on the toggle button to change the javascript.enabled value to false.

On Microsoft Edge
- Click on the ellipses icon (…) at the upper right, and select Settings.

- Navigate to Cookies and site permissions > Javascript.
- Toggle off the Allowed option to disable Javascript.

You can also leave Javascript enabled and only disable it for the website that blocks right-click in Microsoft Edge. Here’s how you can do so:
- Open Microsoft Edge settings.
- Go to Cookies and site permissions > Javascript.
- Next to Block, click on Add.

- Enter the website URL of the website that has right-click disabled.

- Click on Add.
By Enabling Reader Mode
You can also enable right-click and even copy the contents of a website that has it disabled by using reading mode. Enabling Reader Mode allows you to personalize your screen reading experience, make it less cluttered, and also right-click and copy the contents of a given website.
The Reader Mode differs a little from browser to browser, and you will also need to use slightly different methods to access it in different browsers.
On Google Chrome
- Enter
chrome://flagsin your browser’s address bar. - In the search bar, search for
enable reader mode. - Click on the drop-down menu next to the Enable Reader Mode option, and select Enabled.

- Go to the content on the website where you want to right-click.
- Click on the book icon in the address bar to enter Reader Mode.

- Now, you can right-click as well as copy the contents of that website.
On Firefox
- Go to the content on the website where you want to right-click.
- Click on the page icon in the address bar to toggle on Reader View. (Alternatively, you can also press F9.)

- Now, you can right-click as well as copy the contents of that website.
On Microsoft Edge
- Go to the content on the website where you want to right-click.
- Click on the open book icon in the address bar to enter Immersive Reader Mode. (Alternatively, you can also press F9.)

- Now, you can right-click as well as copy the contents of that website.
Using Proxy Server
You can also use the proxy server feature to enable right-click on Websites that have it disabled. When you use a proxy server website to access another server, you can usually get the option to remove scripts from the website you’re accessing. This also causes the script that blocks right-click to get removed.
- Visit a Proxy server website of your choice.
- Enter the URL of the website that has right-click disabled in the Enter URL section.
- Locate an option that says Remove Scripts and click on it. (If you can’t find this setting, it can also appear after you have loaded the website.)

- Press Enter to access the website.
- If you didn’t find the Remove Scripts option above, you could try searching for it now. Once you find it, enable it, and reload the website you’re trying to access.
Using Print Preview
If you want to enable right-click on a website to only copy the contents of a webpage, you can also do so using print preview. It is because the javascripts that block right-click and content protection don’t get started in the print preview.
- Open the website content that you’d like to copy.
- Press Ctrl + P to print the page.
- A Print Preview should also pop up where you can copy and right-click. (If the Print Preview doesn’t appear, the website owner may have blocked this feature.)

While this method does allow you to copy text content of a website, it doesn’t allow you to save images from a website. If you do need the images of a website, you can try to screenshot the image instead.
Using Browser Extensions
Lastly, you can use third-party browser extensions to enable right-click on websites that have it disabled. There are a variety of extensions that provide this feature in most browsers.
The Absolute Enable Right Click & Copy is a great extension for enabling right-click that is available for most of the popular browsers like Chrome, Edge, Firefox, and so on.
There are also browser specific extensions like Enable Right Click for Google Chrome, Happy Right-Click for Firefox, and SuperCopy for Microsoft Edge that you can use.