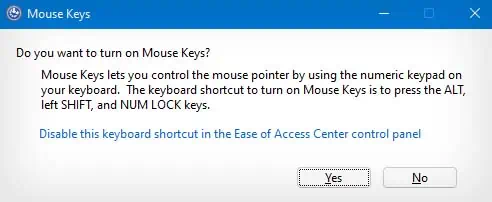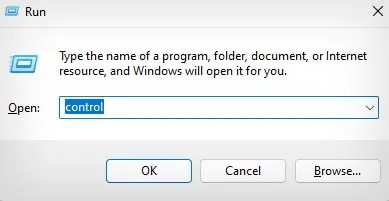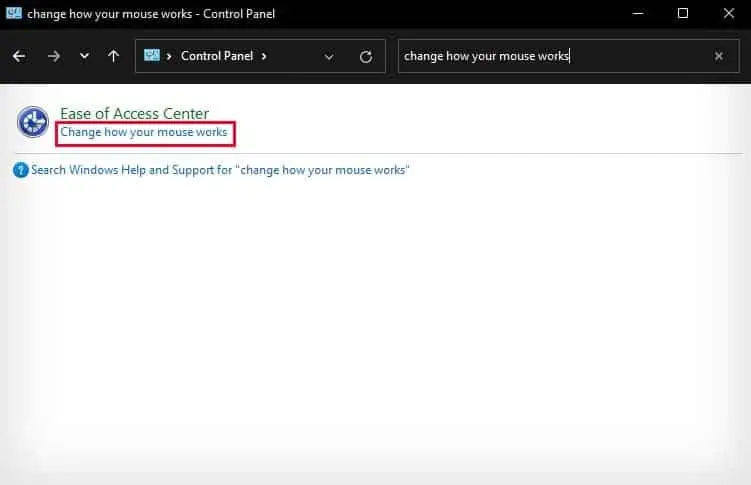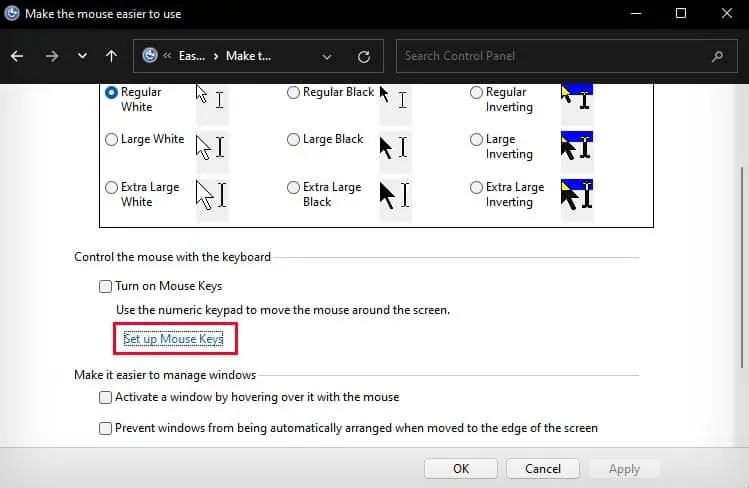The right mouse button is mostly used for bringing up the context menu. It is super important as the context menu is used nearly every time you want to modify or change anything on your computer. So, it is nigh-impossible to properly use your computer without accessing the context menu.
But, what if you need to bring up the context menu without right-clicking your mouse? This can be quite handy when your mouse isn’t working, or if you want to maximize your productivity by making sure your hand doesn’t leave the keyboard. In any case, you can use various ways and different input devices to right-click without using a mouse.
Using Context Key
The easiest way to right-click without using a mouse is by pressing the dedicated context key on your keyboard. It is denoted by three horizontal lines inside a rectangle, and it is usually located between the right Alt and right Ctrl keys.

However, the dedicated context key may not be available on all keyboards, as some laptops and external keyboards lack the context key altogether. If you still want to use the context key for right-clicking, you can remap the key to any other physical key on your keyboard.
Additionally, if you use Windows 11, the context key will always bring up the full context menu instead of the limited context menu.
Using Keyboard Shortcuts
If your keyboard lacks the dedicated context key, the easiest way to replicate right-click is by using keyboard shortcuts. The Shift + F10 shortcut key brings up the context menu, and unlike the context key, it is available on all Windows keyboards.

The Shift + F10 hotkey will also show full context menus in Windows 11 even if you haven’t enabled full context menus.
Using Mouse Keys
Another way you can use right-click without a mouse is by using the Mouse Keys feature. It replicates all the functions of a regular mouse, including right-click opening context menus.
Using the Mouse Keys feature, you will be able to control your mouse pointer from the number keypad. This can be quite handy if you urgently need to navigate your computer without a mouse, but do not know how to navigate with the keyboard.
- Press Alt + Left Shift + Num Lock to enable the Mouse keys.
- Select Yes with the arrow keys and hit Enter to confirm.

- Now, move the cursor up with Num 8, down with Num 2, left with Num 4, and right with Num 6.

- After you land on the place you want to right-click, hit the
-button to turn your Num 5 key into right-click. - Press Num 5 to perform a right click.
- To turn your Num 5 key back to left-click, hit the
/key once. (In some computers, the-key will directly perform right-click.)
If your Alt + Left Shift + Num Lock hotkey didn’t enable Mouse keys, you can manually enable it from the Control Panel. The steps below are specifically for navigating with the keyboard, but you can also follow along with a mouse.
- Press Windows + R to open the Run box.
- Type
controland press Enter to open Control Panel.
- Repeatedly press Tab to cycle through all the options in Control Panel and stop when you land on the search box.
- Type
change how your mouse worksand keep pressing Tab again until you land on that exact setting.
- Press Enter to open that setting.
- Cycle through the options again and open Set up Mouse keys.

- Press Tab again to cycle through the option until you land on Turn on Mouse keys, and press Spacebar to enable it.

- You can also use the same Tab method to enable Turn on Mouse Keys with the left ALT + left SHIFT + NUM LOCK option.
- To make controlling the mouse with Numpad easier, you can also enable the Hold down CTRL to speed up and Shift to slow down option.
- After making the changes you like, navigate with Tab to the Apply button and press Enter.
Using Touchpad
Lastly, if you use a laptop, right-clicking without the mouse is very simple. You can press the right-click button on your laptop touchpad instead. The right-click in a touchpad is located at the bottom right.
If you want to use touchpad gestures instead, you can two-finger tap on your touchpad to perform a right click.