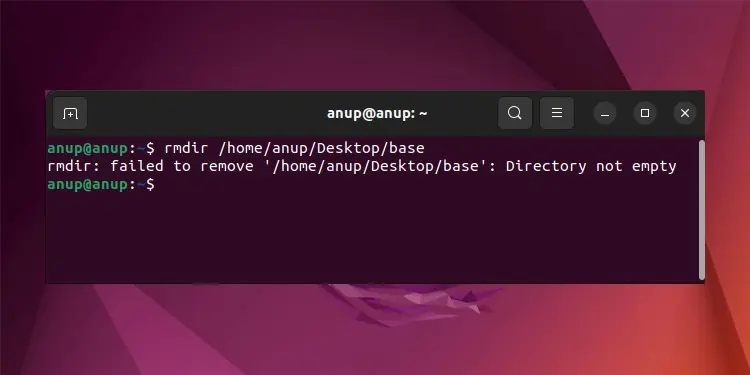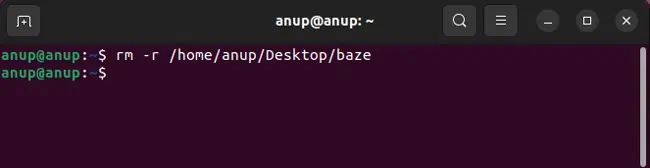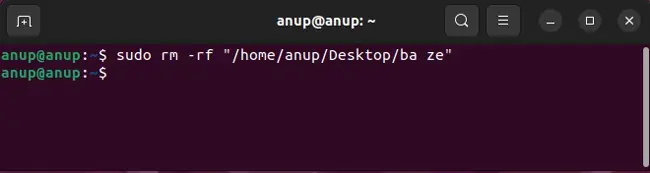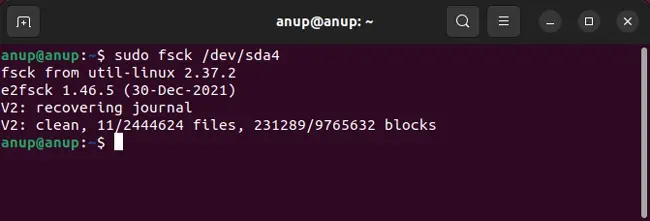The rmdir command is used to remove empty directories. If you attempt to remove a non-empty directory with this command, you’ll encounter the Rmdir Directory Not Empty error.
That much is intended behavior, but some users have reported cases where they faced this error despite using rmdir on an empty directory. This happens due to reasons like file system errors or broken symbolic links.
We’ve detailed various ways to solve or work around this error on both Linux and Windows systems in the sections below.
Fix Rmdir Directory Not Empty Error on Linux
The easiest fix is to use the rm command instead of rmdir. If this workaround doesn’t appeal to you, or the rm command doesn’t work either, the rest of the solutions will be helpful.
Use rm Command
The base syntax for the rm command is rm <options> <file>. The -d flag removes the directory if it’s empty. But in the case of non-empty directories, you can use the -r flag to recursively delete the specified directory and its contents.
- For instance, here’s a basic example:
rm -r directory
- To force delete a directory, add the -f flag as such:
rm -rf directory - If your directory path or name contains spaces, use quotes “” as such:
rm -rf “directory” - Add sudo to resolve any permission issues as such:
sudo rm -rf directory
Finally, make sure you don’t use sudo rm -rf / as this would cause the contents of the root directory, i.e., every mounted filesystem, to be deleted.
Delete via GUI
When things don’t work in the GUI, we turn to the command line. As unusual as this may sound, things are the opposite in this case. Numerous users have reported that deleting the folder via the File Browser worked for them. It’s worth trying this before checking out the other solutions.
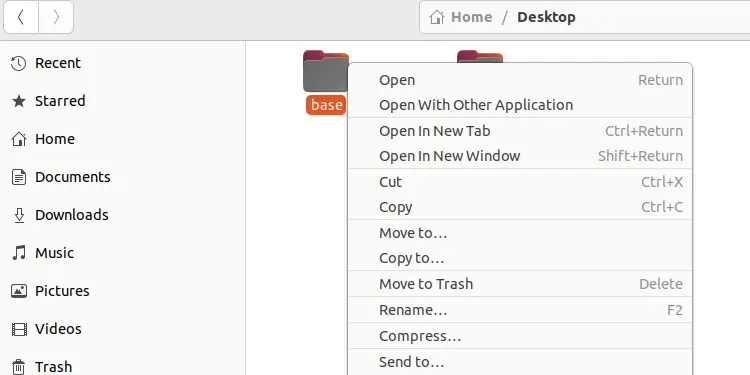
Check File System
File system errors are a common reason for file deletion and similar issues. As such, using the fsck (File System Consistency Check) utility can be helpful. Here are the necessary steps for this:
- Use the
df -hcommand and note the file system on which you want to runfsck. - Let’s take
/dev/sda4as an example. Use thesudo umount /dev/sda4command to unmount it. If it’s a root filesystem, you’ll need to boot from a live CD to be able to unmount it. - Next, use
sudo fsck /dev/sda4and accept the prompts to approve the repair actions.
- After the repair is complete, use the
sudo mount /dev/sda4command to remount the device and check if the issue is resolved now.
Delete from Fileserver
There have been cases where the directory couldn’t be deleted because it was part of a filesystem mounted with CIFS (Samba). As there was a file that was a broken symbolic link, ls failed to mention it.
Over CIFS, you wouldn’t be able to see this and thus could be mistakenly assuming that the directory is empty. In such cases, you would need to delete the file directly from the fileserver.
Node Fixes
Users have reported cases where the directory was open in a node.js app or where a node server was periodically accessing the files in the directory, causing minor meta files to exist inside the directory constantly.
In such cases, shutting down the application or server that’s accessing the directory at the moment would resolve the issue.
Fix Rmdir Directory Not Empty on Windows
While the application slightly differs, the idea behind fixing this error on Windows is very similar to the methods listed for Linux.
Resolve Common Issues
First, make sure no process is currently accessing the directory. Also, make sure you’re not trying to delete the directory you’re currently on, as that would also prompt this error. In such cases, change to a different directory before trying this.
Using the CHKDSK utility to resolve any file system issues has fixed this error for numerous errors. You can do the same with the chkdsk <drive letter> /f /r /x command.
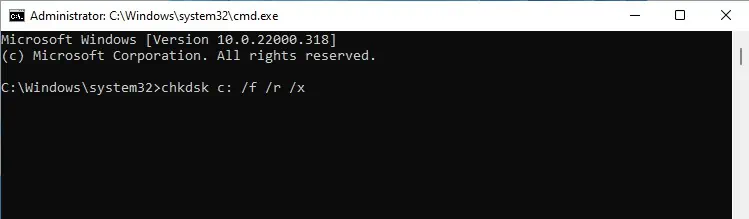
Work Around the Error
Rmdir’s /s flag is meant to let you delete the specified directory and all the subdirectories and files. You can try a couple of things in cases where this doesn’t work as intended.
You could delete the contents of the directory before deleting the directory itself as such:
del /f /s /q directory 1>nul
rmdir /s /q directoryAlternatively, you could also try repeating the operation as shown below. Assuming there aren’t any permission issues, you should be able to delete the directory:
rmdir /s /q c:\directory
if exist c:\directory rmdir /s /q c:\directory