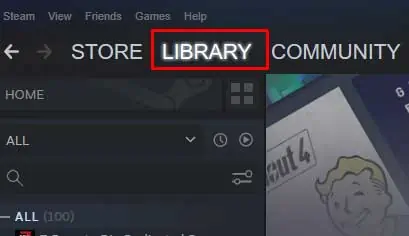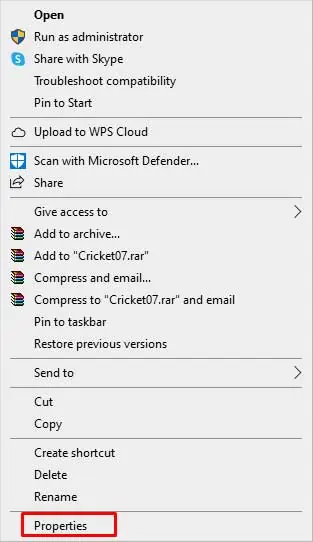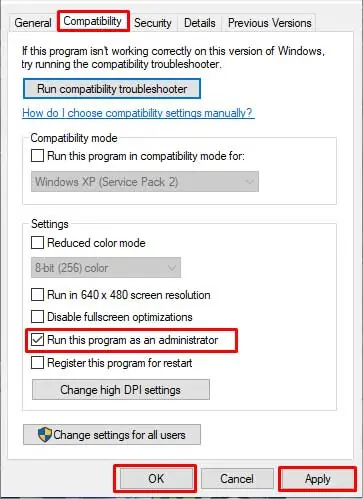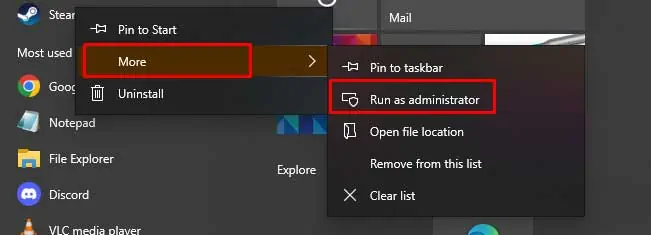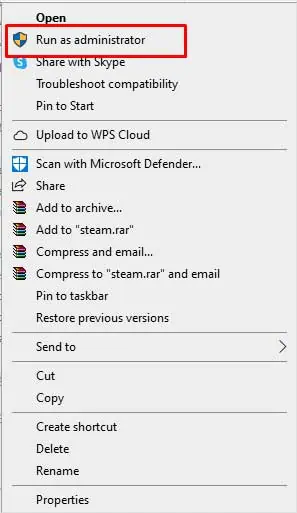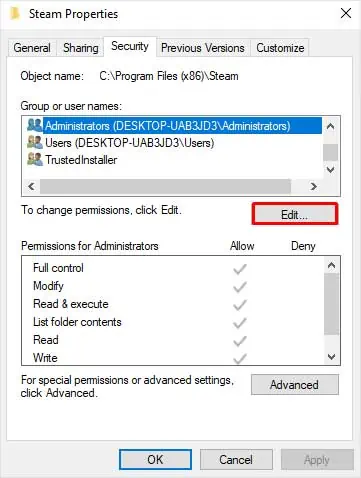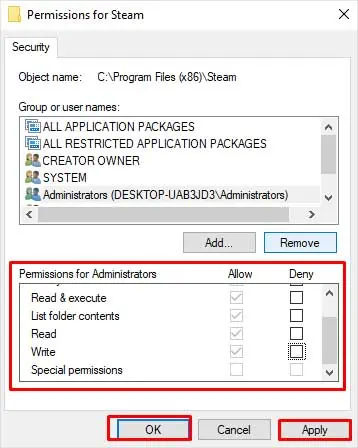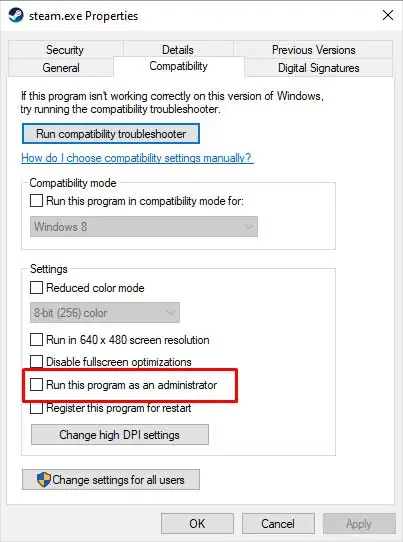Any program operating with administrator rights gets an unrestricted access token. They get full privilege in the computer system.
However, it’s worth noting that in their default state, programs don’t get administrator permission. So, using the Run as administrator option on a program will give the rights to read, write, and administer permissions.
Likely, you can also run a Steam game as an administrator. Yet, the method can be confusing.
But, you don’t have to worry anymore as we will explain the comprehensive method in a simplified way. So, without further ado, let’s check out the method to run a steam game as admin.
How to Run Steam Game as Admin
To run any Steam game as an admin is a hassle-free task. It does not need much effort, and you can do it within a few minutes.
Following these steps, you can run the steam game with administrator rights.
- Launch the Steam application.
- Open the Steam Library by clicking on LIBRARY on the top panel.

- Right-click the game you want to run as admin.
- Select Properties.
- Now choose Local Files.
- Then select Browse Local Files. It will open File Explorer.
- Navigate to the game application file. It should be in
.exeformat. - Right-click the application file. Click the Properties option.

- Select Compatibility.
- Select the Run this program as an administrator.
- Select the Apply option, then choose OK to save the changes.

- Close the Stream application and open it again. And launch the game.
How to Run Steam as Admin on Windows?
You can run the Steam application itself as an administrator. You can use shortcut keys once you locate the application on the start screen. Likely, you can provide admin rights via file explorer and application shortcuts.
Here is a detailed description of the methods to make your work easier.
Using Shortcut Keys
- Launch the Start screen.
- Scroll and locate the Steam folder.
- Expand the folder.
- Now, press CTRL + SHIFT keys on the keyboard and click on the Steam application.
- The User Account Control dialog box will pop up on the screen. Click Yes.
Using Start Menu
- Select the Start screen.
- Locate the Steam folder.
- Expand the folder and then right-click on the Steam application.
- Select the More options.
- Choose Run as administrator.

- When prompted, select Yes.
Using File Explorer
- Press the Windows + E keys on the keyboard. It will open File Explorer.
- Locate the Steam folder. If you have installed it in Local Disk (C:), click Local Disk (C:) > Program Files (x86) > Steam.
- Navigate to the
steam.exefile. - Right-click it and select Run as administrator.

- A dialog box will appear; click Yes to grant permission.
Using Application Shortcut
- On the desktop screen, right-click the empty screen.
- First, select New and then click Shortcut.
- A Create Shortcut dialog box will appear.
- On Type the location of the item, type
C:/Program Files (x86)/Steamand select Next. - Now, name the shortcut as Steam and select Finish.
- A shortcut file for Steam will appear on the desktop; right-click it.
- Then select Properties.
- Select Compatibility.
- Check the Run this program as an administrator option.

- Click Apply and then select OK.
How to Expand Administrator Rights to All Steam’s Folders on Windows?
You also get the option to extend the admin rights for all steam folders. You can expand administrator rights by locating the Steam folder and allowing the user permissions.
Follow the steps below:
- Press the Windows + E keys to launch File Explorer.
- If the Steam folder is in Local Disk (C:), click Local Disk (C:) > Program Files (x86).
- Locate the Steam folder from the list of folders.
- Right-click it and select Properties.
- Select Security from the top panel.
- Choose Edit.

- Now, select the username whose permission you intend to modify.
- Under Permissions for Administrators, select Allow check boxes for all permissions.
- Select Apply and then click OK.

How to Disable Run as Administrator for Steam on Windows?
If you don’t want to run steam as an administrator, you can follow the steps below to disable the Run this program as an administrator option.
- Locate the Steam folder >
steam.exefile. - Right-click it and select the Properties option.
- Now click Compatibility.
- Unselect Run this program as an administrator.

- Select the Apply button and choose OK.
How to Allow Accessibility Access to Steam on Mac?
When any third-party application tries to access your Mac, you will get an alert message.
Giving accessibility permission means providing them the access to take control of your computer. It will automatically grant permission to acquire your information stored on the computer.
Below is the process to grant accessibility permission to Steam:
- First, click on the Apple menu.
- Next, select System Preferences.
- Press Security & Privacy.
- Then choose the Privacy tab.
- Now you need to click Accessibility.
- At the bottom of the dialog box, you will see the lock icon indicating Click the lock to make a change. Click on the lock icon and enter your password.
- After this, check the Steam application from the list under Allow the apps below to control your computer.